2 najlepšie spôsoby, ako vypnúť príkazový riadok a Windows PowerShell v systéme Windows 11
Rôzne / / July 04, 2023
Máte obavy o bezpečnosť vášho počítača so systémom Windows? Jedným zo spôsobov chrániť váš počítač je zakázať prostredie Windows PowerShell a príkazový riadok, ktoré sa považujú za dvojsečné meče.

Hoci pomáhajú správcom a vývojárom vykonávať rôzne úlohy, zlomyseľní aktéri ich môžu použiť aj na kompromitáciu vašich údajov. Aby ste tomu zabránili, musíte tieto nástroje príkazového riadka vypnúť, keď sa nepoužívajú. Ukážeme vám, ako vypnúť Windows PowerShell a príkazový riadok. Takže, začnime.
Prečo by ste mali zakázať príkazový riadok a Windows PowerShell
Vypnutie výkonných nástrojov príkazového riadka, ako sú príkazový riadok a Windows PowerShell, môže byť účinnou metódou na zvýšenie bezpečnosti vášho systému a jeho ochrany pred škodlivými hrozbami. Tu je niekoľko dôležitých dôvodov, prečo by ste mali vypnúť Windows PowerShell a príkazový riadok:
- Škodliví agenti môžu použiť príkazový riadok a PowerShell na spustenie útokov škodlivého softvéru a spustenie škodlivých skriptov na vašom počítači.
- Neskúsený používateľ môže v týchto nástrojoch príkazového riadka neúmyselne spustiť niektoré príkazy, ktoré môžu spôsobiť nestabilitu vášho systému.
- Tieto nástroje možno použiť na získanie administratívneho prístupu do systému a viesť k útokom škodlivého softvéru.
Ako zakázať príkazový riadok systému Windows
Existujú dva spôsoby, ako vypnúť príkazový riadok systému Windows na vašom počítači: jeden je cez Editor databázy Registry a druhý je cez Editor lokálnej skupinovej politiky. Pozrime sa podrobne na obe metódy:
1. Pomocou editora databázy Registry
Editor databázy Registry obsahuje registre, ktoré môžete nakonfigurovať na zmenu fungovania systému. Prístupom do registra príkazového riadka v ňom môžete nakonfigurovať nastavenia na vypnutie príkazového riadka. Postup:
Poznámka: Úprava databázy Registry zahŕňa riziko, pretože jeden nesprávny krok môže poškodiť váš počítač. Aby ste tomu zabránili, musíte zálohovať register a vytvoriť bod obnovenia. Ak tak urobíte, môžete ľahko obnoviť svoje údaje, ak sa niečo pokazí.
Krok 1: Stlačením klávesovej skratky Windows + R otvorte nástroj Spustiť.
Krok 2: Typ regedit vo vyhľadávacom paneli a stlačte kláves Enter. Tým sa otvorí Editor databázy Registry.

Krok 3: V Editore databázy Registry prejdite na nasledujúce miesto:
HKEY_CURRENT_USER\Software\Policies\Microsoft\WindowsKrok 4: Kliknite pravým tlačidlom myši na kláves Windows, umiestnite kurzor na položku Nový a vyberte položku Kľúč.

Krok 5: Pomenujte kľúč System.
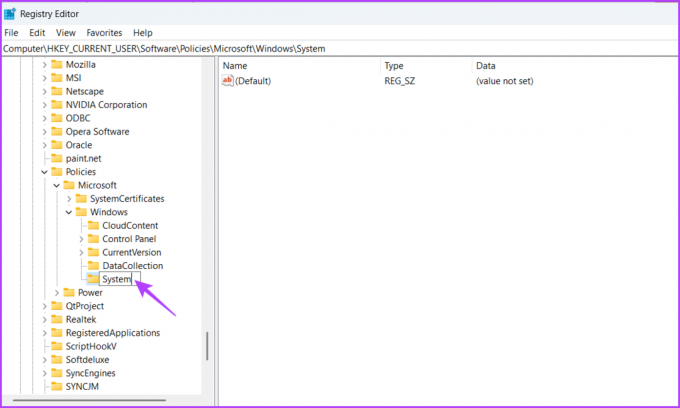
Krok 6: Kliknite pravým tlačidlom myši na kláves System, podržte kurzor na New a vyberte DWORD (32-bit) Value.
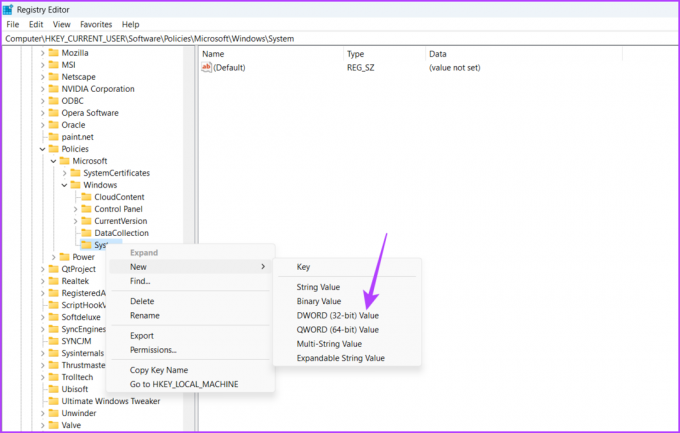
Krok 7: Pomenujte hodnotu DisableCMD.

Krok 8: Dvakrát kliknite na hodnotu DisableCMD, zadajte 1 v údajoch hodnoty a kliknite na tlačidlo OK. Tým sa vypne príkazový riadok.

Ak chcete povoliť príkazový riadok, napíšte 0 v údajoch hodnoty a uložte zmeny.
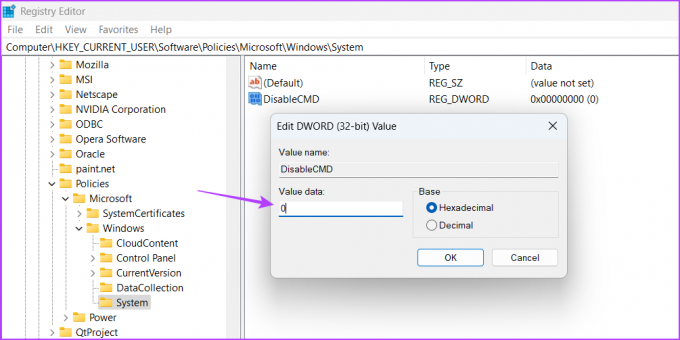
2. Pomocou Editora miestnej politiky skupiny
Editor miestnych zásad skupiny je ďalším dôležitým nástrojom systému Windows, ktorý vám umožňuje konfigurovať zásady vášho počítača. Tento nástroj môžete použiť na zastavenie prístupu k príkazovému riadku pre používateľov, ktorí nie sú správcami. Postupujte podľa týchto krokov:
Local Group Policy Editor je k dispozícii výhradne pre verzie Windows Professional, Education a Enterprise. Ak používate Windows Home edition, pri pokuse o prístup k Editoru miestnych zásad skupiny sa zobrazí chybové hlásenie „Windows nemôže nájsť gpedit.msc“. Našťastie môžete túto chybu ľahko vyriešiť. Pozrite si nášho sprievodcu oprava chýbajúcej chyby gpedit.msc a prístup k Editoru miestnych zásad skupiny v systéme Windows Home Edition.
Krok 1: Otvorte nástroj Spustiť, zadajte gpedit.msc vo vyhľadávacom paneli a kliknite na tlačidlo OK.

Krok 2: Zamierte na nasledujúce miesto v editore miestnych zásad skupiny:
Konfigurácia používateľa\ Šablóny pre správu\ SystémKrok 3: Dvakrát kliknite na zásadu „Zabrániť prístupu k príkazovému riadku“ v pravej časti okna.

Krok 4: Vyberte možnosť Povolené. Potom kliknite na tlačidlo Použiť a OK. Tým sa vypne príkazový riadok.
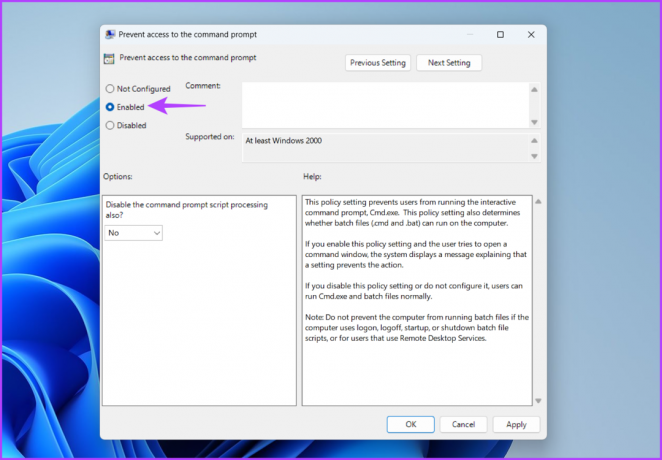
Ak chcete povoliť príkazový riadok, vyberte možnosť Zakázané alebo Nekonfigurované. Potom kliknutím na tlačidlo Použiť a OK uložte zmeny.

Ako zakázať prostredie Windows PowerShell
Rovnako ako príkazový riadok sú k dispozícii dva nástroje na vypnutie prostredia Windows PowerShell: jedným je lokálna bezpečnostná politika a druhým je editor lokálnej skupinovej politiky. Pokračujte v čítaní, aby ste vedeli, ako pomocou týchto nástrojov deaktivovať PowerShell.
1. Používanie miestnej bezpečnostnej politiky
Miestna bezpečnostná politika je vstavaný nástroj systému Windows, ktorý vám umožňuje vykonávať zmeny zabezpečenia vášho počítača. Tento nástroj môžete použiť aj na vypnutie prostredia Windows PowerShell. Tu je postup:
Krok 1: Otvorte nástroj Spustiť, zadajte secpol.msc vo vyhľadávacom paneli a kliknite na tlačidlo OK.

Krok 2: Kliknite pravým tlačidlom myši na „Zásady obmedzenia softvéru“ v ľavom bočnom paneli a potom z kontextovej ponuky vyberte „Nové zásady obmedzenia softvéru“.
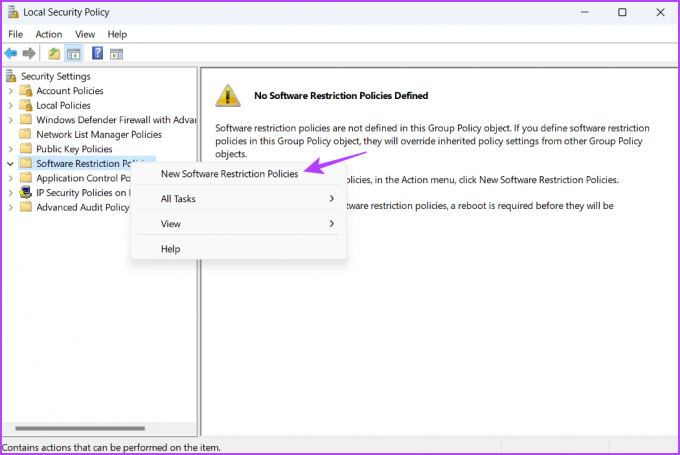
Krok 3: Kliknite pravým tlačidlom myši na Ďalšie pravidlá a vyberte „Nové pravidlo hash“.

Krok 4: Kliknite na tlačidlo Prehľadávať.

Krok 5: Prilepte nasledujúcu adresu do panela s adresou a stlačte kláves Enter:
%SystemRoot%\SysWOW64\WindowsPowerShell\v1.0
Krok 6: Vyberte súbor PowerShell.exe a potom kliknite na tlačidlo Otvoriť.

Krok 7: Kliknutím na tlačidlo Použiť a potom na tlačidlo OK uložte zmeny.

2. Pomocou Editora miestnej politiky skupiny
Editor miestnej politiky skupiny obsahuje politiku prostredia Windows PowerShell, ktorú nakonfigurujete, aby ste zabránili prístupu prostredia PowerShell iným ako správcom. Ak chcete nakonfigurovať túto politiku, postupujte podľa týchto krokov:
Krok 1: Spustite nástroj Spustiť, zadajte gpedit.msca potom kliknite na tlačidlo OK.

Krok 2: Prejdite na nasledujúce miesto:
Konfigurácia používateľa\ Šablóny pre správu\ SystémKrok 3: Dvakrát kliknite na zásadu „Nespúšťať určené aplikácie systému Windows“.

Krok 4: Vyberte možnosť Povolené a potom kliknite na tlačidlo Zobraziť.
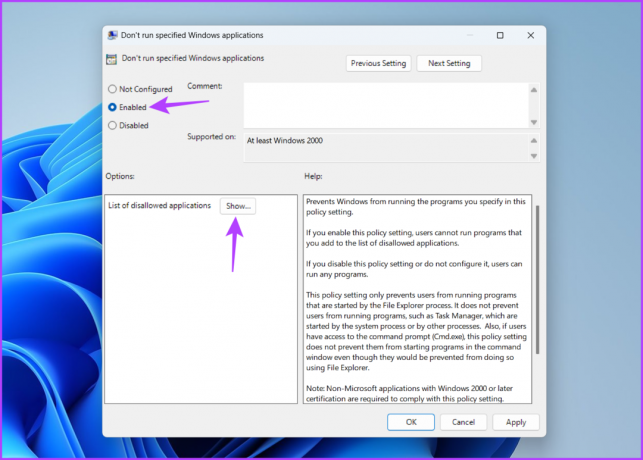
Krok 5: Typ powershell.exe v novom prostredí a potom kliknite na tlačidlo OK.

Krok 6: Kliknutím na tlačidlo Použiť a potom na tlačidlo OK uložte zmeny.

Chráňte svoj počítač
Ak zdieľate počítač s niekým iným, je dôležité vypnúť príkazový riadok a prostredie Windows PowerShell, keď sa nepoužívajú. Tieto nástroje môžete zakázať pomocou vyššie uvedených metód. Dajte nám vedieť v komentároch, ktorá z vyššie uvedených metód je najjednoduchšia.
Posledná aktualizácia 5. júna 2023
Vyššie uvedený článok môže obsahovať pridružené odkazy, ktoré pomáhajú podporovať Guiding Tech. Nemá to však vplyv na našu redakčnú integritu. Obsah zostáva nezaujatý a autentický.



