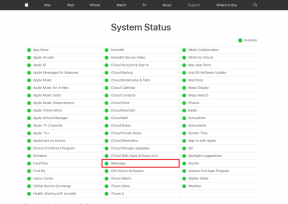3 najlepšie spôsoby, ako skontrolovať rýchlosť sieťového adaptéra v systéme Windows 11
Rôzne / / July 05, 2023
Sieťový adaptér je dôležitý komponent, ktorý pripája váš počítač k internetu. Pochopenie výkonu vášho sieťového adaptéra vám môže pomôcť riešenie problémov s pripojením alebo optimalizáciu sieťového pripojenia.

Či už chcete optimalizovať alebo chcete vedieť o možnostiach svojej siete, ste na správnej stránke. Tento príspevok zdieľa rýchle spôsoby, ako skontrolovať rýchlosť sieťového adaptéra v systéme Windows 11.
1. Skontrolujte rýchlosť sieťového adaptéra pomocou aplikácie Nastavenia
Najrýchlejší spôsob, ako skontrolovať rýchlosť sieťového adaptéra v systéme Windows 11, je prostredníctvom aplikácie Nastavenia systému Windows. Skvelou správou je, že aplikácia Nastavenia okrem zobrazenia rýchlosti sieťového adaptéra poskytuje aj informácie o ďalších aspektoch pripojenia, ako je sieťové pásmo, Mac adresa, a viac. Tu je postup, ako skontrolovať rýchlosť pripojenia sieťového adaptéra pomocou aplikácie Nastavenia.
Krok 1: Stlačením klávesu Windows + I otvorte aplikáciu Nastavenia.
Krok 2: Na ľavom bočnom paneli vyberte možnosť Sieť a internet a potom kliknite na položku Vlastnosti na pravej table.

Krok 3: Rýchlosť siete môžete vidieť vedľa možnosti „Agregovaná rýchlosť pripojenia (prijímanie/prenos)“.

2. Skontrolujte rýchlosť sieťového adaptéra pomocou ovládacieho panela
Ovládací panel je centrálnym centrom počítača so systémom Windows, ktorý ponúka širokú škálu funkcií. Od jednoduchých prispôsobení, ako je personalizácia vášho systému, až po zložitejšie operácie, ako napr vytváranie nových používateľských účtov, to všetko môžete urobiť pomocou ovládacieho panela Windows.
Pomocou ovládacieho panela môžete tiež skontrolovať rýchlosť siete Ethernet alebo Wi-Fi, ktorú vaša základná doska podporuje. Postup:
Krok 1: Stlačením klávesu Windows otvorte ponuku Štart.
Krok 2: Do vyhľadávacieho panela ponuky Štart zadajte Ovládací panel a stlačte Enter.

Krok 3: Kliknite na možnosť „Sieť a internet“.
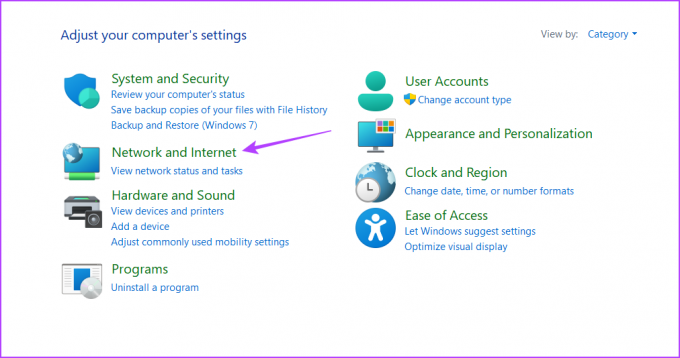
Krok 4: Vyberte možnosť „Centrum sietí a zdieľania“.
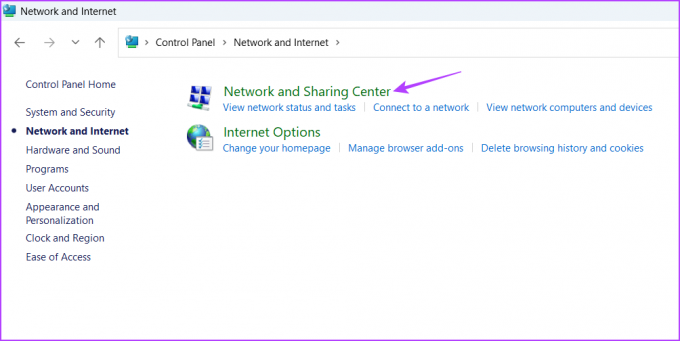
Krok 5: Kliknite na „Zmeniť nastavenia adaptéra“ na ľavom bočnom paneli.
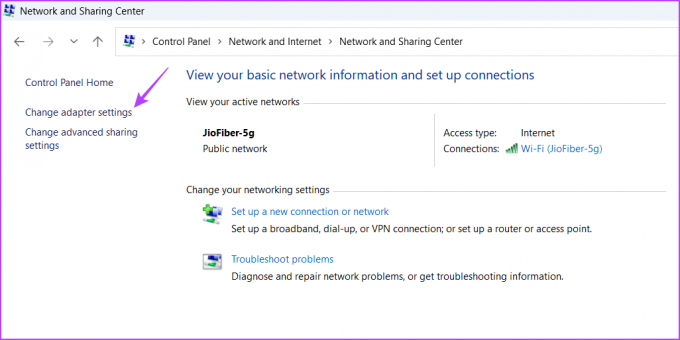
Krok 6: Kliknite pravým tlačidlom myši na ethernetové alebo Wi-Fi pripojenie a v kontextovej ponuke vyberte položku Stav.

Rýchlosť sieťového adaptéra môžete skontrolovať vedľa poľa Rýchlosť.

Ak ste skúsený používateľ systému Windows, ktorý uprednostňuje prácu s nástrojmi príkazového riadka, môžete ich použiť na kontrolu rýchlosti sieťového adaptéra v systéme Windows 11. Ak chcete skontrolovať rýchlosť rozhrania Ethernet alebo Wi-Fi pomocou príkazového riadka, postupujte podľa týchto pokynov:
Krok 1: Otvorte ponuku Štart, napíšte Príkazový riadok na paneli vyhľadávania a potom kliknite na možnosť Spustiť ako správca na pravej table.

Krok 2: Vo zvýšenom okne príkazového riadka zadajte nasledujúci príkaz a stlačte kláves Enter.
netsh wlan show rozhrania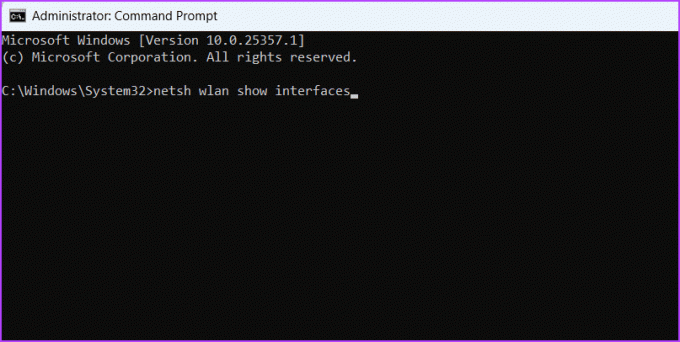
Krok 3: Ak chcete zistiť rýchlosť pripojenia vášho sieťového adaptéra, skontrolujte polia Rýchlosť príjmu (Mbps) a Rýchlosť prenosu (Mbps).

Podobne ako príkazový riadok môžete na získanie informácií o rýchlosti sieťového adaptéra použiť prostredie Windows PowerShell. Tu je postup:
Krok 1: Spustite ponuku Štart, napíšte Windows PowerShell vo vyhľadávacom paneli a potom na pravej table vyberte možnosť Spustiť ako správca.

Krok 2: Vo zvýšenom okne PowerShell zadajte nasledujúci príkaz a stlačte kláves Enter.
Get-NetAdapter | select interfaceDescription, name, status, linkSpeed
Po vykonaní príkazu uvidíte adaptér Ethernet aj Wi-Fi vášho počítača. Skontrolujte rýchlosť pripojenia vášho sieťového adaptéra v stĺpci LinkSpeed.

často kladené otázky
Môže byť niekoľko dôvodov, prečo je rýchlosť vášho sieťového adaptéra nízka, ale hlavným vinníkom je často preťaženie siete. K tomu dochádza, keď viaceré zariadenia súčasne používajú rovnakú sieť. K spomaleniu sieťového adaptéra môžu prispieť aj zastarané sieťové ovládače, konflikty softvéru, problémy s hardvérom a procesy na pozadí alebo malvér.
Je veľmi jednoduché resetovať sieťový adaptér pomocou príkazového riadka. Jednoducho stlačte klávesovú skratku Windows + S, čím otvoríte ponuku Štart, napíšte príkazový riadok a na pravej table vyberte možnosť Spustiť ako správca. Potom vo zvýšenom okne príkazového riadka zadajte reset netsh winsock a stlačením klávesu Enter resetujte sieťový adaptér.
Spoznajte svoj počítač lepšie
Môžete navštíviť webovú stránku tretej strany a skontrolovať rýchlosť pripojenia. Zamysleli ste sa však niekedy nad tým, akú maximálnu rýchlosť podporuje váš sieťový adaptér? Ak chcete skontrolovať rýchlosť sieťového adaptéra v systéme Windows 11, môžete to urobiť pomocou vyššie uvedených metód.
Posledná aktualizácia 6. júna 2023
Vyššie uvedený článok môže obsahovať pridružené odkazy, ktoré pomáhajú podporovať Guiding Tech. Nemá to však vplyv na našu redakčnú integritu. Obsah zostáva nezaujatý a autentický.