6 najlepších spôsobov, ako opraviť jednotku USB, ktorá nezobrazuje súbory a priečinky v systéme Windows 11
Rôzne / / July 06, 2023
Windows 11 odvádza skvelú prácu pri zisťovaní všetkých druhov úložných zariadení USB a poskytovaní prístupu k ich obsahu. Niekedy, keď pripojíte jednotku USB k počítaču, systém Windows nemusí zobraziť niektoré alebo všetky vaše súbory a priečinky.
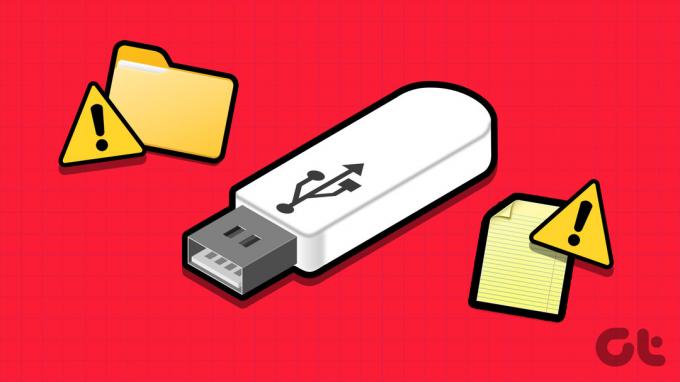
Je prirodzené, že sa cítite bezradní, keď z vášho flash disku náhle zmiznú dôležité súbory a priečinky. Namiesto okamžite formátovanie vášho USB disku alebo pomocou akýchkoľvek nástrojov na obnovenie súborov, zvážte použitie nasledujúcich tipov na vyriešenie problému.
1. Pripojte disk k inému portu USB
Toto je jednoduchý spôsob, ako skontrolovať, či sa problém nevyskytol, ak sa vyskytol problém s portom USB, ktorý používate. Vysunutie jednotky USB a jeho opätovné pripojenie sa tiež postará o všetky menšie chyby, ktoré mohli brániť systému Windows v zobrazovaní súborov a priečinkov na disku.

Ďalšia vec, ktorú môžete urobiť, je pripojiť jednotku USB k inému počítaču. Potvrdí, či je problém so samotnou jednotkou USB.
2. Nakonfigurujte Prieskumníka tak, aby zobrazoval skryté položky
Ak na jednotke USB chýbajú niektoré súbory a priečinky, no úložný priestor sa stále využíva, pravdepodobne sú skryté. Ak ich chcete odhaliť, budete musieť nakonfigurovať Prieskumník tak, aby zobrazoval skryté položky v systéme Windows. Tu je návod, ako na to.
Krok 1: Stlačením klávesovej skratky Windows + E otvorte Prieskumníka a prejdite na svoj disk.
Krok 2: Kliknite na ponuku Zobraziť v hornej časti, prejdite na položku Zobraziť a vyberte možnosť Skryté položky.

3. Vyhľadajte svoj chýbajúci súbor alebo priečinok
Manuálne nájdenie konkrétneho súboru alebo priečinka na vašom USB disku môže byť náročné, ak váš USB disk obsahuje veľa súborov a priečinkov. Ak je to tak, Prieskumník súborov nemusí byť schopný zobraziť všetky tieto súbory a priečinky. Môžete skúsiť pomocou vyhľadávacieho panela Prieskumníka nájsť chýbajúci súbor alebo priečinok a zistiť, či to funguje.
Stlačením klávesovej skratky Windows + E otvorte Prieskumníka a prejdite na svoj disk. Do vyhľadávacieho panela zadajte názov chýbajúceho súboru alebo priečinka a zistite, či sa zobrazí.
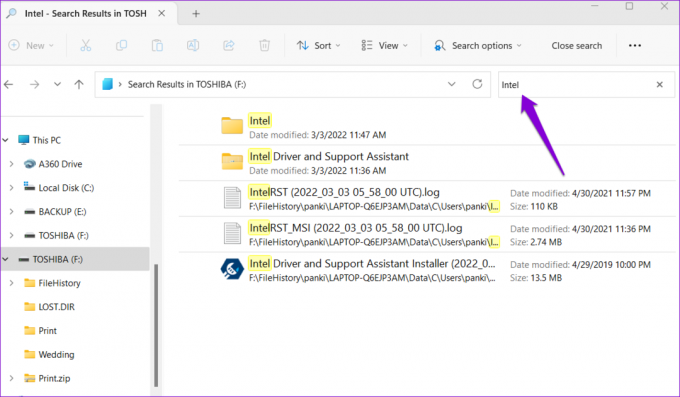
4. Spustite nástroj Check Disk Utility
CHKDSK (skratka pre Check Disk) je praktický nástroj v systéme Windows, ktorý dokáže automaticky zistiť a opraviť problémy s vašimi úložnými jednotkami. Tento nástroj môžete spustiť na vyriešenie akýchkoľvek problémov s jednotkou a obnovenie chýbajúcich súborov a priečinkov.
Aj keď je ich viacero spôsoby spustenia pomôcky CHKDSK v systéme Windows, najjednoduchší je cez Prieskumník súborov. Tu sú kroky pre to isté.
Krok 1: Kliknite pravým tlačidlom myši na ikonu Štart a v ponuke Pokročilý používateľ vyberte Prieskumník.
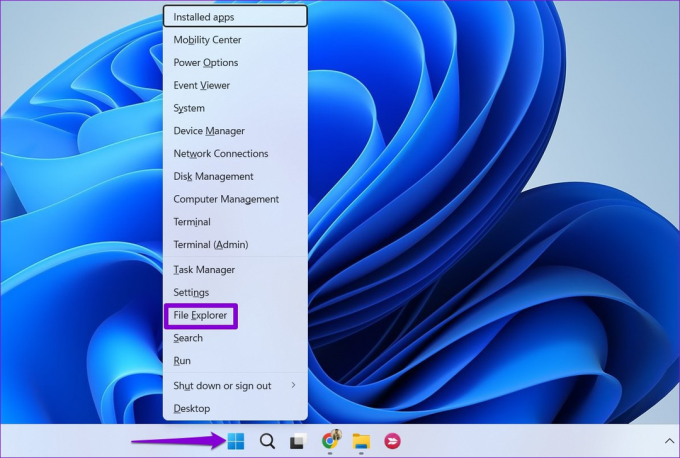
Krok 2: Pomocou ľavého bočného panela prejdite na položku Tento počítač.
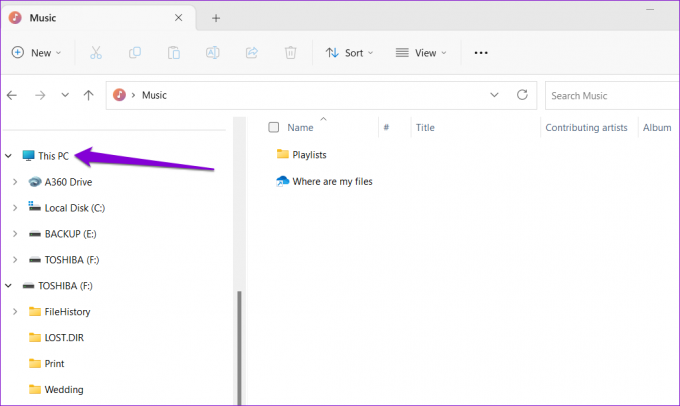
Krok 3: Kliknite pravým tlačidlom myši na jednotku USB a vyberte položku Vlastnosti.

Krok 4: Prejdite na kartu Nástroje a kliknite na tlačidlo Skontrolovať.

Krok 5: Keď sa zobrazí výzva Kontrola používateľských kont (UAC), vyberte možnosť Áno.
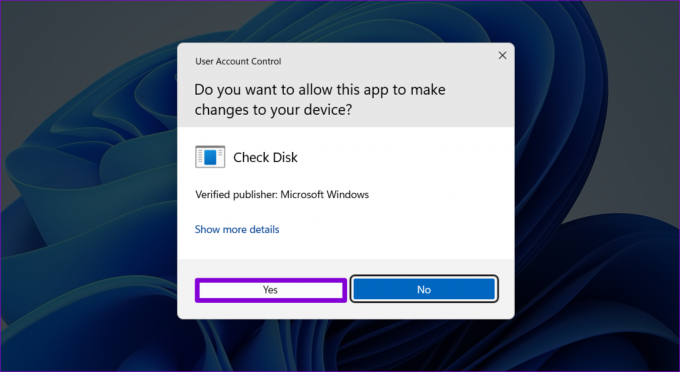
Krok 6: Kliknutím na Skenovať disk spustíte skenovanie.
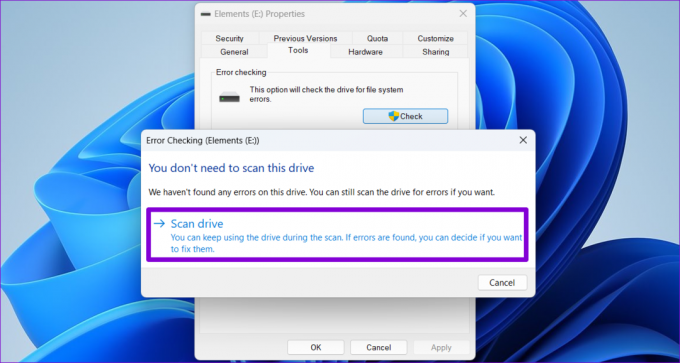
Ak pomôcka Check Disk nedokáže nájsť žiadne problémy, pokračujte s opravami uvedenými nižšie.
5. Spustite Poradcu pri riešení problémov s hardvérom a zariadeniami
Váš počítač so systémom Windows 11 obsahuje nástroj na riešenie problémov s hardvérom a zariadeniami, ktorý dokáže vyriešiť bežné problémy so všetkými vašimi externými zariadeniami vrátane úložných jednotiek USB. Keďže tento nástroj na riešenie problémov nie je dostupný v aplikácii Nastavenia, na prístup k nemu budete musieť použiť dialógové okno Spustiť.
Krok 1: Stlačením klávesovej skratky Windows + R otvorte dialógové okno Spustiť. Typ msdt.exe -id DeviceDiagnostic do poľa a stlačte kláves Enter.

Krok 2: V okne Hardvér a zariadenia kliknite na Rozšírené.

Krok 3: Začiarknite políčko „Použiť opravy automaticky“ a stlačte Ďalej.

Po spustení poradcu pri riešení problémov skontrolujte, či sa na jednotke USB zobrazujú chýbajúce súbory a priečinky.
6. Aktualizujte alebo preinštalujte ovládače USB
Niekedy môžu zastarané alebo chybné ovládače USB na vašom počítači narušiť schopnosť systému Windows zobraziť obsah vašej jednotky USB. Môžete skúsiť aktualizovať problematický ovládač pomocou Správcu zariadení a zistiť, či sa tým problém vyriešil.
Krok 1: Stlačením klávesovej skratky Windows + S prejdite do ponuky Hľadať. Typ správca zariadení do vyhľadávacieho poľa a stlačte kláves Enter.

Krok 2: Dvakrát kliknite na „Universal Serial Bus controllers“ a rozbaľte ho.

Krok 3: Kliknite pravým tlačidlom myši na príslušnú jednotku USB a vyberte položku Aktualizovať ovládač.
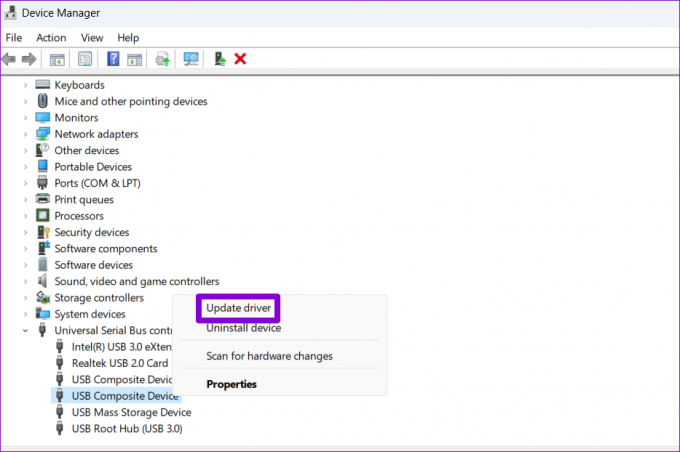
Dokončite aktualizáciu ovládača podľa pokynov na obrazovke.
Ak váš pevný disk alebo pero nezobrazuje údaje ani po aktualizácii ovládačov, je pravdepodobné, že áno ovládače sú poškodené. V takom prípade je vašou najlepšou možnosťou odinštalovať problematický ovládač prostredníctvom Správcu zariadení a potom reštartovať počítač.
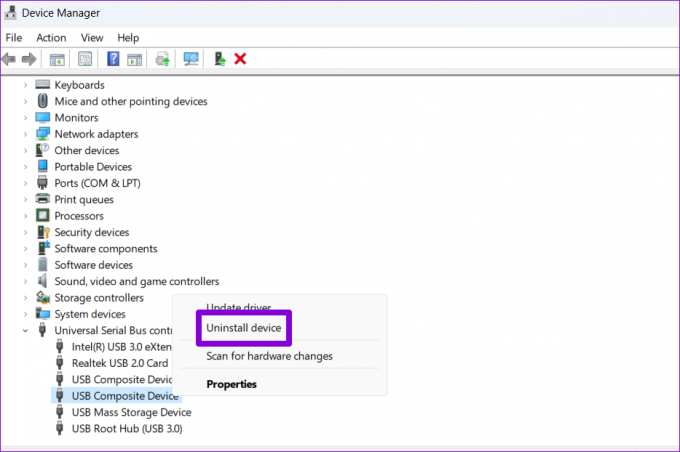
Windows počas zavádzania automaticky preinštaluje ovládače. Potom by sa na jednotke USB mali zobraziť všetky súbory a priečinky.
Získajte nenahraditeľné
Odnímateľné zariadenia USB, ako sú flash disky a externé pevné disky, uľahčujú prenos údajov medzi počítačmi. Keď však systém Windows nezobrazí obsah vašich jednotiek USB, môže byť ťažké zobraziť tieto dôležité súbory. Našťastie to môžete vyriešiť pomocou vyššie uvedených riešení.
Posledná aktualizácia 6. júna 2023
Vyššie uvedený článok môže obsahovať pridružené odkazy, ktoré pomáhajú podporovať Guiding Tech. Nemá to však vplyv na našu redakčnú integritu. Obsah zostáva nezaujatý a autentický.

Napísané
Pankil je povolaním stavebný inžinier, ktorý začal svoju cestu ako spisovateľ na EOTO.tech. Nedávno sa pripojil k Guiding Tech ako spisovateľ na voľnej nohe, aby sa venoval návodom, vysvetlivkám, nákupným sprievodcom, tipom a trikom pre Android, iOS, Windows a web.



