5 najlepších spôsobov, ako opraviť chybu Steam Cloud v systéme Windows 11
Rôzne / / July 06, 2023
Steam je populárna herná platforma pre Windows, ale nie je dokonalá. Občas sa môžete stretnúť s problémami, ktoré vám zabránia vychutnať si obľúbenú hru na Steame. Jedným z takýchto problémov je chyba cloudu Steam, ktorá sa objavuje v dôsledku nesprávne nakonfigurovaných nastavení v Steam a Windows.

Našťastie ako každý ďalšie problémy so službou Steam, je to cesta na opravu chyby cloudu Steam v systéme Windows 11. Nižšie sú uvedené všetky pracovné riešenia na odstránenie problému.
1. Spustite Steam s právami správcu
Niektoré aplikácie vrátane Steamu vyžadujú na správne fungovanie povolenia správcu. Keď tieto povolenia nie sú udelené, budete náchylní na problémy, ako je chyba cloudu Steam. Spustite Steam s administrátorskými právami a skontrolujte, či sa problém vyriešil. Postup:
Krok 1: Stlačením klávesu Windows otvorte ponuku Štart.
Krok 2: Typ Para na paneli vyhľadávania a v pravom paneli vyberte možnosť „Spustiť ako správca“.

Krok 3: V zobrazenej výzve Kontrola používateľských kont kliknite na Áno.
Potom skontrolujte, či problém stále pretrváva. Ak áno, skúste ďalšie riešenie v zozname.
2. Povoliť synchronizáciu Steam Cloud
Chyba cloudu Steam sa zvyčajne vyskytuje, keď sa Steam nepodarí synchronizovať s cloudom. Tento problém vzniká, keď je vypnuté nastavenie synchronizácie cloudu Steam. Ak chcete problém vyriešiť, musíte povoliť nastavenie synchronizácie Steam. Môžete to urobiť podľa nasledujúcich krokov:
Krok 1: Otvorte ponuku Štart, napíšte Para vo vyhľadávacom paneli a na pravej table vyberte možnosť „Spustiť ako správca“.

Krok 2: Kliknite na možnosť Steam v ľavom hornom rohu a vyberte položku Nastavenia.

Krok 3: Na ľavom bočnom paneli vyberte Cloud a v pravom paneli začiarknite políčko „Povoliť synchronizáciu Steam Cloud pre aplikáciu, ktorá ju podporuje“. Potom kliknite na tlačidlo OK.

Potom reštartujte Steam s oprávneniami správcu a skontrolujte, či problém pretrváva.
3. Overte integritu herných súborov
Chyba cloudu Steam „nemožno synchronizovať“ môže vzniknúť aj v dôsledku poškodenia herných súborov, ktoré sa Steam pokúša synchronizovať. Ak to chcete vyriešiť, môžete použiť funkciu Steamu „Overiť integritu herných súborov“, ktorá zisťuje a eliminuje akúkoľvek korupciu v súboroch hry. Tu je návod, ako používať túto funkciu:
Krok 1: Stlačením klávesu Windows otvorte ponuku Štart, zadajte Para a spustite ho s oprávneniami správcu.

Krok 2: Kliknite na možnosť Knižnica v hornej časti.

Krok 3: Kliknite pravým tlačidlom myši na hru, ktorá spôsobuje problém, a vyberte možnosť Vlastnosti.
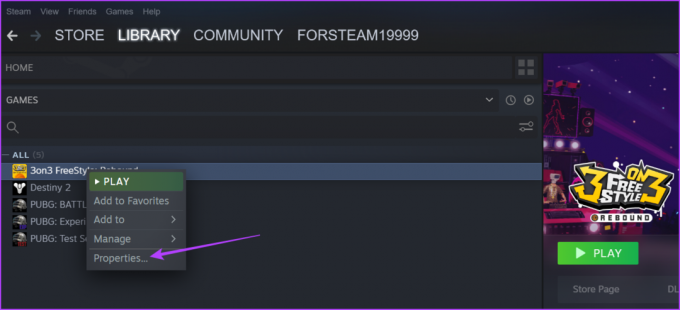
Krok 4: Na ľavom bočnom paneli vyberte možnosť Miestne súbory a kliknite na tlačidlo „Overiť integritu herných súborov“ v pravom paneli.

Steam teraz overí, či sú herné súbory s tými, ktoré sa nachádzajú na jeho serveroch. Ak Steam nájde poškodenie v niektorom zo súborov, nahradí ho pracovným náprotivkom.
4. Opravte priečinok knižnice Steam
Ďalším rýchlym spôsobom, ako opraviť chybu cloudu Steam, je opraviť priečinok knižnice Steam. Táto metóda je výhodná, ak je problém spôsobený poškodením v priečinku, kde sa nachádza vaša hra. Ak chcete opraviť priečinok knižnice Steam, postupujte podľa týchto pokynov:
Krok 1: Stlačením klávesu Windows otvorte ponuku Štart, zadajte Para a spustite ho s oprávneniami správcu.

Krok 2: Kliknite na možnosť Steam v ľavom hornom rohu a vyberte položku Nastavenia.

Krok 3: Na ľavom bočnom paneli vyberte položku Stiahnuté súbory a potom kliknite na možnosť „Priečinky knižnice Steam“ v pravom paneli.

Krok 4: Kliknite na tri bodky vedľa indikátora priebehu a vyberte možnosť Opraviť priečinok.

Po dokončení procesu opravy reštartujte Steam a skontrolujte, či problém pretrváva.
5. Umožnite Steamu bežať cez bránu Windows Firewall
Ak Steam nedokáže synchronizovať herné údaje s cloudom, pravdepodobne čelí prerušeniu Brána firewall systému Windows. Táto situácia zvyčajne nastane, keď je Steam zablokovaný v nastaveniach brány Windows Firewall.
Budete musieť povoliť, aby Steam fungoval cez bránu Windows Firewall. Môžete to urobiť podľa týchto krokov:
Krok 1: Otvorte ponuku Štart, napíšte „Povoľte aplikáciu prostredníctvom brány Windows Firewall‘ a v pravom paneli vyberte možnosť Otvoriť.

Krok 2: Kliknite na tlačidlo Zmeniť nastavenia. Upozorňujeme, že vykonávanie zmien vyžaduje použitie účtu s oprávneniami správcu.
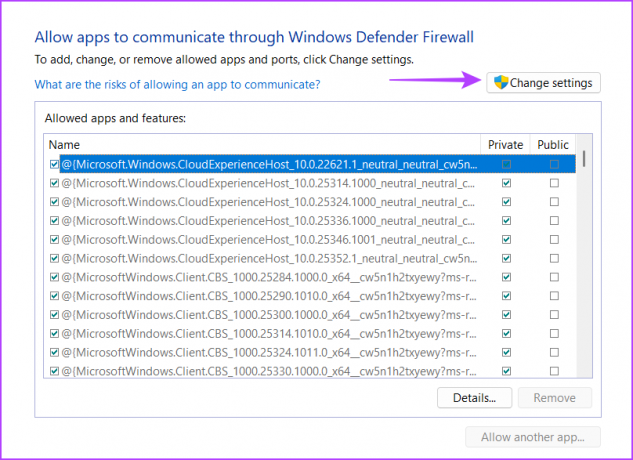
Krok 3: Vyhľadajte Steam a začiarknite políčka Súkromné a Verejné.

Krok 4: Kliknutím na OK uložte zmeny.
Oprava chyby Steam Cloud
Zažívanie prerušení počas hrania môže byť dosť frustrujúce. Keď sa synchronizácia Steam Cloudu nepodarí, môže to mať za následok chybu „Nedá sa synchronizovať“, ktorá vám zabráni hrať hru. Našťastie môžete rýchlo vyriešiť chybu Steam Cloud pomocou vyššie uvedených riešení.
Posledná aktualizácia 6. júna 2023
Vyššie uvedený článok môže obsahovať pridružené odkazy, ktoré pomáhajú podporovať Guiding Tech. Nemá to však vplyv na našu redakčnú integritu. Obsah zostáva nezaujatý a autentický.



