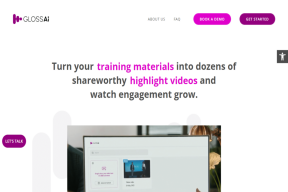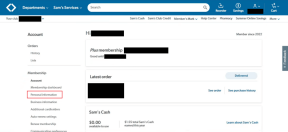Ako opraviť aplikáciu Mac Mail, ktorá sa náhodne otvára – TechCult
Rôzne / / July 06, 2023
Predstavte si, že na počítači Apple pozeráte film alebo máte schôdzu a zrazu sa sama otvorí aplikácia Mac Mail. Môže to byť naozaj nepríjemné. Mnoho ľudí sa stretáva s týmto problémom, ale nebojte sa! V tomto článku budeme hovoriť o rôznych spôsoboch, ako opraviť poštovú aplikáciu Mac, ktorá sa otvára náhodne. Takže zostaňte s nami a zistite, ako to vyriešiť!

Obsah
Ako opraviť aplikáciu Mac Mail, ktorá sa náhodne otvára
Riešenie prerušení spôsobených otvorením aplikácie Mac Mail môže byť dosť frustrujúce. V tomto článku vás prevedieme tým, ako zabrániť automatickému spusteniu, čím získate väčšiu kontrolu nad používaním počítača. Čítajte ďalej, aby ste pochopili dôvody tohto problému a preskúmali možné riešenia na jeho vyriešenie.
Rýchla odpoveď
Ak chcete opraviť, aby sa poštová aplikácia Mac neotvárala náhodne, postupujte takto:
1. V aplikácii Mail kliknite na Mail.
2. Teraz vyberte Predvoľby.
3. Na karte Všeobecné zmeňte Skontrolujte nové správy možnosť z Automaticky na Manuálne.
4. Potom zrušte začiarknutie políčka vedľa Pri zobrazení na celú obrazovku uprednostňujte otváranie správ v rozdelenom zobrazení.
Prečo sa moja aplikácia Mac Mail otvára náhodne?
Pochopenie dôvodov náhodného spustenia aplikácie Mail na vašom Macu je kľúčové pre efektívne riešenie problému. Tu je niekoľko bodov, ktoré zdôrazňujú možné príčiny:
- Dočasná porucha.
- Nedôležité e-mailové účty.
- Zastaraný softvér.
- Konflikt s e-mailom tretej strany.
- Systémová vyrovnávacia pamäť.
- Povolenie funkcií, ako je spustenie poštovej aplikácie pri prihlásení, vypnutie, rozdelené zobrazenie a upozornenia Kalendára Google.
Teraz, keď ste si vedomí možných príčin náhodného spustenia aplikácie Mail na vašom Macu, je čas preskúmať riešenia.
Metóda 1: Minimalizujte aplikáciu
Ak sa poštová aplikácia na vašom Macu otvára náhodne, skúste ju minimalizovať. Môžete tak urobiť kliknutím na oranžová ikona nachádza v ľavom hornom rohu okna. Okrem toho môžete využiť aj Command + H Klávesy na rýchlu minimalizáciu aplikácie Mail. Toto nie je trvalá oprava, ale je to jednoduchý a rýchly spôsob, ako pozastaviť zvláštne správanie aplikácie Mail.
Metóda 2: Vynútené ukončenie aplikácie Mail
Môžete skúsiť vynútiť ukončenie tejto aplikácie, aby ste vyriešili problém s náhodným spúšťaním poštovej aplikácie Mac. Keď tak urobíte, aplikácia sa zatvorí a pri opätovnom otvorení ju spustí znova. Ak chcete zistiť, ako vynútiť ukončenie poštovej aplikácie, postupujte podľa krokov uvedených nižšie:
1. Na klávesnici Macu stlačte a podržte Command + Option + Esc kľúče spolu.
2. Potom vyberte Aplikácia Mail a potom kliknite na Vynútiť ukončenie tlačidlo na zastavenie jeho spustenia na vašom zariadení.
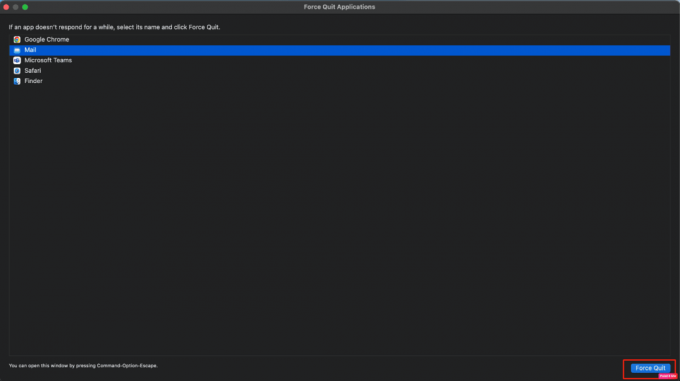
Metóda 3: Poskytnite samostatný priestor na pracovnej ploche
Aplikácii Mail môžete poskytnúť aj samostatný priestor na pracovnej ploche, aby ste problém vyriešili:
1. Najprv spustite Kontrola misie.
2. Teraz vytvorte nový priestor kliknutím na Pridať ikonu nachádza sa vpravo hore.
3. Ďalej potiahnite Aplikácia Mail do toho.
Týmto by sa mal problém vyriešiť.
Prečítajte si tiež:Ako synchronizovať Disk Google na Macu
Metóda 4: Odstráňte nedôležité e-mailové účty
Ďalšou metódou na vyriešenie problému s rozdelenou obrazovkou na Macu je odstránenie nedôležitých e-mailových účtov z aplikácie Mail. Urobiť tak:
1. V aplikácii Mail prejdite na Predvoľby.
2. potom odstrániť e-mailové účty ktoré nie sú dôležité.
Metóda 5: Aktualizujte Mac
Ak ste svoje zariadenie neaktualizovali na najnovšiu verziu, môžete sa stretnúť s náhodným otvorením poštovej aplikácie pre Mac. Takže v tomto prípade aktualizujte svoj Mac, aby ste problém vyriešili a zbavili sa všetkých chýb a závad.
Keď aktualizujete svoje zariadenie na najnovší softvér, získate prístup k najnovším funkciám, aktualizáciám zabezpečenia a ďalším. Ak ho chcete aktualizovať, postupujte podľa krokov uvedených nižšie:
1. Najprv prejdite na Systémové preferencie a kliknite na Aktualizácia softvéru možnosť.
2. Potom kliknite na Vylepšiť teraz tlačidlo.

Metóda 6: Overte predvoľby prihlásenia
Na Macu máte možnosť vybrať si rôzne aplikácie, ktoré chcete spustiť samostatne, keď sa prihlásite do svojho zariadenia. Ak sa teda pri prihlásení do Macu otvorí aj aplikácia Mail, môžete si skontrolovať predvoľby prihlásenia, aby ste zabránili automatickému otváraniu aplikácie Mail. Ak to chcete urobiť, prečítajte si nasledujúce kroky:
1. Prejdite na Systémové preferencie aplikáciu na vašom zariadení.
2. Následne kliknite na Používateľ a skupiny možnosť.
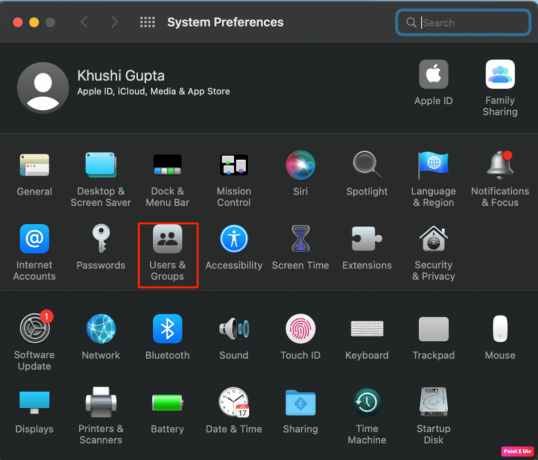
3. Teraz kliknite na Prihlasovacie položky a potom sa uistite, že aplikácia Mail nie je v zozname aplikácií, ktoré sa automaticky otvárajú pri prihlásení.
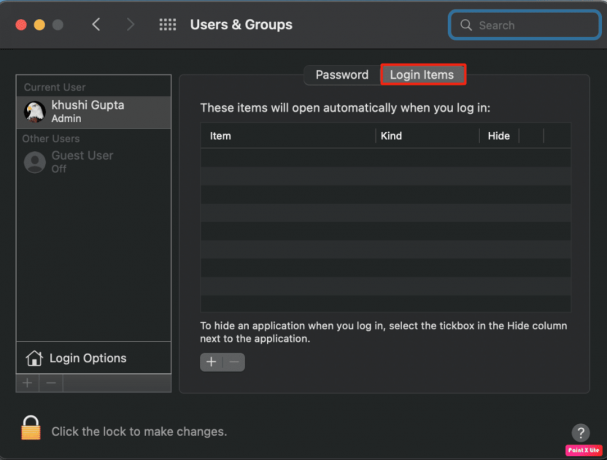
4. potom reštartujte svoj Mac a skontrolujte, či sa poštová aplikácia Mac náhodne otvára, problém bol vyriešený.
Prečítajte si tiež:Top 20 najlepších aplikácií správcu schránky pre Mac
Metóda 7: Zakážte zatvorenie systému Windows pri ukončení aplikácie
Ďalšou metódou, ktorú môžete použiť na opravu problému s náhodným otváraním poštovej aplikácie Mac, je táto. Ak to chcete urobiť, postupujte podľa krokov uvedených nižšie:
1. Začnite spustením Systémové preferencie a kliknite na generál možnosť.
2. Potom začiarknite políčko vedľa Pri ukončovaní aplikácie zatvorte okná možnosť zastaviť aplikácie ihneď po zatvorení.

Metóda 8: Vypnite Power Nap
Keď váš Mac spí, funkcia Power Nap kontroluje upozornenia kalendára, nové e-maily a iné iCloud aktualizácie. Skúste teda vypnúť funkciu Power Nap, aby ste zabránili spusteniu aplikácie Mail, keď váš Mac spí. Ak chcete vypnúť funkciu Power Nap, postupujte podľa uvedených krokov:
1. OTVORENÉ Systémové preferencie na vašom Macu.
2. Teraz kliknite na Šetrič energie možnosť.
3. Potom zrušte začiarknutie políčka vedľa Povoliť Power Nap možnosť vypnúť túto funkciu.
Metóda 9: Vypnite rozdelené zobrazenie
Ak narazíte na poštu pre Mac, ktorá neustále vyskakuje problém s rozdelenou obrazovkou, potom v takejto situácii vypnite možnosť rozdeleného zobrazenia na vašom Macu. To môže pomôcť vyriešiť tento problém. Ak chcete získať prehľad o tom, ako môžete vypnúť funkciu rozdeleného zobrazenia, pozrite si nasledujúce kroky:
1. Spustite Aplikácia Mail na vašom Macu.
2. Ďalej kliknite na Mail a potom ďalej Predvoľby z panela s ponukami.
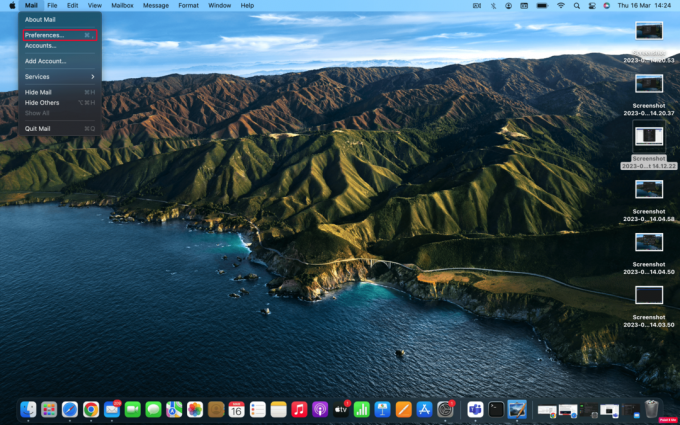
3. Potom prejdite na generál a potom zmeňte kartu Skontrolujte nové správy možnosť z Automaticky na Manuálne.
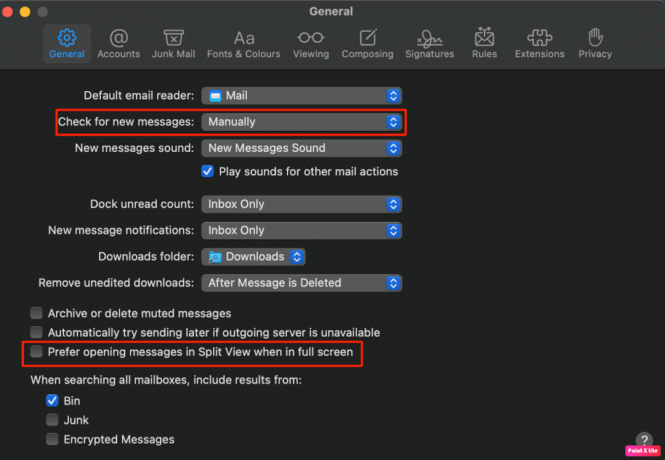
4. Potom zrušte začiarknutie políčka vedľa Pri zobrazení na celú obrazovku uprednostňujte otváranie správ v rozdelenom zobrazení možnosť vypnúť túto funkciu.
Prečítajte si tiež:17 najlepších extraktorov hromadných e-mailov na generovanie potenciálnych zákazníkov
Metóda 10: Vypnite upozornenia Kalendára Google
Môžete sa tiež rozhodnúť pre túto metódu na vyriešenie problému. Ak chcete vypnúť upozornenia kalendára Google, postupujte podľa uvedených krokov:
1. Prihláste sa do Kalendár Google pomocou vášho prehliadača.
2. Potom kliknite na Ikona ozubeného kolieska v pravom hornom rohu a teraz kliknite na nastavenie.
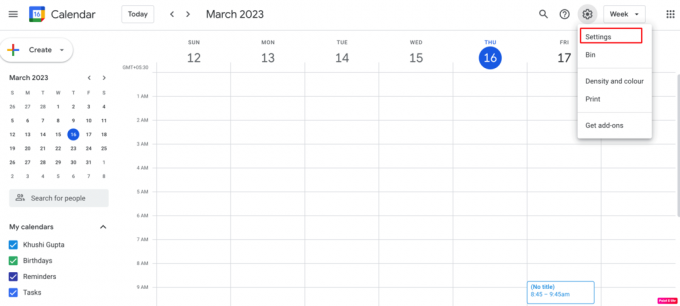
3. Ďalej, pod Nastavenia pre Môj kalendár, kliknite na svoj názov kalendára a potom si vyberte Upozornenia na udalosti možnosť.
4. Potom kliknite na ikona X na odstránenie naplánovaných e-mailových upozornení.
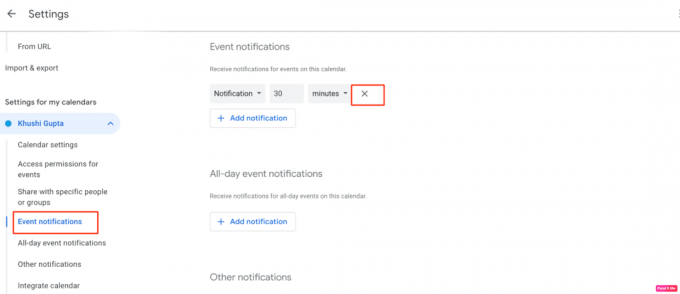
5. Potom prejdite na Oznámenie o celodennej udalosti a zopakujte postup uvedený v kroku 4.
6. Nakoniec prejdite na Iné upozornenia a zmeňte možnosti rozbaľovacej ponuky Poslať e-mail na Žiadne.
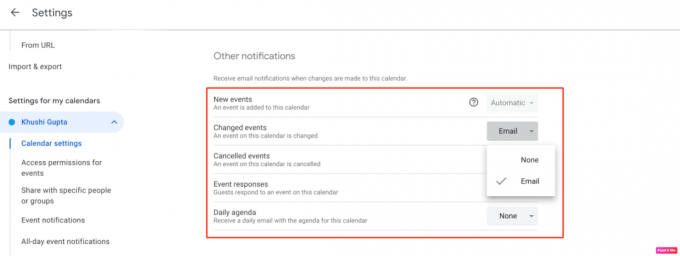
Metóda 11: Použite heslo aplikácie Gmail
E-mailová aplikácia na vašom Macu sa niekedy nemôže pripojiť k vášmu účtu Google, môže to byť spôsobené dvojfaktorovým overením. To môže spôsobiť, že poštová aplikácia pre Mac sa náhodne otvorí vždy, keď sa pripojenie obnoví. Ak chcete tento problém vyriešiť, postupujte podľa krokov uvedených nižšie:
1. Najprv sa prihláste do svojho účet Google pomocou webového prehliadača. Potom kliknite na Bezpečnosť na bočnej karte a vyberte Heslá aplikácií.

2. Teraz urobte Heslo aplikácie pre aplikáciu Mail pre Mac a potom to skopírujte do schránky.
3. Následne spustite Aplikácia Mail a prejdite na Predvoľby. Teraz, z Karta Účty odstráňte svoj účet Gmail.
4. potom znovu pridaťúčet Gmail.
Poznámka: Ak chcete zmeniť heslo aplikácie pre aplikáciu Mail, prejdite do svojho účtu Google a kliknite na položku Zabezpečenie a vyberte položku Heslá aplikácií.
Metóda 12: Zavedenie v núdzovom režime
Ak vyššie uvedené metódy nefungujú pre vás, môžete spustiť zariadenie v núdzovom režime. Táto metóda umožňuje vášmu Macu zbaviť sa systémovej vyrovnávacej pamäte, ktorá môže spôsobovať náhodné otváranie poštovej aplikácie Mac. Ak chcete spustiť systém v núdzovom režime, postupujte podľa krokov uvedených nižšie:
1. Najprv, vypnúť váš Mac úplne.
2. Teraz stlačte tlačidlo Kláves Shift a potom udrel Vypínač.
3. V dôsledku toho podržte Kláves Shift kým sa váš Mac úplne nespustí.
Toto uzatvára náš článok o tom, ako opraviť Poštová aplikácia pre Mac sa otvára náhodne. Dúfame, že po prečítaní nášho sprievodcu sa vám tento problém podarilo vyriešiť. Môžete sa na nás obrátiť so svojimi návrhmi a otázkami prostredníctvom sekcie komentárov nižšie. Tiež nám dajte vedieť, o akej téme sa chcete dozvedieť v našom ďalšom článku.
Henry je skúsený technický spisovateľ s vášňou pre sprístupňovanie zložitých technologických tém každodenným čitateľom. S viac ako desaťročnými skúsenosťami v technickom priemysle sa Henry stal dôveryhodným zdrojom informácií pre svojich čitateľov.