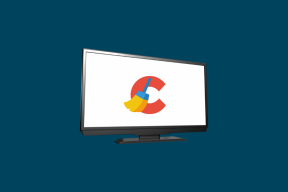8 spôsobov, ako uvoľniť miesto na disku na vašom 128 GB Macu
Rôzne / / November 29, 2021
Nákup základne 13-palcový Retina MacBook Pro v tej chvíli sa mi to zdalo viac než dosť. Retina obrazovka? Áno, prosím, grafika Core i5 a Iris? urobíš. 8 GB RAM, viac než dosť. Ale ako sa ukázalo, 128 GB SSD je nikdy dosť. Ak hľadáte nový počítač Mac, získajte tieto doláre navyše a získate vylepšený model, neskôr mi poďakujete.

Ale pre mňa je skutok hotový. Mám to a nie je to tak, že by ste už mohli (ľahko) vymeniť pevné disky v počítačoch Mac. Takže aspoň na pár rokov musím, aby to fungovalo. A ako som zistil, ak prestanem leňošiť možno na 20 minút do mesiaca a urobím nejaké údržbárske práce, mal by som byť v pohode. Toto je môj osobný kontrolný zoznam. Pokojne si požičajte čokoľvek, čo vám pomôže.
1. Vyprázdniť všetky odpadky
Môže to znieť ako samozrejmosť, ale prvá vec, ktorú musíte urobiť, je vyprázdniť Smeti. Pravdepodobne ste to už nejaký čas neurobili a pravdepodobne to zaberá niekoľko GB. Kliknite pravým tlačidlom myši na ikonu Kôš v doku a vyberte Vyprázdniť kôš.

Ale to nie je ono. Pretože Mac nemá len jeden kôš. Aplikácie ako iPhoto/Photos, iMovie a Mail
každý mať svoje osobné odpadkové koše a môže to byť frustrujúce. Prejdite teda do každej aplikácie, nájdite možnosť Kôš a vyprázdnite ju.2. Odstrániť jazykové súbory iné ako angličtina (ušetríte 3,5 GB)
Väčšina z nás bude používať počítače Mac iba s angličtinou ako predvoleným jazykom. Na vašom pevnom disku je však viac ako sto jazykov. Ich odstránením sa obnoví 3,5 GB predtým využitého miesta. A nemusíte sa kopať niekam nebezpečne. Stačí si stiahnuť Jednojazyčný aplikáciu a spustite čistič.

Súvisiace: Ak ste novým používateľom Macu, skontrolujte nášho podrobného sprievodcu OS X Yosemite pre začiatočníkov.
3. Vyčistite dočasné súbory a vyrovnávacie pamäte aplikácií pomocou CCleaner

CCleaner je ľahký a bezplatný čistiaci nástroj pre Mac. Aj keď Mac nie je potrebné čistiť tak často ako počítač so systémom Windows, môžete obnoviť niekoľko GB len odstránením dočasných súborov, čistenie vyrovnávacej pamäte prehliadača Chrome, odstránenie údajov aplikácie a ďalšie.
4. Odstráňte aplikácie, ktoré ste dlho nepoužívali

Máš aplikácie ako Keynote, Numbers, Garageband nainštalované, ktoré ste nikdy nepoužili a pravdepodobne ani nebudete? Stačí si stiahnuť malú pomôcku AppCleaner, skontrolovať všetky aplikácie, ktoré chcete odstrániť, a aplikácia odstráni aplikáciu spolu so všetkými súbormi, ktoré sa povaľujú na vašom Macu. Len odstránenie iMovie vám ušetrí 2,5 GB!
5. Vyčistite zálohy a aplikácie iOS
Ak pravidelne synchronizujete svoj iPhone/iPad s Macom, staré zálohy zaberajúce niekoľko GB sa môžu na vašom Macu zaseknúť. Ak sa ich chcete zbaviť, prejdite na iTunes -> Predvoľby -> Predvoľby zariadenia. Ak sú tu nejaké zálohy, vyberte ich a odstráňte ich.

Tiež, ak máte vo zvyku sťahovať aplikácie pre iOS na Mac a potom ich z nejakého dôvodu prenášať do zariadení so systémom iOS. Choďte na aplikácie oddiel a pod Moje aplikácie, vyberte všetky aplikácie a odstráňte ich.
6. Nájsť a odstrániť veľké súbory a priečinky
Neuveríte, koľko miesta na vašom Macu zaberajú zbytočné súbory. Niekoľko filmov alebo televíznych relácií, ktoré ste si stiahli, ale zabudli ste ich neskôr odstrániť, duplicitné súbory dokumentov alebo obrázkov a oveľa viac.
Ale neexistuje spôsob, ako ich nájsť pomocou Findera. Nie je tam žiadny kontext. Súbor s veľkosťou 2 GB vyzerá vo Finderi ako súbor s veľkosťou 100 kB. Nie, potrebujete farebné grafy, aby ste to rozdrvili. A je tu skvelá aplikácia, ktorá vám pomôže – DaisyDisk. Je to pomôcka za 10 dolárov, ale je najlepšia na vizuálne znázornenie súvisiacich zhlukov údajov na vašom Macu a uľahčuje vám ich zbaviť sa. Napísali sme podrobného sprievodcu používaním DaisyDisk tu.

Ale ak nechcete kupovať softvér, skúste to Inventár disku X. Nie je to také fantastické ako DaisyDisk, ale je to zadarmo a zvládne to. Po nainštalovaní ho nechajte naskenovať váš disk a potom prejdite nadol vo svojom domovskom priečinku, aby ste zistili, ktoré súbory zaberajú najviac miesta. Keď identifikujete súbory, ktoré nepotrebujete, odstráňte ich.
7. Použite CleanMyMac 3
CleanMyMac 3 je úžasný čistejší nástroj. Stojí to 40 dolárov, ale stará sa o to takmer všetko o ktorých sme hovorili v tomto článku. Ak máte platenú aplikáciu, čistenie nevyžiadaných súborov, duplikátov a ďalšie je proces len jedným kliknutím. Ale nemusíte prekračovať 40 dolárov. CleanMyMac má bezplatnú verziu, ktorá vykoná všetky kontroly a podrobne vám povie, ktoré súbory je potrebné odstrániť. Vyčistí ich však len do 500 MB.

Nás však zaujíma skenovacia časť. Stiahnite si aplikáciu a nechajte ju skenovať. Potom z bočného panela prejdite do rôznych kategórií. Pozrite si najväčšie súbory na Macu, nájdite duplicitné fotografie a potom manuálne prejdite na tieto položky vo Finderi a odstráňte ich.
8. Odstrániť prílohy v pošte
Ak vo veľkej miere používate aplikáciu Mail, zistíte, že prílohy sa hromadia. Prejdite do doručenej pošty a stlačte Cmd + A ak chcete vybrať všetky správy, prejdite na Správa a vyberte Odstrániť prílohy.
Ako udržiavate svoj Mac čistý?
Ako sa uistíte, že váš počítač Mac vždy beží tak, ako má? Podeľte sa s nami v komentároch nižšie.