5 najlepších spôsobov, ako opraviť chyby systému súborov v systéme Windows 11
Rôzne / / July 08, 2023
Chyba systému súborov je bežný problém systému Windows, ktorý vám bráni v prístupe k súborom a programom v počítači so systémom Windows. Tieto chyby sa zvyčajne prejavujú ako chyby zápisu NTFS spôsobené poškodené systémové súbory alebo zlyhanie hardvéru.

Našťastie, rovnako ako akýkoľvek iný problém so systémom Windows, je to cesta k odstraňovaniu chýb systému súborov NTFS. V tomto článku preskúmame päť pracovných riešení na opravu chýb systému súborov v systéme Windows. Takže, začnime.
Zoznam bežných kódov chýb súborového systému
Pred ponorením sa do riešení sa pozrime na niektoré bežné chybové kódy sprevádzajúce chyby súborového systému.
- 1073741819 – Tento kód chyby systému súborov sa zobrazuje v dôsledku poškodenia systémových súborov alebo nesprávne nakonfigurovanej hodnoty databázy Registry kontroly používateľských kont.
- 2147163893 - Tento chybový kód sa zobrazí, keď sa váš disk poškodí.
- 1073741521 – Poškodený pevný disk je hlavným vinníkom tejto chyby systému súborov.
- 2018375670 – Zdá sa, že tento chybový kód je chybný sektor na pevnom disku.
- 2147219200 - S touto chybou sa stretnete v prípade poškodenia tohto systémového súboru, ktorý je zodpovedný za spustenie programu.
- 2144927439 – Táto chyba sa objaví, keď k súboru, ktorý sa pokúšate otvoriť, nepriradíte aplikáciu.
- 2147219196 – Táto chyba systému súborov sa objaví, keď je poškodený inštalačný súbor aplikácie UWP.
- 805305975 – S touto chybou sa pravdepodobne stretnete pri otváraní obrázka.
- 2147219195 – Táto chyba sa objaví pri prezeraní obrázka pomocou aplikácie Microsoft Photos.
- 2143322101 – Túto chybu systému súborov môžete vidieť pri spustení aplikácie UWP.
- 89839862 – Chyba systému súborov NTFS spôsobená poškodením dôležitých systémových súborov.
Toto boli niektoré z najpopulárnejších chýb súborového systému. Teraz sa pozrime, ako opraviť tieto chyby systému súborov v počítači.
1. Spustite skenovanie SFC a DISM
Väčšina chýb súborového systému je často spôsobená poškodenými systémovými súbormi. Našťastie môžete tieto súbory ľahko zistiť a odstrániť spustením kontroly SFC (Kontrola systémových súborov) a DISM (Servis a správa nasadených obrázkov).
Tieto vstavané nástroje systému Windows vyhľadávajú a odstraňujú poškodené súbory umiestnené v rôznych sektoroch systému Windows. Tu je postup, ako spustiť skenovanie SFC a DISM:
Krok 1: Stlačením klávesu Windows spustíte ponuku Štart.
Krok 2: Typ Príkazový riadok vo vyhľadávacom paneli a v pravom paneli vyberte možnosť „Spustiť ako správca“.

Krok 3: Zadajte nasledujúci príkaz vo zvýšenom okne príkazového riadka a stlačte kláves Enter. Tým sa spustí skenovanie SFC.
sfc /scannow
Krok 4: Zadajte nasledujúce príkazy jeden po druhom a po každom príkaze stlačte kláves Enter. Tým sa spustí skenovanie DISM.
DISM / Online / Cleanup-Image / CheckHealth. DISM /Online /Cleanup-Image /ScanHealth. DISM /Online /Cleanup-Image /RestoreHealth
Potom reštartujte počítač a skontrolujte, či problém pretrváva. Ak áno, skúste ďalšie riešenie v zozname.
2. Spustite skenovanie CHKDSK
Ďalším rýchlym spôsobom, ako opraviť chyby systému súborov v systéme Windows, je spustiť kontrolu CHKDSK. Toto skenovanie skontroluje váš pevný disk a opraví všetky chybné sektory, ktoré zistí. Ak chcete spustiť kontrolu CHKDSK, postupujte podľa týchto krokov:
Krok 1: Stlačením klávesu Windows spustíte ponuku Štart.
Krok 2: Typ Príkazový riadok vo vyhľadávacom paneli a v pravom paneli vyberte možnosť „Spustiť ako správca“.

Krok 3: Zadajte nasledujúci príkaz a stlačte kláves Enter.
chkdsk c: /r /skenovať /perf
Počkajte na dokončenie skenovania. Potom reštartujte počítač a skontrolujte problém.

3. Skontrolujte stav služby Windows License Manager Service
Ak sa pri spustení aplikácie UWP vyskytne chyba systému súborov, musíte skontrolovať stav služby Windows License Manager Service. Táto služba zohráva dôležitú úlohu pri umožňovaní správneho fungovania aplikácií UWP na vašom počítači.
Ak je služba Windows License Manager zakázaná, aplikácie UWP buď nebudú fungovať vôbec, alebo budú pri spustení generovať chyby. Ak to chcete vyriešiť, musíte túto službu spustiť na počítači. Postup:
Krok 1: Stlačením klávesu Windows spustíte ponuku Štart, napíšte Služby vo vyhľadávacom paneli a stlačte kláves Enter.

Krok 2: V okne Služby kliknite pravým tlačidlom myši na „Službu správcu licencií systému Windows“ a v kontextovej ponuke vyberte možnosť Štart.

4. Vykonajte čisté spustenie
Chyba systému súborov sa môže vyskytnúť aj v dôsledku konfliktov medzi spúšťacími aplikáciami a Prieskumníkom Windows. V takýchto prípadoch vykonanie a čistá topánka môže poskytnúť riešenie.
Počas čistého spustenia sa počítač spustí s minimálnou sadou ovládačov a spúšťacích aplikácií, čím sa eliminujú potenciálne konflikty, ktoré môžu spôsobiť chyby súborového systému. Ak chcete vykonať čisté spustenie, postupujte podľa nasledujúcich krokov:
Krok 1: Kliknutím na tlačidlo Štart otvorte ponuku Štart, zadajte msconfig vo vyhľadávacom paneli a stlačte kláves Enter.

Krok 2: Vyberte možnosť Selektívne spustenie a kliknite na kartu Služby.

Krok 3: Začiarknite políčko „Skryť všetky služby spoločnosti Microsoft“, kliknite na tlačidlo Vypnúť všetky a kliknite na tlačidlo OK.

Keď reštartujete počítač, spustí sa v stave čistého spustenia. Skúste spustiť program alebo súbor, ktorý vyvolával chybu. Ak sa aplikácia alebo súbor otvorí úspešne bez akýchkoľvek problémov, znamená to, že za problém bola zodpovedná jedna zo zakázaných služieb.
Ak chcete identifikovať problematickú službu, budete musieť zopakovať predchádzajúce kroky a postupne znova povoliť služby, kým sa chyba súborového systému nezopakuje. Po zúžení služby spôsobujúcej problém si stiahnite a nainštalujte všetky dostupné aktualizácie ovládačov pre túto službu.
5. Znova nainštalujte ovplyvnenú aplikáciu
Ak pri spustení aplikácie UWP stále čelíte chybe systému súborov, skúste ju ako poslednú možnosť preinštalovať. Preinštalovaním aplikácie odstránite akékoľvek poškodenie inštalačných súborov, ktoré by mohlo spôsobovať problém. Ak chcete preinštalovať aplikáciu UWP, postupujte takto:
Krok 1: Stlačením klávesovej skratky Windows + I otvorte aplikáciu Nastavenia.
Krok 2: Na ľavom bočnom paneli vyberte položku Aplikácie a na pravej table vyberte položku Nainštalované aplikácie.

Krok 3: Kliknite na ponuku troch vodorovných bodiek vedľa dotknutej aplikácie a vyberte možnosť Odinštalovať.
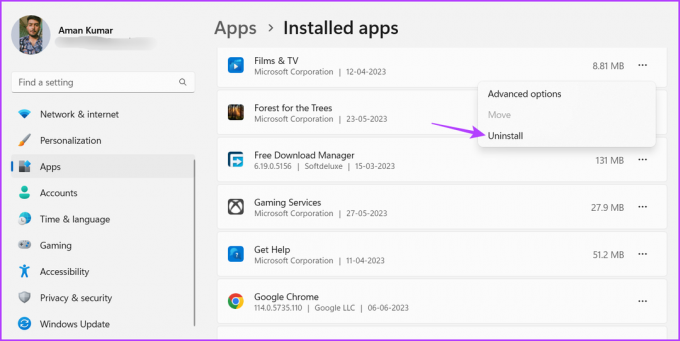
Kliknite na 4: Kliknite na položku Odinštalovať.

Po dokončení procesu odinštalovania reštartujte počítač a spustite Microsoft Store. Potom vyhľadajte svoju aplikáciu a kliknutím na tlačidlo Inštalovať vedľa nej ju nainštalujte do počítača.

Spustite aplikácie bez akýchkoľvek problémov
Toto boli všetky pracovné riešenia na opravu chýb systému súborov v systéme Windows. Tieto chyby sa vyskytujú v dôsledku poškodených systémových súborov. Našťastie môžete problém rýchlo vyriešiť pomocou vyššie uvedených riešení.
Posledná aktualizácia 8. júna 2023
Vyššie uvedený článok môže obsahovať pridružené odkazy, ktoré pomáhajú podporovať Guiding Tech. Nemá to však vplyv na našu redakčnú integritu. Obsah zostáva nezaujatý a autentický.
VEDEL SI
Aplikácia Notion bola založená v roku 2013.



