Ako zmeniť citlivosť myši (DPI) a ďalšie nastavenia v systéme Windows 11
Rôzne / / July 08, 2023
Rovnako ako potrebujete klávesnicu na písanie, potrebujete svoju myš na posúvanie sa po stránke, otváranie odkazov, výber položiek, zatváranie okien a oveľa viac. A hoci je štandardné rozloženie myši skutočne funkčné, vo svojom zariadení so systémom Windows 11 zmeníte citlivosť myši (DPI) a ďalšie nastavenia.
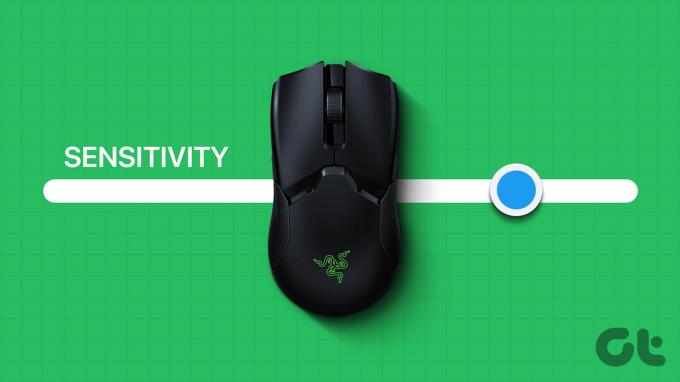
Zmena DPI myši a ďalších nastavení vám môže pomôcť prispôsobiť vašu novú myš starému nastaveniu, uľahčiť viditeľnosť a používanie ukazovateľa myši a dokonca jej dať úplne nový vzhľad. Pozrime sa teda na všetky spôsoby, ako môžeme upraviť nastavenia myši v systéme Windows 11.
1. Zvýšiť alebo znížiť citlivosť myši
Citlivosť myši môže byť akákoľvek, od rýchlosti jej pohybu po obrazovke až po jej reakciu na dvojité kliknutie. Pre rôznych používateľov je možné nastaviť rôzne úrovne citlivosti myši podľa ich preferencií. A na zmenu DPI alebo citlivosti môžeme použiť nastavenia citlivosti myši v aplikácii Nastavenia. Tu je postup.
Krok 1: Pomocou klávesu Windows + I otvorte Nastavenia.
Krok 2: V ponuke možností kliknite na „Bluetooth a zariadenia“.
Krok 3: Potom kliknite na myš.

Krok 4: Tu použite panel „Rýchlosť ukazovateľa myši“ na zvýšenie alebo zníženie citlivosti myši.
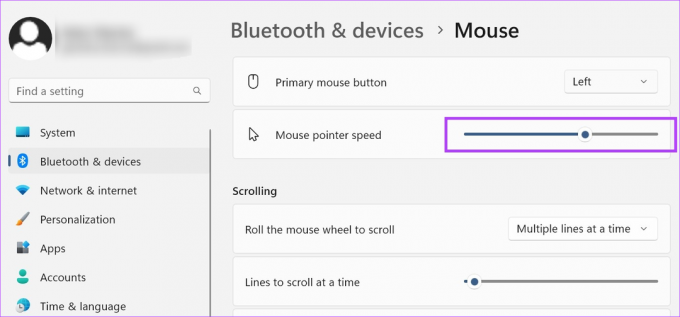
Ak chcete, môžete tiež upraviť rýchlosť ukazovateľa myši pre dvojité kliknutie v systéme Windows 11 pomocou ponuky ďalších nastavení myši. Tu je postup.
Používanie ďalších nastavení myši
Krok 1: Na stránke nastavení myši prejdite nadol do časti Súvisiace nastavenia a kliknite na položku „Ďalšie nastavenia myši“.

Krok 2: Tu prejdite na „Rýchlosť dvojitého kliknutia“ a použite mierku na zvýšenie alebo zníženie rýchlosti dvojitého kliknutia.
Krok 3: Po dokončení kliknite na Použiť a OK.

Tým sa zatvorí okno a zodpovedajúcim spôsobom sa zmení čas odozvy myši na dvojité kliknutie.
Aj keď sa rolovanie na stránke nahor a nadol nemusí zdať ako hlavná vec, stáva sa dôležitou funkciu, keď prechádzate stránkami a chcete, aby bola rýchlosť posúvania o niečo vyššia alebo pomaly. To môže byť tiež užitočné, ak používate externú myš. Tu je návod, ako na to.
Krok 1: Otvorte Nastavenia pomocou klávesu Windows + I.
Krok 2: Tu prejdite na „Bluetooth a zariadenia“ a kliknite na myš.

Krok 3: Posuňte zobrazenie nadol na časť Posúvanie a kliknite na rozbaľovaciu ponuku „Posúvajte rolovaním kolieskom myši“.
Krok 4: Vyberte príslušné nastavenie rolovania.
Poznámka: Výberom možnosti „Po jednej obrazovke“ sa automaticky vypne možnosť „Riadky na posúvanie naraz“.

Krok 5: Pri výbere možnosti „Viac riadkov naraz“ môžete tiež zvýšiť alebo znížiť počet riadkov v jednom rolovaní.
Krok 6: Nakoniec môžete prepnúť na možnosť „Posúvať neaktívne okná, keď na ne umiestnite kurzor myši“.
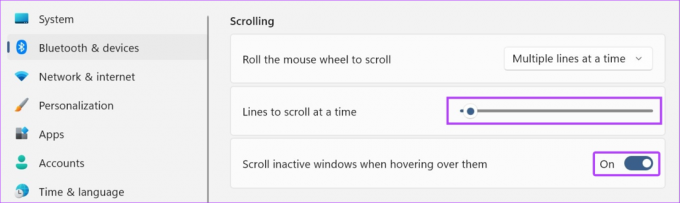
To vám umožní prechádzať neaktívnymi oknami jednoduchým umiestnením kurzora myši na ne.
3. Použite inú schému kurzora
Klasický biely kurzor myši s čiernym obrysom je základom väčšiny zariadení so systémom Windows. To však môže byť po chvíli trochu monotónne. Aby bol kurzor myši zábavnejší, tu je návod, ako môžete upraviť nastavenia myši pomocou vopred pripravených schém kurzora v systéme Windows 11.
Krok 1: Otvorte Nastavenia pomocou klávesu Windows + I a kliknite na „Bluetooth a zariadenia“.
Krok 2: Tu kliknite na myš.

Krok 3: Potom prejdite nadol a kliknite na „Ďalšie nastavenia myši“.

Krok 4: Z možností ponuky kliknite na Ukazovatele.
Krok 5: Teraz použite rozbaľovaciu ponuku Schéma na výber relevantnej schémy pre váš kurzor. Ukážky vybranej schémy budú dostupné v poli vedľa rozbaľovacej ponuky Schéma.
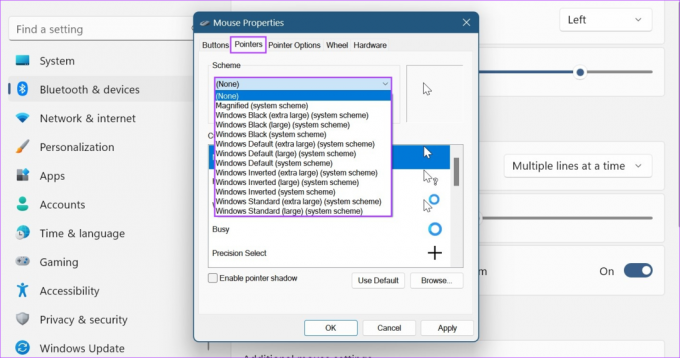
Krok 6: Po dokončení kliknite na Použiť a OK.
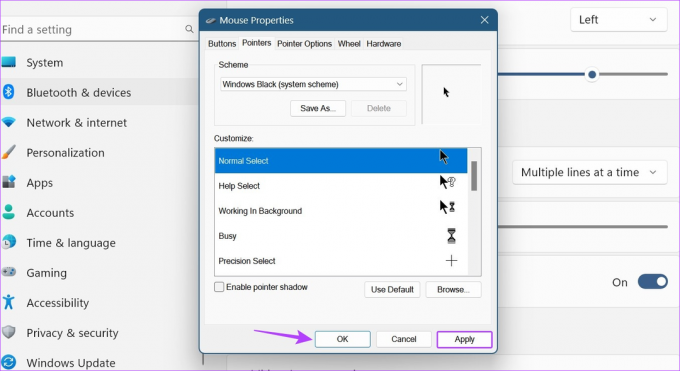
Tým sa uloží vlastná schéma kurzora myši v systéme Windows 11.
4. Povoliť alebo zakázať stopy kurzora
Po aktivácii bude za ikonou okolo obrazovky nasledovať stopa s ikonou vašej myši. Je to vynikajúca funkcia dostupnosti, ktorá vám môže pomôcť sledovať, kde sa v danom čase nachádza ukazovateľ myši. Ak chcete na svojom zariadení so systémom Windows povoliť stopy kurzora myši, postupujte podľa nasledujúcich krokov.
Krok 1: Otvorte Nastavenia pomocou klávesu Windows + I a prejdite na „Bluetooth a zariadenia“.
Krok 2: Tu kliknite na myš.

Krok 3: Posuňte zobrazenie nadol a kliknite na „Ďalšie nastavenia myši“.

Krok 4: Z možností ponuky kliknite na Možnosti ukazovateľa.
Krok 5: Tu začiarknite možnosť „Zobraziť stopy ukazovateľa“.
Krok 6: Po aktivácii zvýšte alebo znížte stopu ukazovateľa potiahnutím jazdca na ktorýkoľvek koniec.

Krok 7: Môžete tiež skontrolovať možnosť „Skryť ukazovateľ počas písania“. Toto automaticky skryje kurzor myši, keď začnete písať, čím sa minimalizuje rozptýlenie.

Krok 8: Potom kliknite na Použiť a OK.
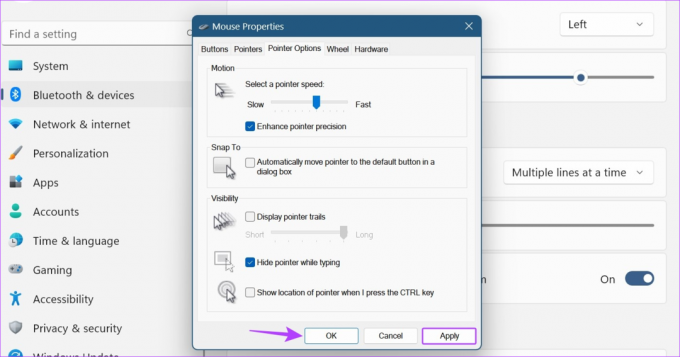
Týmto sa uložia zmeny vzhľadu a správania kurzora myši. Môžete tiež zrušiť začiarknutie možnosti „Zobraziť stopy ukazovateľa“ a zakázať stopy ukazovateľa v systéme Windows 11.
5. Zmeňte konfiguráciu tlačidiel myši
Niektorí používatelia, ktorí sú obojruční alebo ľaváci, môžu mať problémy s používaním konfigurácie myši určenej pre pravákov. V takom prípade môžete zvážiť zmenu rozloženia primárneho tlačidla myši a zistiť, či to pomôže zlepšiť váš zážitok z prehliadania. Tu je postup.
Krok 1: Otvorte Nastavenia a kliknite na „Bluetooth a zariadenia“.
Krok 2: Prejdite nadol a kliknite na myš.

Krok 3: Tu kliknite na rozbaľovaciu ponuku „Primárne tlačidlo myši“.
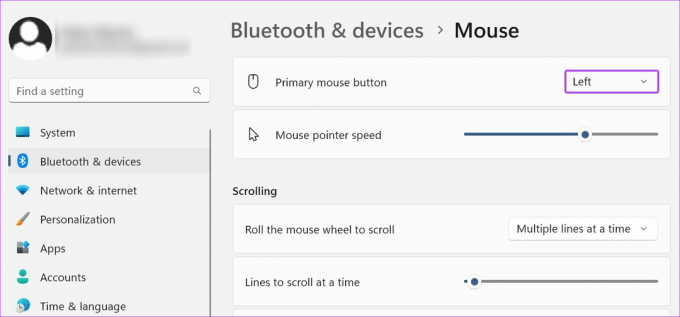
Krok 4: Vyberte stranu, ktorú chcete použiť ako primárne tlačidlo myši.

Upozorňujeme, že pri mapovaní tlačidla myši na vykonanie iných zmien, ako je napríklad kliknutie ľavým alebo pravým tlačidlom rolovacieho kolieska, sa musíte uistiť, že je pripojená externá myš. Ak sa vám však nedarí namapovať tlačidlo myši pomocou vyššie uvedených krokov, môžete tiež otvoriť okno Vlastnosti myši, kde nájdete ďalšie možnosti nastavení. Tu je postup.
Krok 5: Prejdite nadol do časti Súvisiace nastavenia a kliknite na položku „Ďalšie nastavenia myši“.

Krok 6: Tu začiarknite možnosť „Prepnúť primárne a sekundárne tlačidlá“.

Krok 7: Kliknite na Použiť a OK.

Na vašom zariadení so systémom Windows 11 tak bude tlačidlo myši klikať ľavým tlačidlom myši a naopak.
Časté otázky o úprave nastavení myši v systéme Windows 11
Ak používate externú myš, odpojte ju a znova ju pripojte k systému Windows 11. Ak myš stále automaticky posúva v systéme Windows 11skontrolujte a zistite, či na myši nie sú nejaké fyzické poškodenia. Vyššie uvedené kroky môžete použiť aj na otvorenie nastavení posúvania a ich úpravu. Potom skontrolujte, či je problém vyriešený.
Otvorte Nastavenia a prejdite na „Bluetooth a zariadenia“. Tu kliknite na Myš > „Ďalšie nastavenia myši“. Z ponuky vyberte Ukazovatele a kliknite na Použiť predvolené. Potom kliknutím na Použiť a OK uložte zmeny. Tým sa zmenia nastavenia kurzora myši späť na predvolené hodnoty. Pri akejkoľvek inej zmene nastavenia postupujte podľa vyššie uvedených krokov a vykonajte príslušné zmeny.
Prispôsobte si kurzor myši
Dúfame, že vám tento článok pomohol pri zmene citlivosti myši (DPI) a ďalších nastavení v systéme Windows 11. Ak chcete ďalej zmeniť vzhľad kurzora myši, môžete tiež zmeniť veľkosť kurzora a farbu textu v systéme Windows 11.
Posledná aktualizácia 7. júla 2023
Vyššie uvedený článok môže obsahovať pridružené odkazy, ktoré pomáhajú podporovať Guiding Tech. Nemá to však vplyv na našu redakčnú integritu. Obsah zostáva nezaujatý a autentický.

Napísané
Ankita, ktorá je srdcom spisovateľka, miluje písanie o ekosystémoch Android a Windows na Guiding Tech. Vo voľnom čase ju možno nájsť pri skúmaní blogov a videí súvisiacich s technológiami. V opačnom prípade ju môžete pristihnúť pripútanú k notebooku, ako dodržiava termíny, píše scenáre a pozerá relácie (v akomkoľvek jazyku!) vo všeobecnosti.



