5 najlepších spôsobov, ako opraviť nefunkčný mikrofón v hernom paneli Xbox v systéme Windows 11
Rôzne / / July 10, 2023
Xbox Game Bar je užitočný nástroj systému Windows s rôznymi funkciami, ktoré vylepšia váš herný zážitok. Jednou z takýchto funkcií je schopnosť bez námahy záznam hry a snímať snímky obrazovky. Napriek dlhému zoznamu funkcií sa však niektorí používatelia stretávajú s problémami, keď ich mikrofón nefunguje na hernom paneli Xbox.
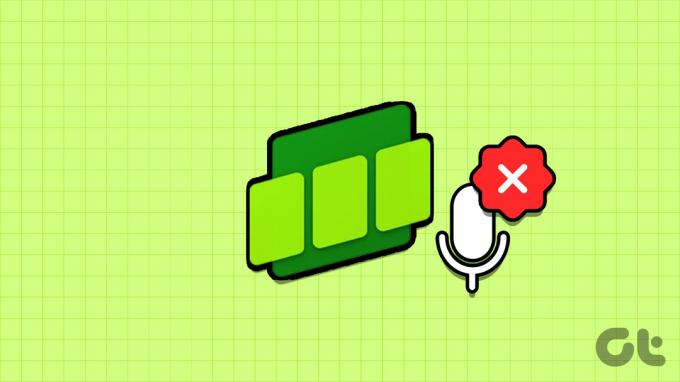
Ak Xbox Game Bar nezdvíha mikrofón, prídete o zábavu s týmito hrami pre viacerých hráčov. Našťastie na to existuje liek. Preskúmame spôsoby, ako opraviť nefunkčný mikrofón v hernom paneli Xbox.
1. Skontrolujte povolenia mikrofónu
V systéme Windows 11 môžete manuálne nakonfigurovať povolenia pre mikrofón. Ak herný panel Xbox nemá povolený prístup k mikrofónu, nebude možné zachytiť vstupný zvuk.
V tomto prípade budete musieť skontrolovať a povoliť hernému panelu Xbox prístup k mikrofónu. Môžete to urobiť podľa nasledujúcich pokynov:
Krok 1: Stlačením klávesovej skratky Windows + I otvorte aplikáciu Nastavenia.
Krok 2: Na ľavom bočnom paneli vyberte Súkromie a zabezpečenie a kliknite na možnosť Mikrofón na pravej table.

Krok 3: Povoľte prepínač vedľa položky Xbox Game Bar.

Potom reštartujte počítač a skontrolujte problém.
2. Preinštalujte ovládač mikrofónu
Ak máte nízku kvalitu mikrofónu alebo váš mikrofón nefunguje na hernom paneli Xbox, pravdepodobne sa vyskytol problém s ovládačom mikrofónu. V takýchto prípadoch je najlepším riešením preinštalovanie ovládača mikrofónu. Ak to chcete urobiť, postupujte takto:
Krok 1: Stlačením klávesovej skratky Windows + X otvorte ponuku Power User Menu a z kontextovej ponuky vyberte položku Device Manager.

Krok 2: Dvakrát kliknite na položku „Ovládače zvuku, videa a hier“ v Správcovi zariadení.
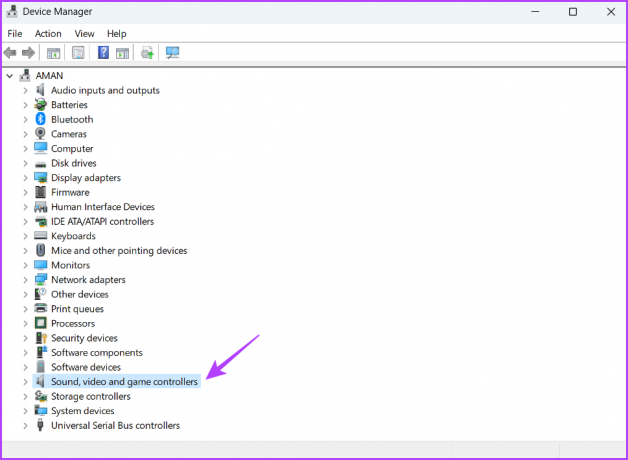
Krok 3: Kliknite pravým tlačidlom myši na mikrofón a vyberte možnosť Odinštalovať zariadenie.

Krok 4: Kliknite na tlačidlo Odinštalovať.
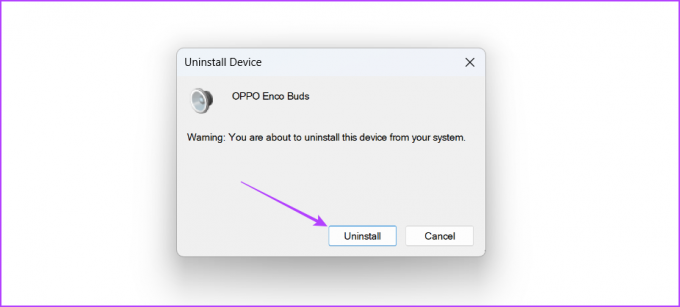
Potom reštartujte počítač a pripojte mikrofón, aby ste nainštalovali jeho ovládač. Potom skontrolujte, či problém pretrváva. Ak áno, skúste ďalšie riešenie v zozname.
3. Reštartujte službu Windows Audio Service
Windows Audio je zodpovedný za správu zvuku v počítači. Keď táto služba nefunguje správne, váš počítač môže mať problémy s nahrávaním zvuku.
Našťastie je riešenie problémov so službami Windows celkom jednoduché. Vo väčšine prípadov môže problém vyriešiť jednoduchý reštart služby. Tu je postup, ako reštartovať službu Windows Audio:
Krok 1: Stlačením klávesu Windows otvorte ponuku Štart, zadajte Služby vo vyhľadávacom paneli a stlačte kláves Enter.

Krok 2: Vyberte Windows Audio a na ľavom bočnom paneli vyberte možnosť Reštartovať.

4. Upravte Editor miestnej politiky skupiny
Ďalšou vecou, ktorú môžete vyskúšať, ak mikrofón v hernom paneli Xbox nefunguje, je upraviť pravidlá nahrávania hier na hernom paneli Xbox v editore miestnych zásad skupiny. Postup:
Ak používate edíciu Windows Home, pri pokuse o prístup k Editoru lokálnych zásad skupiny môžete naraziť na chybové hlásenie „Windows nemôže nájsť gpedit.msc“. Existuje však riešenie, ako túto chybu rýchlo vyriešiť. Môžete sa obrátiť na nášho sprievodcu opravte chýbajúcu chybu gpedit.msc a použite Editor miestnych zásad skupiny v systéme Windows Home Edition.
Ak používate Windows 11 Home edition, uvidíte
Krok 1: Stlačením klávesu Windows + R otvorte nástroj Spustiť.
Krok 2: Typ gpedit.msc vo vyhľadávacom paneli a potom kliknite na tlačidlo OK.

Krok 3: Prejdite do nasledujúceho umiestnenia v editore lokálnych zásad skupiny:
Konfigurácia počítača\ Šablóny pre správu\ Komponenty systému Windows\ Nahrávanie a vysielanie hier systému WindowsKrok 4: Dvakrát kliknite na zásadu „Povolí alebo zakáže nahrávanie a vysielanie hier v systéme Windows“ v pravej časti okna.
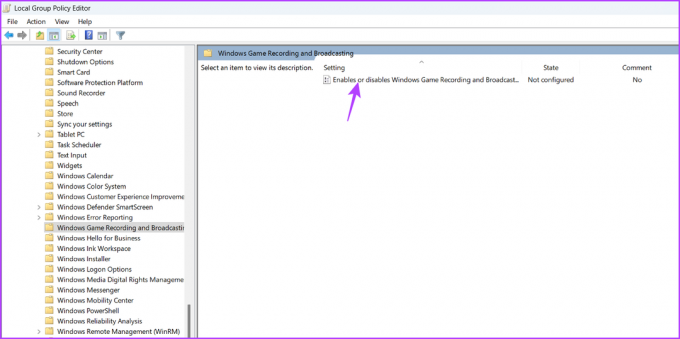
Krok 5: Vyberte možnosť Povolené. Potom kliknite na tlačidlo Použiť a OK.
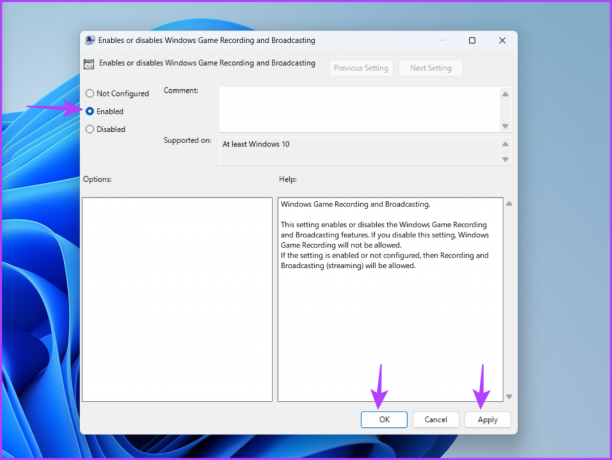
5. Znovu zaregistrujte herný panel Xbox
Ak sa v hre Xbox zobrazí chybové hlásenie „Vybratý mikrofón sa nepodarilo nájsť“. Bar alebo ak mikrofón prestane fungovať úplne, jedným z možných riešení je opätovná registrácia hry Xbox Bar. Toto bude užitočné najmä vtedy, ak je problém spôsobený poškodením v hernom paneli Xbox. Ak chcete znova zaregistrovať herný panel Xbox, postupujte podľa týchto krokov.
Krok 1: Stlačením klávesu Windows otvorte ponuku Štart.
Krok 2: Typ Windows PowerShell vo vyhľadávacom paneli a v pravom paneli vyberte možnosť „Spustiť ako správca“.

Krok 3: Vo zvýšenom okne PowerShell zadajte nasledujúci príkaz a stlačte kláves Enter.
Get-AppxPackage -allusers Microsoft. XboxApp | Foreach {Add-AppxPackage -DisableDevelopmentMode -Register “$($_.InstallLocation)\AppXManifest.xml”}
Potom reštartujte počítač a už nebudete čeliť problému.
Nahrajte svoj hlas pomocou herného panela Xbox
Či už chcete poskytnúť hlasový záznam alebo komunikovať s priateľmi počas intenzívnych herných stretnutí, funkčný mikrofón v hernom paneli Xbox je rozhodujúci. K tomu však nemusí dôjsť z dôvodu chýbajúcich povolení alebo poškodenia ovládača mikrofónu. Našťastie môžete rýchlo opraviť mikrofón, ktorý nefunguje v probléme Xbox Game Bar, pomocou vyššie uvedeného riešenia.
Posledná aktualizácia 8. júna 2023
Vyššie uvedený článok môže obsahovať pridružené odkazy, ktoré pomáhajú podporovať Guiding Tech. Nemá to však vplyv na našu redakčnú integritu. Obsah zostáva nezaujatý a autentický.



