Ako opraviť toto príslušenstvo nemusí byť podporované na iPhone – TechCult
Rôzne / / July 12, 2023
Ak máte zariadenie Apple, možno ste videli správu, ktorá hovorí toto príslušenstvo nemusí byť podporované na iPhone. Toto sa často stáva, keď pripojíte svoje zariadenie iOS, aby ste ho nabili. Môže sa objaviť aj s iným príslušenstvom, ako sú slúchadlá. Aj keď to môže byť nepríjemné, existujú spôsoby, ako tento problém vyriešiť a zabezpečiť, aby váš iPhone a príslušenstvo dobre spolupracovali. Ak chcete chybu opraviť, postupujte podľa tohto návodu.

Obsah
Ako opraviť toto príslušenstvo nemusí byť podporované na iPhone
Používanie príslušenstva, ktoré nie je vhodné pre vaše zariadenie Apple, môže viesť k chybám spôsobeným problémami s kompatibilitou. V tejto príručke sa ponoríme do príčin týchto chýb a poskytneme vám jednoduché metódy na riešenie a vyriešenie problému.
Rýchla odpoveď
Ak chcete opraviť, že toto príslušenstvo nemusí byť podporované na iPhone, povoľte príslušenstvo USB podľa týchto krokov:
1. V iPhone Nastavenie, klepnite na Face ID a prístupový kód.
2. Prejdite nadol a zapnite Príslušenstvo USB.
Čo znamená, že toto príslušenstvo nemusí byť podporované?
Vyskakovacie okno sa môže zobraziť z niekoľkých dôvodov toto príslušenstvo nemusí byť podporované zariadením alebo niečím podobným. Tu je niekoľko možných príčin tejto chyby:
- Chybná alebo neschválená položka MFi
- Poškodený alebo zastaraný operačný systém
- Nekompatibilné príslušenstvo
- Špinavý alebo zlomený port blesku
- Zastarané príslušenstvo
S týmto problémom sa môže stretnúť každý, kto používa iPhone, takže sa nemusíte obávať. Postupujte podľa nižšie uvedených metód:
Metóda 1: Základné metódy riešenia problémov
Skôr ako prejdeme k zložitejším metódam riešenia tohto problému, pozrime sa na niektoré zo základných metód na riešenie problémov, ktoré vám pomôžu zbaviť sa toho bez straty času.
1A. Reštartujte iPhone
Môžete opraviť toto príslušenstvo nepodporuje nabíjačku problém, ak sa rozhodnete pre túto metódu. Dočasné chyby a problémy sa vyriešia po reštartovaní vášho iPhone a vaše zariadenie začne znova. Ak chcete zistiť, ako to urobiť, prečítajte si naše Ako reštartovať iPhone X sprievodca.

1B. Vynútiť reštart iPhone
Vynútené reštartovanie vášho iPhone vám tiež môže pomôcť vyriešiť problém s príslušenstvom, ktoré nie je podporované. Takže vyskúšajte túto metódu čítaním nášho Ako vynútiť reštart iPhone X.
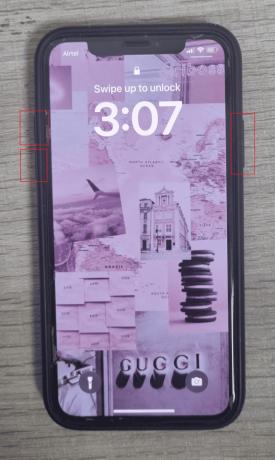
1C. Odpojte a znova pripojte zariadenie
Toto je ďalšia základná oprava, ktorú môžete vyskúšať, keď sa objaví toto príslušenstvo, ktoré nemusí byť podporované na iPade. Zahŕňa odpojenie a opätovné pripojenie príslušenstva.
Po ťuknutí na tlačidlo vytiahnite zariadenie z portu Lightning zariadenia Tlačidlo Zrušiť zrušiť upozornenie. Skontrolujte, či sa výstraha stále zobrazuje aj po opätovnom pripojení.
Metóda 2: Vyčistite nabíjací port
Skontrolujte koniec príslušenstva, ktorý sa pripája k Lightning port pre akékoľvek sfarbenie alebo rozstrapkanie, pretože to môže vyvolať nepodporovanú správu. Okrem toho skontrolujte USB koniec príslušenstva, či neobsahuje nečistoty, vlákna alebo nečistoty.
Ak problém pretrváva, skontrolujte pomocou baterky konektor Lightning na vašom iPhone, či neobsahuje nečistoty alebo nečistoty. Vyčistite port alebo príslušenstvo pomocou antistatickej kefky alebo starej zubnej kefky, ak sa zdajú byť špinavé alebo upchaté.
Prečítajte si tiež:Ako vyčistiť nabíjací port iPhone pomocou alkoholu
Metóda 3: Vyskúšajte iné príslušenstvo
Ak chcete identifikovať problém, otestujte príslušenstvo, napríklad nabíjací kábel, na inom iPhone. Ak to funguje, problém spočíva v kábli alebo príslušenstve, ktoré vášmu iPhone prináša úľavu. Ak však na vašom iPhone zlyhajú rôzne káble alebo príslušenstvo, pravdepodobne ide o problém, ktorý spôsobuje, že príslušenstvo nemusí byť podporované.
Metóda 4: Zmeňte adaptér
The príslušenstvo nemusí byť podporované na iPhone alebo iPad sa môže vyskytnúť chyba, ak je vaše príslušenstvo poškodené. Uistite sa, že máte príslušenstvo dobrý stav, najmä konektory, aby sa zabezpečilo pevné spojenie. Môžete tiež skúsiť použiť a iný doplnok na nabíjanie vášho zariadenia. Ak sa úspešne nabije, problém spočíva v aktuálnom príslušenstve. Ak chcete tento problém vyriešiť, môžete zvážiť nákup novej nabíjačky alebo vyskúšať niektoré navrhované riešenia.
Metóda 5: Získajte príslušenstvo s certifikáciou MFi
Aby ste predišli problémom s kompatibilitou a potenciálnemu poškodeniu vášho iPhone, používajte príslušenstvo a nabíjacie káble s certifikáciou MFi, ktoré sú navrhnuté podľa pokynov spoločnosti Apple. Na zaistenie pravosti hľadajte výrazný odznak MFi na obale.
Dávajte si pozor na podozrivo lacné doplnky, pretože sú pravdepodobne falošné. Vždy, keď je to možné, sa odporúča použiť originálny kábel, ktorý ste dostali s vaším iPhone, aby ste predišli problémom s nabíjaním. Ak je to potrebné, zvážte nákup alternatívnych nabíjacích káblov, pričom pamätajte na ich potenciál pre krehkosť a časté rozstrapkanie.
Metóda 6: Povoľte príslušenstvo USB
Ak sa pri pokuse o pripojenie k akémukoľvek príslušenstvu opakovane zobrazuje táto chyba, môžete vyskúšať metódu aktivácie nastavení príslušenstva USB. Pri riešení postupujte podľa nižšie uvedených krokov toto príslušenstvo nemusí byť podporované na iPhone problém:
1. OTVORENÉ nastavenie na svojom iPhone a klepnite na Face ID a prístupový kód.
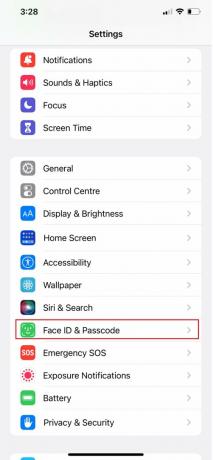
2. Potom prejdite nadol a zapnite Príslušenstvo USB.
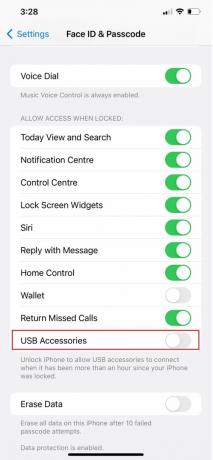
Prečítajte si tiež:Čo spôsobuje uvoľnenie nabíjacieho portu?
Metóda 7: Aktualizujte iOS
Keď natrafíte toto príslušenstvo nemusí byť podporované problém, skontrolujte, či je vaše zariadenie aktuálne. Ak nie, inovujte svoj iPhone na najnovšiu verziu, aby ste mohli odstrániť všetky chyby, spyware, chyby alebo iné chyby, ktoré by mohli spôsobovať tento problém.
Ak chcete aktualizovať svoj iPhone, prečítajte si a dodržiavajte nižšie uvedené pokyny:
Poznámka: Pred aktualizáciou iPhone sa uistite, že máte silné internetové pripojenie.
1. Otvorte iPhone nastavenie aplikáciu a vyberte si generál z menu.
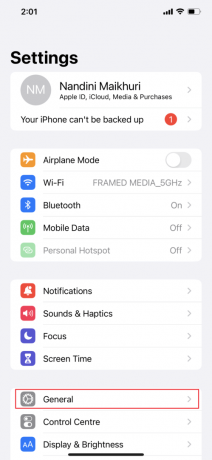
2. Ďalej klepnite na Aktualizácia softvéru možnosť.
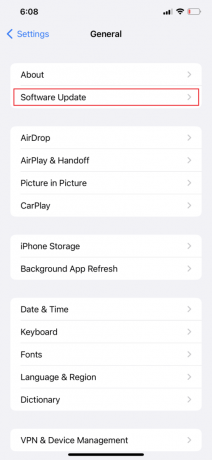
3. Klepnite na Stiahnite si a nainštalujte možnosť.
Poznámka: Ak sa zobrazí správa s výzvou na dočasné odstránenie aplikácií, pretože iOS potrebuje viac miesta na aktualizáciu, klepnite na Pokračovať alebo zrušiť.
4A. Ak chcete, aby aktualizácia prebehla okamžite, klepnite na Inštalácia možnosť.
4B. Alebo ak klepnete na Nainštalujte dnes večer a zapojte svoje iOS zariadenie do napájania pred spaním, vaše zariadenie sa automaticky cez noc aktualizuje.
Poznámka: Máte tiež možnosť nainštalovať softvér neskôr výberom možnosti Pripomenúť neskôr.
Metóda 8: Obnovte nastavenia iPhone
V dôsledku konfliktných nastavení sa môže stať, že váš iPhone sa občas nebude dať nabíjať alebo sa pripojiť k externým zariadeniam. Obnovenie všetkých nastavení iPhone je spoľahlivá technika na vyriešenie tohto problému bez vymazania akýchkoľvek údajov. Týmto obnovíte všetky svoje nastavenia do pôvodného stavu. Potom by mal váš iPhone fungovať bezchybne s nabíjacím káblom a ďalším príslušenstvom. Ak chcete obnoviť všetky nastavenia, postupujte podľa nasledujúcich krokov:
1. Spustiť nastavenie a klepnite na generál možnosť.
2. Klepnite na Preniesť alebo ResetovaťiPhone možnosť.
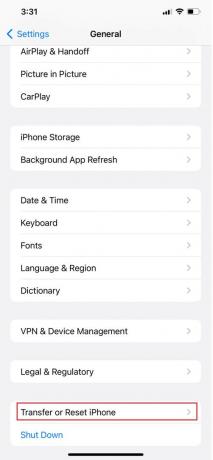
3. Klepnite na Resetovať.
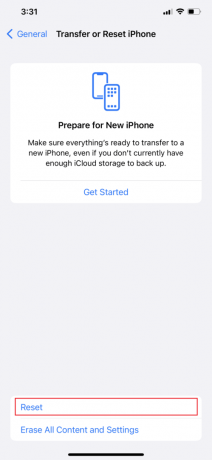
4. Klepnite na Obnoviť všetky nastavenia.
Metóda 9: Vykonajte obnovenie DFU
Režim aktualizácie firmvéru zariadenia (DFU) je podobný režimu obnovenia na Macu. Ak vykonáte reset DFU, vymažú sa všetky údaje na vašom iPhone alebo iPade. Preto sa uistite, že zálohujete svoj iPhone. Vykonaním resetu DFU sa odstránia všetky softvérové problémy, ktoré zahŕňajú toto príslušenstvo nemusí byť podporované upozornenie na vašom zariadení, ak to bolo súčasťou nejakej softvérovej chyby. Ak chcete uviesť iPhone do režimu DFU, postupujte podľa nasledujúcich krokov:
1. Použite a Lightning do USB kábla na prepojenie vášho iPhone s Macom alebo PC.
2. Stlačte tlačidlo Zvýšiť hlasitosť tlačidlo a potom ho pustite.
3. Stlačte a potom pustite Znížiť hlasitosť tlačidlo hneď.
4. The Bočné tlačidlo musíte teraz stlačiť a podržať 10 sekúnd. Displej sa vypne.
5. Podržte Bočné tlačidlo dole pričom stlačíte a podržíte tlačidlo Tlačidlo zníženia hlasitosti na 5 sekúnd.
6. Uvoľnite Bočné tlačidlo po piatich sekundách, ale držte ho Tlačidlo zníženia hlasitosti.
7. Ďalších 10 sekúnd stláčajte tlačidlo Tlačidlo zníženia hlasitosti. Obrazovka vášho iPhone je prázdna.
8. Keď sa zobrazí kontextové okno Finder alebo iTunes ktorý znie: Váš Mac rozpoznal iPhone v režime obnovenia, uvoľnite tlačidlo zníženia hlasitosti. Tento iPhone je potrebné pred použitím obnoviť.
9. Teraz kliknite Obnoviť iPhone po výbere OK vo vyskakovacom okne.
Poznámka: Ak sa zobrazí logo Apple alebo sa váš iPhone reštartuje, jeden z postupov nebol dokončený správne. V tejto situácii si dôkladne preštudujte kroky a zopakujte ich.
Metóda 10: Kontaktujte podporu spoločnosti Apple
Ak vám žiadna z vyššie uvedených opráv nepomohla, budete sa musieť spojiť s podporou spoločnosti Apple. Spoločnosť Apple poskytuje online podporu s článkami okrem živej služby zo svojich firemných miest. Navštíviť Stránka podpory pre iPhone aby ste sa dostali do kontaktu so zákazníckym servisom Apple.
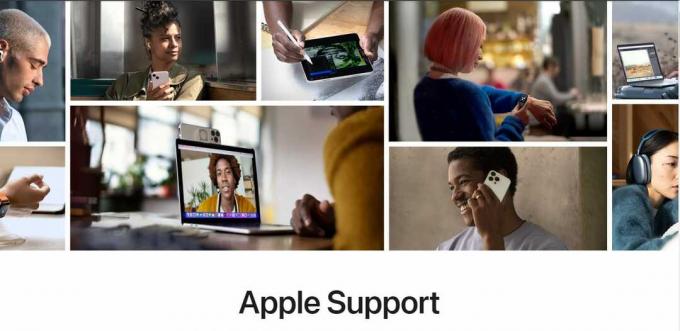
Dúfame, že vám článok pomohol vyriešiť problém príslušenstvo nemusí byť podporovanéna iPhone chyba. Ak máte ďalšie otázky alebo potrebujete pomoc, pokojne ich zanechajte v sekcii komentárov. Náš tím odborníkov vám rád pomôže a poskytne riešenia.
Henry je skúsený technický spisovateľ s vášňou pre sprístupňovanie zložitých technologických tém každodenným čitateľom. S viac ako desaťročnými skúsenosťami v technickom priemysle sa Henry stal dôveryhodným zdrojom informácií pre svojich čitateľov.



