3 najlepšie spôsoby odstránenia ochrany proti zápisu z jednotiek USB a kariet SD v systéme Windows 11
Rôzne / / July 13, 2023
Súbory môžete prezerať a kopírovať iba vtedy, keď má vaše zariadenie USB alebo SD karta povolenú ochranu proti zápisu. Výsledkom je, že ak sa pokúsite zapísať alebo odstrániť súbory na úložnom zariadení, systém Windows zobrazí chybové hlásenie, „Disk je chránený proti zápisu.“ Našťastie systém Windows 11 umožňuje odstrániť ochranu proti zápisu z jednotky USB alebo karty SD ľahké.
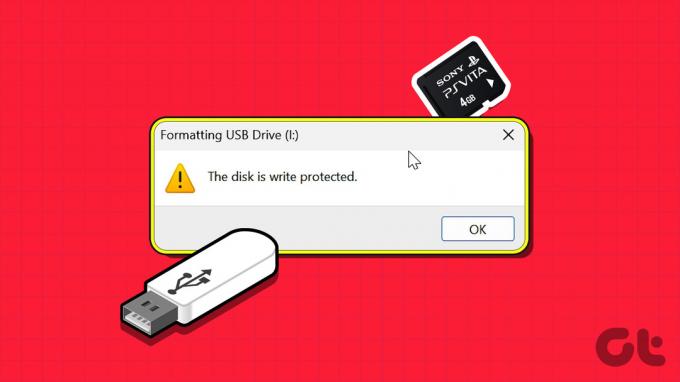
Takéto obmedzenia vám nezabránia formátovanie vášho úložného zariadenia alebo upravovať jeho obsah. Nižšie uvádzame tri jednoduché spôsoby deaktivácie ochrany proti zápisu pre váš USB disk a SD kartu v systéme Windows 11. Takže, poďme sa na to pozrieť.
1. Ako odstrániť ochranu proti zápisu pomocou fyzického prepínača na vašom zariadení
Vybrané USB disky a SD karty obsahujú fyzický prepínač, ktorý vám umožní rýchlo prepínať iba na čítanie. To poskytuje pohodlný spôsob, ako povoliť alebo zakázať ochranu proti zápisu pre vaše úložné zariadenie.

Ak má váš USB disk alebo SD karta fyzický prepínač na ochranu proti zápisu, nastavte ho do odomknutej alebo vypnutej polohy. Ak však vášmu zariadeniu takýto prepínač chýba, môžete na odstránenie ochrany proti zápisu použiť príkaz DiskPart alebo Editor databázy Registry.
2. Ako odstrániť ochranu proti zápisu pomocou príkazu DiskPart
DiskPart je užitočný nástroj príkazového riadka, ktorý vám umožňuje spravovať interné a externé úložné zariadenia. Pomocou programu Diskpart môžete vykonávať niekoľko pokročilých úloh správy diskov, ktoré nie sú k dispozícii v Nástroj Správa diskov. To zahŕňa možnosť odstrániť ochranu proti zápisu z vášho úložného zariadenia.
Krok 1: Kliknite pravým tlačidlom myši na ikonu Štart a v ponuke Pokročilý používateľ vyberte položku Terminál (správca).

Krok 2: Keď sa zobrazí výzva Kontrola používateľských kont (UAC), vyberte možnosť Áno.

Krok 3: V konzole zadajte nasledujúci príkaz a stlačte kláves Enter, aby ste získali prístup k pomôcke DiskPart.
diskpart
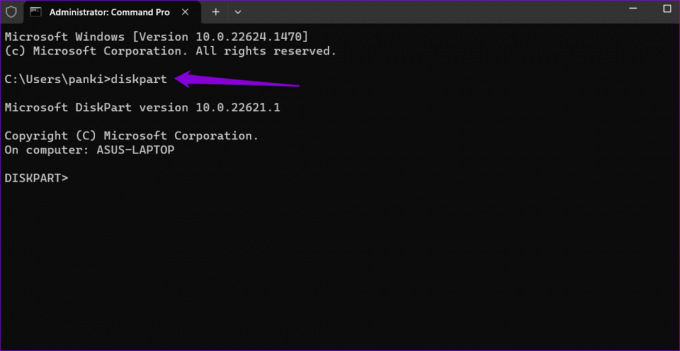
Krok 4: Zadajte nasledujúci príkaz a stlačte kláves Enter, aby ste zobrazili zoznam úložných zariadení na vašom PC.
zoznam disku
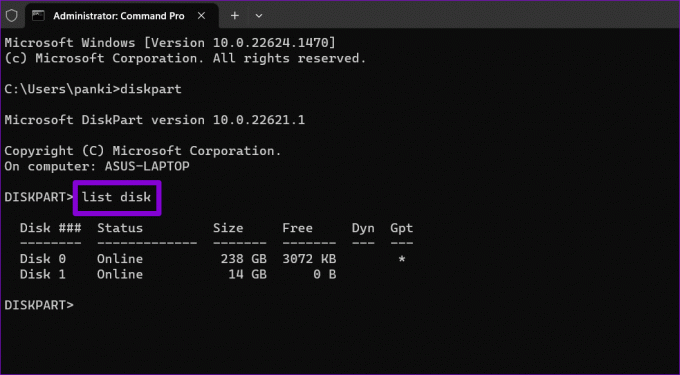
Krok 5: Poznačte si číslo disku priradené úložnému zariadeniu, z ktorého chcete odstrániť ochranu proti zápisu. Potom zadajte nasledujúci príkaz a stlačením klávesu Enter ho vyberte.
Vyberte disk N
Nahraďte N vo vyššie uvedenom príkaze skutočným číslom priradeným k disku.
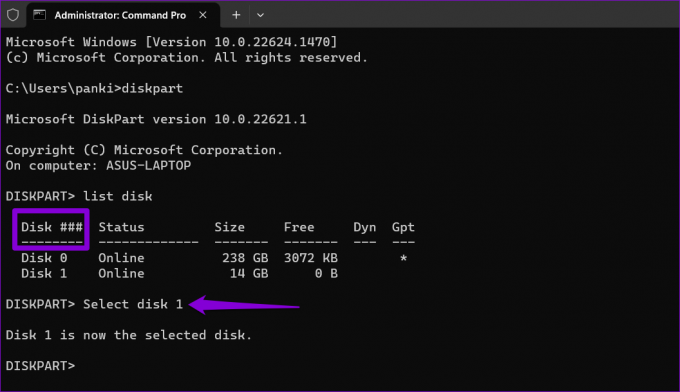
Krok 6: Prilepte nasledujúci príkaz a stlačením klávesu Enter odstráňte ochranu proti zápisu pre vybrané zariadenie:
atribúty disk clear only read only
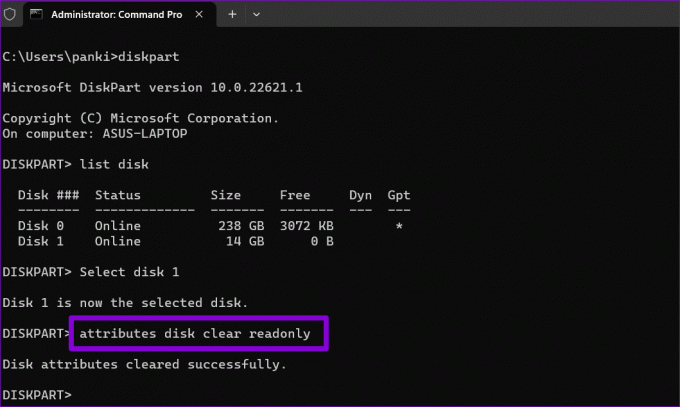
Po dokončení procesu sa zobrazí správa „Atribúty disku boli úspešne vymazané“. Na overenie môžete spustiť nasledujúci príkaz a skontrolovať atribút Iba na čítanie pre váš disk.
disk s atribútmi
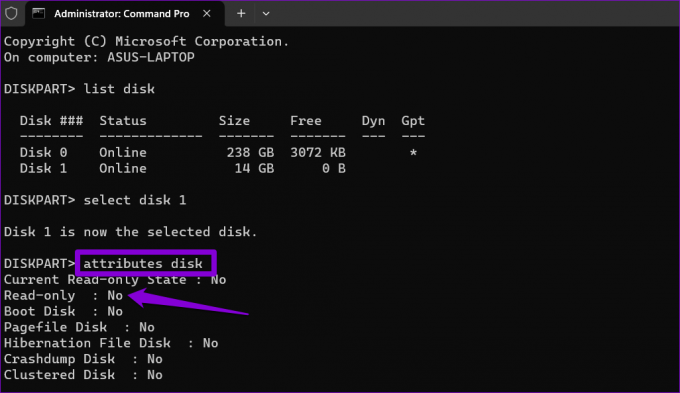
Ak chcete povoliť ochranu proti zápisu pre váš USB disk alebo SD kartu, zopakujte vyššie uvedené kroky a namiesto toho zadajte tento príkaz:
atribúty disk set iba na čítanie
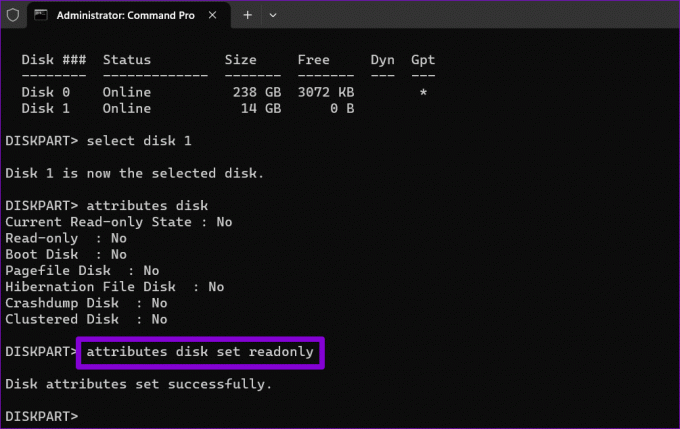
3. Ako odstrániť ochranu proti zápisu pomocou editora databázy Registry
Ak sa cítite dobrodružne, môžete ochranu proti zápisu pre svoje úložné zariadenia odstrániť pomocou Editora databázy Registry. Na rozdiel od DiskPart vám táto metóda umožňuje naraz deaktivovať ochranu proti zápisu pre všetky vymeniteľné úložné zariadenia v počítači.
Vykonanie nesprávnych zmien v súboroch databázy Registry môže spôsobiť, že váš počítač nebude fungovať. Preto postupujte podľa krokov opatrne a zálohujte všetky súbory registra vopred je dôležité. Prípadne môžete tiež vytvorte bod obnovenia systému.
Keď to urobíte, pomocou týchto krokov odstráňte ochranu proti zápisu pomocou Editora databázy Registry.
Krok 1: Stlačením klávesovej skratky Windows + R otvorte dialógové okno Spustiť. Typ regedit do poľa a stlačte kláves Enter.

Krok 2: Keď sa zobrazí výzva Kontrola používateľských kont (UAC), pokračujte výberom možnosti Áno.

Krok 3: Prilepte nasledujúcu cestu do panela s adresou v hornej časti a stlačte kláves Enter.
HKEY_LOCAL_MACHINE\SYSTEM\CurrentControlSet\Control
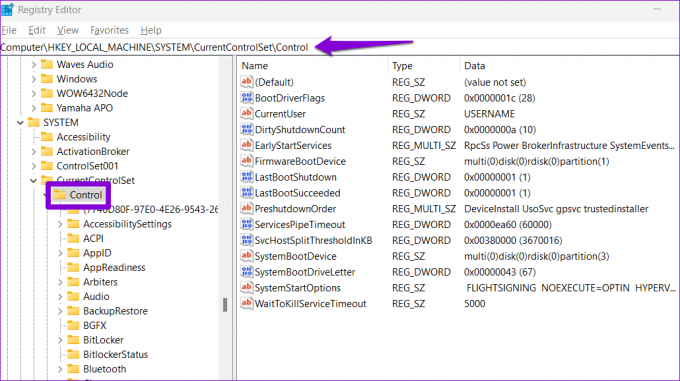
Krok 4: Kliknite pravým tlačidlom myši na kláves Control, prejdite na položku Nový a v podponuke vyberte položku Kľúč. Pomenujte ho StorageDevicePolicies.

Krok 5: Kliknite pravým tlačidlom myši na kľúč StorageDevicePolicies, prejdite na položku Nové a vyberte položku Hodnota DWORD (32-bit). Pomenujte ho WriteProtect.

Krok 6: Dvakrát kliknite na novovytvorený DWORD a do poľa Údaj hodnoty zadajte 0. Potom kliknite na tlačidlo OK.
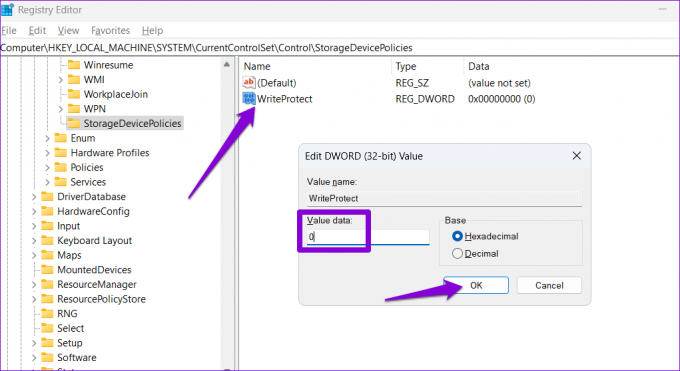
Potom reštartujte počítač, aby sa zmeny prejavili. Ak chcete znova povoliť ochranu proti zápisu pre vaše úložné zariadenia, zopakujte vyššie uvedené kroky a nastavte WriteProtect DWORD na 1.
Už žiadne obmedzenia
Jedno z vyššie uvedených riešení vám pomôže odstrániť ochranu proti zápisu z jednotky USB alebo karty SD, čo vám umožní znova ju použiť. Ak sa však vyššie uvedené metódy ukážu ako neúčinné, môže sa vyskytnúť problém s vaším úložným zariadením. V takom prípade ho možno budete musieť vymeniť.
Posledná aktualizácia 12. júna 2023
Vyššie uvedený článok môže obsahovať pridružené odkazy, ktoré pomáhajú podporovať Guiding Tech. Nemá to však vplyv na našu redakčnú integritu. Obsah zostáva nezaujatý a autentický.

Napísané
Pankil je povolaním stavebný inžinier, ktorý začal svoju cestu ako spisovateľ na EOTO.tech. Nedávno sa pripojil k Guiding Tech ako spisovateľ na voľnej nohe, aby sa venoval návodom, vysvetlivkám, nákupným sprievodcom, tipom a trikom pre Android, iOS, Windows a web.



