7 najlepších spôsobov, ako opraviť chybu „nvlddmkm.sys Failed“ v systéme Windows
Rôzne / / July 13, 2023
NVIDIA vyrába výkonné GPU a zachytáva leví podiel na trhu GPU. Ich karty však nie sú odolné voči chybám. Jednou z takýchto chýb je „nvlddmkm.sys zlyhal“, čo má za následok a modrá obrazovka smrti a prinúti váš počítač, aby sa náhle reštartoval.

Hlavnými dôvodmi tejto chyby modrej obrazovky NVIDIA „nvlddmkm.sys“ môže byť nesprávne fungovanie GPU, poškodený ovládač alebo konfliktné aplikácie NVIDIA. Budeme diskutovať o siedmich metódach na vyriešenie neúspešnej chyby „nvlddmkm.sys failed“ a umožníme vám hrať hry v pokoji.
1. Zakázať rýchle spustenie
Rýchle spustenie pomáha rýchlejšie spustiť počítač po vypnutí. to hibernuje počítač a procesy na úrovni jadra na dosiahnutie tohto výkonu. Ak sa však tieto procesy a služby pokazia, budete čeliť chybám v aplikáciách a ovládačoch. Takže budete musieť vypnúť rýchle spustenie a skontrolovať, či sa objaví chyba nvlddmkm.sys. Postup:
Krok 1: Stlačením klávesovej skratky Windows + R otvorte dialógové okno Spustiť.
Krok 2: Vložte nasledujúci kód a stlačte Enter:
ovládanie /názov Microsoft. PowerOptions /page pageGlobalSettings
Krok 3: Kliknite na možnosť „Zmeniť aktuálne dostupné nastavenia“.
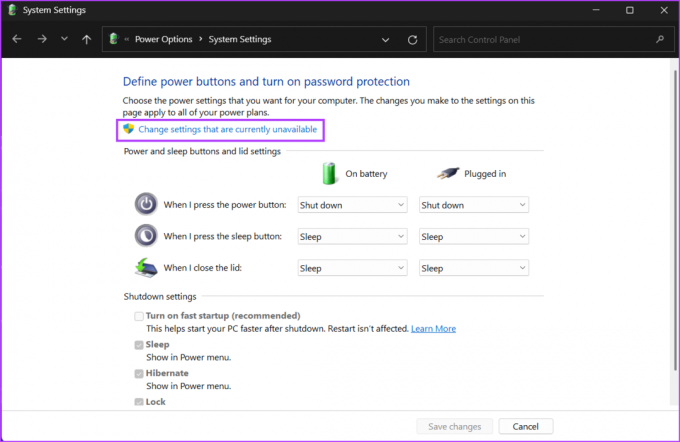
Krok 4: Zrušte začiarknutie možnosti „Zapnúť rýchle spustenie (odporúča sa)“. Kliknite na tlačidlo Uložiť zmeny.

Krok 5: Reštartujte počítač.
2. Zapojte GPU do iného slotu PCIe
Táto metóda platí len pre používateľov stolných počítačov. Vypnite počítač a otvorte skrinku. Po odpojení všetkých káblov a odstránení skrutiek, ktoré ho držia, opatrne vytiahnite GPU zo slotu. Skontrolujte kolíky a vyčistite nečistoty z ventilátorov GPU a slotu PCIe. Ak máte na základnej doske ďalší slot PCIe, vložte GPU do toho, ktorý je bližšie k procesoru a znova pripojte káble. Zapnite počítač a pokračujte v používaní GPU, aby ste skontrolovali, či sa chyba „Video TDR failure nvlddmkm.sys“ znova nevyskytuje.
3. Upraviť register
Môžete zmeniť hodnotu TDR, ktorá núti systém Windows čakať dlhšie na odpoveď od GPU. Keďže tento proces zahŕňa vytvorenie dvoch položiek databázy Registry, odporúčame vám to zálohujte si register predtým, ako tak urobíte. Uložte zálohu registra na jednotku USB pre ďalšie zabezpečenie. Teraz zopakujte nasledujúce kroky:
Krok 1: Stlačením klávesu Windows otvorte ponuku Štart, zadajte cmd na paneli vyhľadávania a súčasne stlačte klávesovú skratku Ctrl + Shift + Enter.

Krok 2: Keď sa otvorí okno Kontrola používateľských kont, kliknite na tlačidlo Áno.

Krok 3: Zadajte nasledujúci príkaz a stlačte kláves Enter:
reg add "HKEY_LOCAL_MACHINE\SYSTEM\CurrentControlSet\Control\GraphicsDrivers" /v TdrDelay /t REG_DWORD /d 60 /fKrok 4: Potom zadajte tento príkaz a stlačte kláves Enter:
reg add "HKEY_LOCAL_MACHINE\SYSTEM\CurrentControlSet\Control\GraphicsDrivers" /v TdrDdiDelay /t REG_DWORD /d 60 /f
Krok 5: Zatvorte okno príkazového riadka. Ak chcete použiť zmeny, reštartujte počítač.
4. Odinštalujte ďalšie aplikácie NVIDIA
Niektorí používatelia zistili, že aplikácia NVIDIA Broadcast spôsobuje na ich počítačoch chybu nvlddmkm.sys. Ak používate rovnakú aplikáciu, odinštalujte ju pomocou aplikácie Nastavenia. Postup:
Krok 1: Kliknutím pravým tlačidlom myši na tlačidlo Štart spustíte ponuku Power User. Kliknite na možnosť Nainštalované aplikácie.

Krok 2: V zozname vyhľadajte aplikáciu NVIDIA Broadcast. Kliknite na ikonu troch vodorovných bodiek vedľa nej. Vyberte možnosť Odinštalovať.

Krok 3: Kliknite na tlačidlo Odinštalovať.

Krok 4: Počkajte, kým sa aplikácia úplne odinštaluje a reštartujte počítač.
5. Podtaktovanie GPU
„Zlyhanie video TDR nvlddmkm.sys“ sa môže vyskytnúť aj vtedy, ak sa GPU prehrieva. Môžete teda skúsiť podtaktovať GPU pomocou aplikácie určenej pre základnú dosku vášho počítača alebo MSI Afterburner. Opakujte nasledujúce kroky:
Krok 1: Stiahnite si a nainštalujte MSI Afterburner do svojho počítača.
Stiahnite si MSI Afterburner
Krok 2: Spustite aplikáciu MSI Afterburner.
Krok 3: Musíte upraviť takt jadra GPU. Poznačte si aktuálnu hodnotu hodín jadra a hodín pamäte. Potom nastavte posúvač tak, aby sa hodnota Core clock znížila o 100 MHz.

Krok 4: Kliknutím na ikonu začiarknutia použijete nastavenia.

Krok 5: Spustite aplikáciu alebo hru náročnú na GPU a skontrolujte, či sa na vašej tvári vyskytuje rovnaká chyba BSOD.
6. Preinštalujte ovládače GPU pomocou DDU
Ovládače sa môžu časom poškodiť a zastarať. Takže môžete aktualizovať ovládače pre váš GPU. Postup:
Krok 1: Kliknutím pravým tlačidlom myši na tlačidlo Štart otvoríte ponuku Power User. Vyberte možnosť Správca zariadení.

Krok 2: Rozbaľte možnosť Display adapters. Kliknite naň pravým tlačidlom myši a vyberte možnosť Aktualizovať ovládač.

Krok 3: Kliknite na možnosť Automaticky vyhľadať ovládače. Počkajte, kým nástroj stiahne a nainštaluje najnovšie ovládače do počítača.
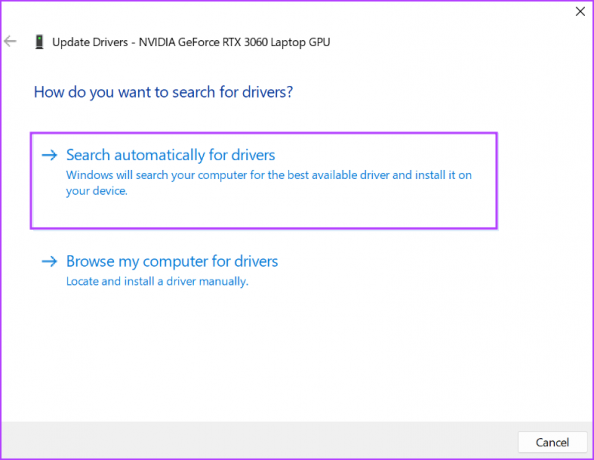
Krok 4: Zatvorte Správcu zariadení.

Ak však aktualizácia ovládača nemá žiadny účinok, musíte úplne použiť program na odinštalovanie ovládačov displeja (DDU). vymažte existujúce ovládače GPU NVIDIA a potom ich znova nainštalujte. Opakujte nasledujúce kroky:
Krok 1: Stiahnite si nástroj Display Driver Uninstaller.
Stiahnite si DDU
Krok 2: Rozbaľte prenosnú verziu do počítača. Potom otvorte priečinok Display Driver Uninstaller (DDU) a spustite aplikáciu.
Krok 3: Keď sa zobrazí okno Kontrola používateľských kont, kliknite na tlačidlo Áno.
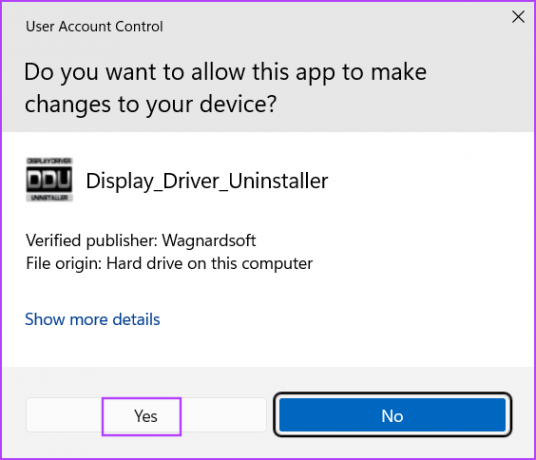
Krok 4: Kliknite na rozbaľovací zoznam Vyberte typ zariadenia a kliknite na možnosť GPU.

Krok 5: Rozbaľte rozbaľovací zoznam ďalšieho vybraného zariadenia a kliknite na možnosť NVIDIA.

Krok 6: Kliknite na možnosť Vyčistiť a reštartovať.

Krok 7: Display Driver Uninstaller odstráni ovládače GPU a reštartuje počítač.
Krok 8: Navštívte stránku na stiahnutie ovládača NVIDIA a stiahnite si príslušný ovládač pripravený na hru pre váš GPU.

Krok 9: Spustite inštalačný súbor. Dokončite inštaláciu podľa pokynov na obrazovke.
7. Vymeňte GPU
Ak váš GPU stále naráža na chyby BSOD, znamená to poruchu hardvéru, čo je zriedkavý prípad. Vyskúšajte GPU v inom systéme a skontrolujte, či má rovnaké chyby BSOD. Ak je váš GPU v záruke, môžete získať podporný lístok u výrobcu a opraviť ho. Ak však záruka vypršala, budete musieť vymeniť GPU. Medzitým môžete integrovaný GPU používať na bežné úlohy.
Hrajte hry bez chýb BSOD
Toto bolo sedem metód na opravu chyby „nvlddmkm.sys failed“ v systéme Windows. Začnite vypnutím funkcie rýchleho spustenia a zmeňte hodnoty TDR. Potom podtaktujte GPU a úplne preinštalujte ovládače NVIDIA pomocou nástroja Display Driver Uninstaller.
Posledná aktualizácia 13. júna 2023
Vyššie uvedený článok môže obsahovať pridružené odkazy, ktoré pomáhajú podporovať Guiding Tech. Nemá to však vplyv na našu redakčnú integritu. Obsah zostáva nezaujatý a autentický.

Napísané
Abhishek sa držal operačného systému Windows odkedy si kúpil Lenovo G570. Akokoľvek je to samozrejmé, rád píše o Windows a Androide, dvoch najbežnejších a zároveň fascinujúcich operačných systémoch, ktoré má ľudstvo k dispozícii. Keď práve nepripravuje príspevok, rád sa vrhne na OnePiece a čokoľvek, čo Netflix ponúka.



