9 najlepších spôsobov, ako opraviť to, že sa HomePod nezobrazuje v aplikácii Home
Rôzne / / July 13, 2023
Aplikácia Home na iPhone alebo iPad je potrebná na správu HomePod, HomePod Mini, Apple TV a ďalších inteligentných zariadení. Používatelia HomePodu môžu pridať niekoľko budíkov a časovačov a dokonca resetovať zariadenie, keď nefunguje správne. Niektorí používatelia však majú sťažoval na HomePod sa v prvom rade nezobrazuje v aplikácii Domácnosť. Ak ste čelili tomu istému, tu sú najlepšie spôsoby, ako sprístupniť HomePod v aplikácii Home.

Vďaka bezproblémovej integrácii s Apple TV, iPadom a ďalšími firemnými zariadeniami je HomePod medzi používateľmi veľmi obľúbený. Apple ponúka aj cenovo dostupný HomePod Mini, aby ste si mohli vychutnať bohatý zvukový zážitok doma alebo v kancelárii. Zariadenie, ktoré sa nezobrazuje v aplikácii Domácnosť, vás môže frustrovať. Vyriešme problém raz a navždy.
1. Reštartujte HomePod a skontrolujte
Aby váš HomePod správne fungoval, musí byť neustále pripojený k zdroju napájania. Ak ste vypli zdroj napájania, HomePod sa nemusí zobraziť v aplikácii Home. Rýchly reštart môžete vykonať aj odpojením zariadenia od zdroja napájania a jeho opätovným zapojením po niekoľkých minútach.
Teraz otvorte na svojom iPhone aplikáciu Home a zistite, či sa zobrazí HomePod.
2. Reštartujte aplikáciu Home
Na svojom iPhone alebo iPade môžete reštartovať aplikáciu Home a skúsiť znova vyhľadať HomePod.
Krok 1: Potiahnutím nahor a podržaním zdola otvorte ponuku Nedávne aplikácie.
Krok 2: Potiahnutím prstom nahor na ploche zatvorte aplikáciu.

Krok 3: Spustite aplikáciu Home a skontrolujte svoj HomePod na hlavnej stránke.
3. Resetujte HomePod
HomePod môžete jednoducho resetovať z aplikácie Home. Ale keďže sa zariadenie v aplikácii nezobrazuje, dokončite proces resetovania pomocou krokov uvedených nižšie.
Krok 1: Odpojte napájací adaptér pre váš HomePod alebo HomePod Mini. Počkajte asi 10-20 sekúnd a znova ho zapojte.
Krok 2: Počkajte 10 sekúnd a dotknite sa hornej časti HomePodu a podržte ju.
Krok 3: Biele rotujúce svetlo by sa malo zmeniť na červené. Držte prst tak, ako je na HomePode.
Krok 4: Keď budete počuť tri pípnutia a Siri povie o resetovaní HomePodu, zdvihnite prst.

Po dokončení procesu resetovania ho nastavte od začiatku a skontrolujte v aplikácii Domácnosť.
4. Povoľte Domov v iCloude
Aplikácia Home je dostupná aj pre iPad a Mac. Ak sa z neho pokúšate dostať k svojmu HomePodu, musíte to isté povoliť v iCloude. Aplikácia Home sa spolieha na iCloud na synchronizáciu vašich zariadení naprieč platformami. Tu je to, čo musíte urobiť.
Krok 1: Otvorte na svojom iPhone aplikáciu Nastavenia.
Krok 2: Prejdite do svojho profilu a vyberte iCloud.

Krok 3: Rozbaľte položku Zobraziť všetko a povoľte aplikáciu Domov v iCloude.
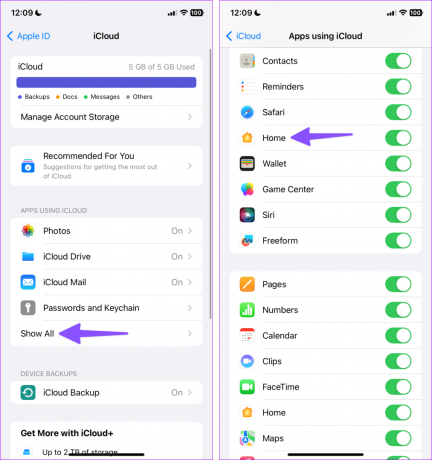
Môže chvíľu trvať, kým sa HomePod zobrazí na vašom iPade a v aplikácii Home na Macu.
5. Skontrolujte HomePod z ovládacieho centra
Apple automaticky pridá domovskú stránku a príslušné skratky zariadenia do Control Center. Potiahnutím prstom nadol z pravého horného rohu získate prístup do ovládacieho centra a spravujete všetky svoje pripojené zariadenia.
Môžete tiež klepnúť na možnosť Domov a skúsiť vyhľadať svoj HomePod.

6. Preinštalujte aplikáciu Home
Môžete preinštalovať aplikáciu Home na vašom iPhone a skontrolovať, či sa HomePod zobrazuje.
Krok 1: Dlho stlačte aplikáciu Home a vyberte možnosť Odstrániť aplikáciu. Klepnite na položku Odstrániť aplikáciu.
Krok 2: Prejdite do obchodu App Store a nainštalujte si aplikáciu Home.

7. Obnovte HomePod pomocou počítača Mac alebo PC
Ak vyššie uvedené triky nefungujú, obnovte HomePod pomocou Macu alebo PC.
Krok 1: Použite dodaný kábel USB-C a pripojte svoj HomePod k počítaču Mac alebo PC.
Krok 2: Počkajte niekoľko sekúnd. Otvorte Finder na Macu alebo najnovšiu aplikáciu iTunes na Windowse.
Krok 3: Vyberte svoj HomePod a stlačte Obnoviť HomePod.

Váš Mac alebo PC odošle upozornenie po dokončení procesu obnovy na HomePode.
8. Aktualizujte iPhone a iPad
Apple aktualizuje aplikáciu Home prostredníctvom systémového softvéru. Na svoj iPhone a iPad si môžete nainštalovať najnovšiu aktualizáciu iOS a iPadOS a využívať všetky nové funkcie aplikácie Home. Najnovšia aktualizácia tiež opravuje všetky problémy s aplikáciou Home.
Krok 1: Otvorte aplikáciu Nastavenia a prejdite na položku Všeobecné.
Krok 2: Vyberte Aktualizácia softvéru a nainštalujte najnovšiu verziu systému iOS do svojho iPhone.

Ak sa váš HomePod stále nezobrazuje v aplikácii Home, musíte kontaktovať podporu spoločnosti Apple. Objednajte si stretnutie v najbližšom servisnom stredisku a nechajte ho skontrolovať odborníkmi.
Začnite používať svoj HomePod
Zatiaľ čo HomePod má natívnu podporu pre Apple Music, môžete prehrajte svoje obľúbené skladby zo služby Spotify, YouTube Music a Amazon Music. Ktorý trik sa vám osvedčil? Podeľte sa o svoje zistenia v komentároch nižšie.
Posledná aktualizácia 19. júna 2023
Vyššie uvedený článok môže obsahovať pridružené odkazy, ktoré pomáhajú podporovať Guiding Tech. Nemá to však vplyv na našu redakčnú integritu. Obsah zostáva nezaujatý a autentický.

Napísané
Parth predtým pracoval v EOTO.tech, kde pokrýval technické novinky. V súčasnosti je na voľnej nohe v spoločnosti Guiding Tech a píše o porovnávaní aplikácií, návodoch, softvérových tipoch a trikoch a ponorí sa hlboko do platforiem iOS, Android, macOS a Windows.



