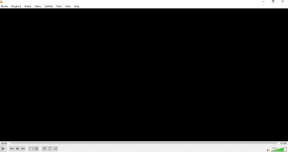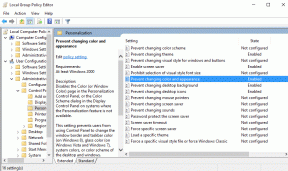Ako zapnúť tmavý režim v systéme Windows 11 – TechCult
Rôzne / / July 13, 2023
Vážený fanúšik Star Wars, videli ste, že Darth Vader používa tmavý režim v systéme Windows 11? Možno preto, že chcel prijať silu, tajomnosť a eleganciu temnoty, dokonca aj na svojom počítači! Obrazovka sa premení nielen na plátno vznešenej krásy, ale zachováva aj sofistikovanú rovnováhu medzi kontrastom a štýlom. V tomto článku budeme diskutovať o tom, ako zapnúť tmavý režim v systéme Windows 11, manuálny aj automatický.

Obsah
Ako povoliť tmavý režim v systéme Windows 11
Používatelia často milujú farebnú schému. Keďže texty vyskakujú jasnejšie na tmavšom pozadí, pôsobí to pomerne ľahko na oči a zároveň zachováva neporušenú estetiku. Ako hovorí Martin Luther King Jr.: Len v tme môžete vidieť hviezdy. Pripravte sa na vyhlásenie s tmavým motívom na počítači.
Metóda 1: Z nastavení systému Windows
Väčšina zariadení so systémom Windows 11 sa dodáva so vstavaným tmavým režimom, ktorý môžete povoliť v samotných nastaveniach. Postupujte podľa krokov uvedených nižšie:
1. Prejdite na nastavenie aplikáciu na počítači so systémom Windows.
2. Kliknite na Personalizácia vľavo, za ním Farby na pravej table.
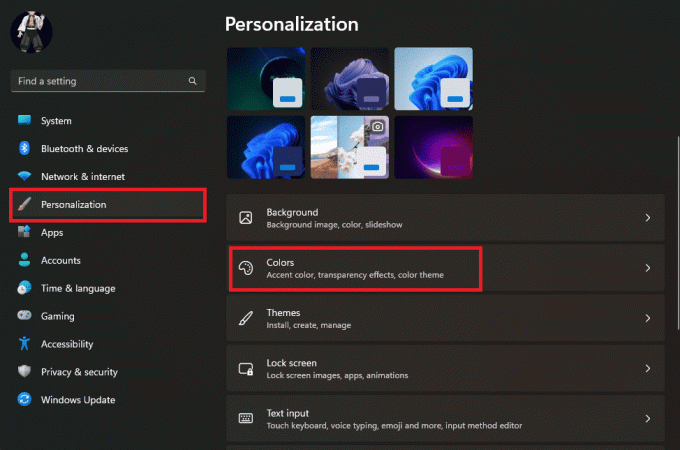
3. Kliknite na Vyberte si režim a vyberte Tmavý z rozbaľovacej ponuky.
Poznámka: Môžete tiež vybrať možnosť Vlastné, ak chcete povoliť tmavý režim pre prvky systému Windows alebo pre aplikácie.
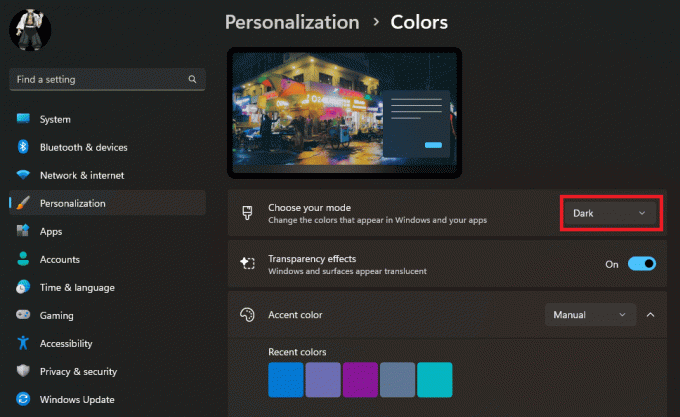
Keď vyberiete tmavý režim, rozhranie sa okamžite prepne do tmavého vzhľadu, ktorý odráža vykonané zmeny.
Prečítajte si tiež: Ako zapnúť tmavý režim programu Microsoft Outlook
Metóda 2: Stiahnite si tmavé motívy
V systéme Windows je k dispozícii aj niekoľko tmavých tém tretích strán, ktoré si môžete stiahnuť a použiť v počítači, aby ste zlepšili ich vzhľad. A dobrá časť je, že väčšina z nich je zadarmo. Postupujte podľa krokov uvedených nižšie:
1. Spustite Microsoft Store na PC.
2. Hľadať Témy a vyberte si požadovaný motív s tmavšími odtieňmi.
3. Po výbere motívu kliknite na Získajte aby ste ho pridali do zariadenia.

4. Teraz postupujte podľa cesty: Nastavenie > Personalizácia > Témy.
5. Vyberte tému, ktorú ste si stiahli, ktorú chcete použiť.

Ak chcete dosiahnuť pôsobivejší zážitok, môžete zmeniť aj prízvuk farba panela úloh, centra akcií a ďalších prvkov.
Metóda 3: Zmena motívov kontrastu
Systém Windows ponúka niekoľko tém Kontrast, ktoré zobrazujú text a prvky rozhrania v kontrastných farbách, ako je čierna a biela. Môžete v ňom vykonať aj zmeny.
1. Nasledujte cestu: Nastavenia > Dostupnosť > Témy kontrastu.
2. Kliknite na šípku smerujúcu nadol vedľa Kontrastné témy a vyberte si Súmrak / Nočná obloha z menu.

3. Kliknite na Upraviť ak chcete vykonať ďalšie zmeny, alebo kliknite na Použiť aby sa zmeny uložili.
Ako automaticky zapnúť tmavý režim v systéme Windows 11
Povedzme, že chcete na počítači povoliť tmavý režim, ale nechcete tam byť celý deň. Aj keď ho môžete kedykoľvek zapnúť a vypnúť, je určite náročné robiť to každý deň ručne. Odteraz Windows neponúka žiadnu takú priamu funkciu, ktorá vám umožní naplánovať tmavý režim na zariadení. Pre to isté si však môžete nainštalovať aplikáciu tretej strany.
Poznámka: Nižšie uvedené informácie slúžia len na informačné účely. Neschvaľujeme takéto nástroje tretích strán na následné použitie.
1. Inštalácia Automatický tmavý režim z Microsoft Store.
2. Otvorte aplikáciu a kliknite na Nastavte vlastné otváracie hodiny.
3. Pod Vlastný čas začiatku, nastavte čas, ktorý chcete aktivovať Svetlo a potom čas, ktorý chcete aktivovať Tmavý režim.

Môžete si tiež vybrať Od západu do východu slnka (geografické súradnice) aby počítač prepínal režimy podľa času vo vašej oblasti.
Toto je to. Teraz sa tmavý režim automaticky aktivuje a deaktivuje na počítači na základe vami zvoleného času.
Prečítajte si tiež: 15 najlepších bezplatných tém Windows 10
Ako zapnúť tmavý režim v systéme Windows 11 bez aktivácie
Ak na počítači nie je aktívny systém Windows 11 alebo 10, nemôžete vykonávať žiadne nastavenia prispôsobenia. Ak však chcete na svojom počítači zapnúť tmavý režim bez aktivácie systému Windows 11, existujú dve riešenia, ako to obísť.
Metóda 1: Použitie Editora databázy Registry
Editor databázy Registry umožňuje používateľom zobrazovať, upravovať a spravovať nastavenia konfigurácie, používateľské preferencie a systémové informácie. Môžete ho použiť na použitie tmavého režimu na počítači.
Poznámka: Urob zálohovanie kľúčov registra obnoviť predchádzajúce nastavenia v prípade manuálnych chýb počas úpravy.
Postupujte podľa krokov uvedených nižšie:
1. Stlačte tlačidlo Kláves Windows + R otvoriť Bežať dialógové okno.
2. Typ regedit v dialógovom okne Spustiť a kliknite na OK.
3. V Editore databázy Registry prejdite na nasledujúcu cestu:
HKEY_CURRENT_USER\Software\Microsoft\Windows\CurrentVersion\Themes\Personalize
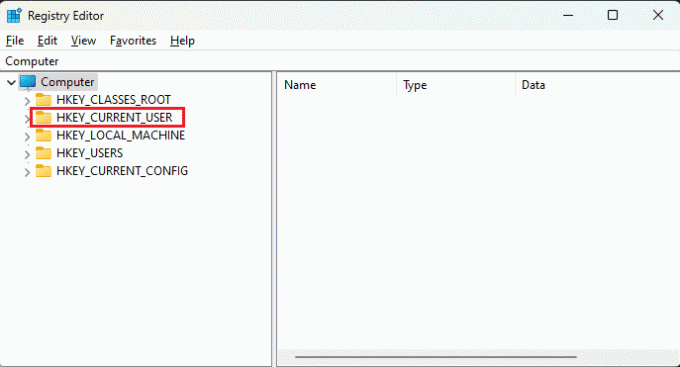
4. Na pravej strane okna nájdite AppsUseLightTheme vstup. Dvojitým kliknutím naň zmeníte jeho hodnotu.
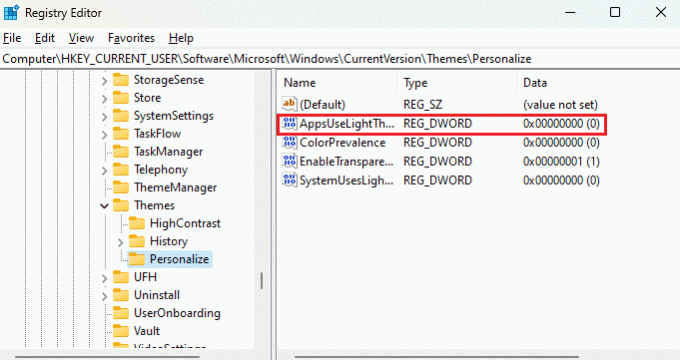
5. Zmeniť Hodnotové údaje do 0 a kliknite OK.

6. Teraz zatvorte Editor databázy Registry a Reštartujte PC aby zmeny nadobudli účinnosť.
Prečítajte si tiež: Ako urobiť hlavný panel transparentným v systéme Windows 10
Metóda 2: Použitie vlastného balíka tém
Ak chcete nainštalovať a používať ľubovoľný vlastný balík tém na počítači s neaktívnym systémom Windows, budete musieť vykonať zmeny v registri systému Windows. Postupujte podľa krokov uvedených nižšie:
1. Typ regedit v Bežať dialógovom okne a kliknite na OK.
2. Skopírujte a prilepte nasledujúcu adresu do Panel s adresou editora databázy Registry:
Počítač\HKEY_CURRENT_USER\SOFTWARE\Microsoft\Windows\CurrentVersion\Policies
3. Kliknite pravým tlačidlom myši na Postupy a potom expandovať Nový. Vyberte si kľúč z menu.

4. Pomenujte nový kľúč ako Prieskumník.
Poznámka: Ak už máte kľúč Prieskumníka v časti Politiky, nemusíte vytvárať ďalší.
5. Kliknite pravým tlačidlom myši na Prieskumník. Presuňte kurzor na Nový a kliknite na Hodnota DWORD (32-bit)..
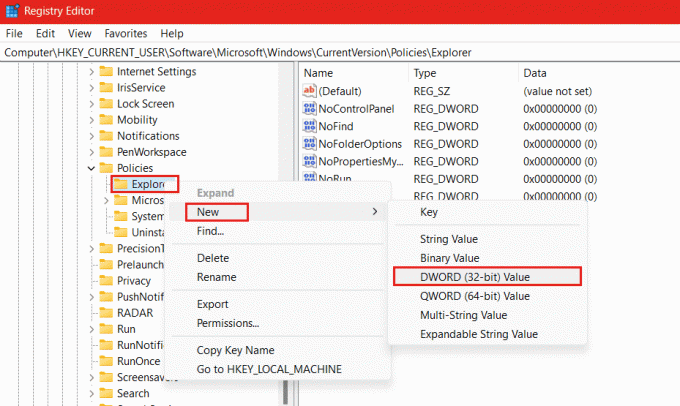
6. Zmeňte názov tohto nového DWORD na NoThemesTab a ponechajte predvolenú hodnotu Hodnotové údaje ako 0.
7. Reštartujte počítač aby zmeny nadobudli účinnosť.
Po reštartovaní počítača môžete použiť ľubovoľné vlastné balík tém, ktorý ste si stiahli. Ak chcete, zmeny môžete vrátiť aj odstránením DWORD, ktorý sme vytvorili.
Metóda 3: Použitie editora skupinovej politiky
Na aktiváciu tmavého režimu na počítači s neaktívnym operačným systémom Windows môžete použiť aj Editor miestnych zásad skupiny. Ak ho ešte nemáte nainštalujte Editor politiky skupiny na PC. Postupujte podľa nasledujúcich krokov:
1. V Bežať dialógové okno, zadajte gpedit.msc a kliknite na OK na otvorenie GPE.

2. Nasledujte cestu: Konfigurácia používateľa > Šablóny pre správu > OvládaniePanel
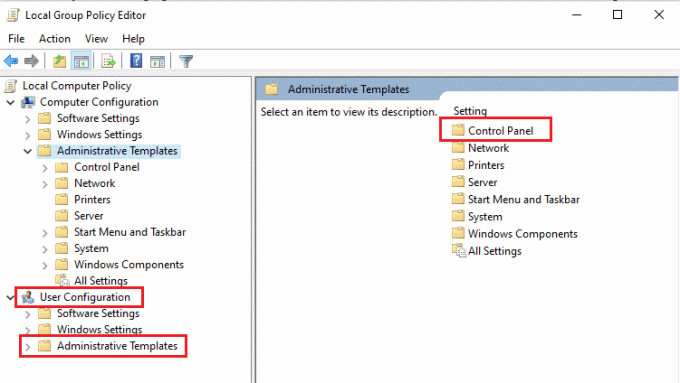
3. Teraz kliknite na Personalizácia a na pravej table dvakrát kliknite na Zabráňte zmene témy.
4. Vyberte Zakázané, kliknite na Použiť nasledovaný OK.
5. Spustite Príkazový riadok s právami správcu a spustite príkaz: gpupdate / sila.
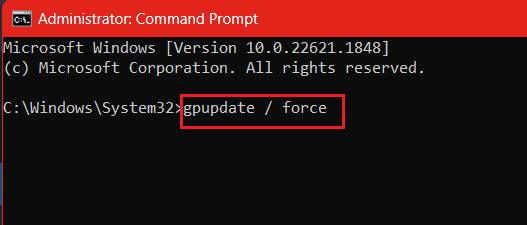
Toto je to. Teraz môžete použiť rôzne témy a používať tmavý režim na počítači bez toho, aby ste museli aktivovať Windows 11. Ak chcete zmeny vrátiť späť, postupujte podľa rovnakých krokov a zmeňte ich Zabráňte zmene témy do Nie je nakonfigurované.
Odporúčané: Povoľte tmavý motív pre každú aplikáciu v systéme Windows 10
Teraz, keď viete, ako zapnúť Tmavý režim v systéme Windows 11, je čas pridať do počítača nádych elegancie a štipku rebelantstva. Ak máte pre nás nejaké otázky alebo návrhy, dajte nám vedieť v poli komentárov nižšie. Ak chcete získať viac takýchto tipov a trikov, zostaňte v spojení s TechCult.
Henry je skúsený technický spisovateľ s vášňou pre sprístupňovanie zložitých technologických tém každodenným čitateľom. S viac ako desaťročnými skúsenosťami v technickom priemysle sa Henry stal dôveryhodným zdrojom informácií pre svojich čitateľov.