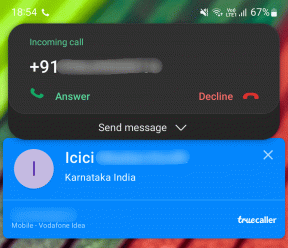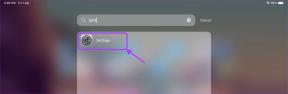6 najlepších opráv pre nefunkčnosť AirPlay na Apple TV
Rôzne / / July 13, 2023
Podobne ako Chromecast môžete streamovať obsah zo zariadenia Apple do televízora pomocou funkcie AirPlay. AirPlay môžete na svojom iPhone, iPade alebo Macu použiť na prehrávanie akýchkoľvek médií alebo zrkadlenie obrazovky vášho zariadenia na televízore.

Ak ste však narazili na problémy s používaním AirPlay na Apple TV alebo Apple TV 4K, tu je niekoľko riešení, ktoré vám pomôžu vyriešiť, že AirPlay nefunguje na Apple TV. Tieto riešenia sú použiteľné aj pre Apple TV 4K.

Kúpiť
1. Zabezpečte rovnaké pripojenie k sieti Wi-Fi
Aby AirPlay vôbec fungovalo, prvým predpokladom je pripojenie všetkých vašich Apple zariadení k rovnakej Wi-Fi sieti. Takže budete musieť zabezpečiť rovnaké pripojenie k sieti Wi-Fi pre Apple TV a ďalšie zariadenia Apple.
Skontrolujte sieť Wi-Fi na Apple TV
Krok 1: Otvorte Nastavenia na Apple TV.

Krok 2: Posuňte zobrazenie nadol a vyberte položku Sieť.

Budete sieť Wi-Fi, ktorú váš Apple TV používa.

Skontrolujte sieť Wi-Fi na zariadeniach iPhone a iPad
Kroky zostávajú rovnaké pre používateľov iPhone a iPad.
Krok 1: Otvorte Nastavenia na svojom iPhone alebo iPade.

Krok 2: Klepnite na Wi-Fi.

Uistite sa, že vaša pripojená sieť Wi-Fi je rovnaká ako sieť na Apple TV.
Skontrolujte sieť Wi-Fi na Macu
Krok 1: Stlačením klávesovej skratky Command + medzerník otvorte vyhľadávanie Spotlight a zadajte Systémové nastavenia, a stlačte Return.

Krok 2: V ľavom menu kliknite na Wi-Fi.

Uistite sa, že vaša pripojená sieť Wi-Fi je rovnaká ako sieť na Apple TV.
2. Skontrolujte rovnaké Apple ID
Ďalším základným riešením, ak váš Apple TV nefunguje s AirPlay, je zabezpečiť, aby boli všetky vaše zariadenia pripojené k rovnakému Apple ID. Na svojom iPhone, iPade alebo Macu si môžete priamo skontrolovať zoznam všetkých zariadení prihlásených do vášho účtu Apple. V prípade, že svoju Apple TV nevidíte, viete, čo máte robiť.
Skontrolujte Apple ID na iPhone alebo iPade
Krok 1: Otvorte Nastavenia na svojom iPhone alebo iPade. Kroky zostávajú rovnaké pre obe platformy.

Krok 2: Klepnite na meno svojho profilu v hornej časti.

Krok 3: Posuňte zobrazenie nadol a skontrolujte zoznam zariadení, ktoré používajú vaše Apple ID.

Skontrolujte Apple ID na Macu
Krok 1: Stlačením klávesovej skratky Command + medzerník otvorte vyhľadávanie Spotlight a zadajte Systémové nastavenia, a stlačte Return.

Krok 2: Kliknite na meno svojho profilu v ľavom hornom rohu.

Krok 3: Posuňte zobrazenie nadol a skontrolujte zoznam zariadení, ktoré používajú vaše Apple ID.

3. Skontrolujte nastavenia prístupu AirPlay na Apple TV
Ak stále máte problémy s používaním AirPlay na Apple TV, odporúčame vám pozrieť sa na jeho nastavenia AirPlay. Tu je postup.
Krok 1: Otvorte Nastavenia na Apple TV.

Krok 2: Zo zoznamu možností vyberte AirPlay a HomeKit.

Krok 3: Skontrolujte, či je zapnutá funkcia AirPlay. Ak nie, aktivujte ju výberom AirPlay.

Krok 4: Vyberte možnosť Povoliť prístup.

Krok 5: Uistite sa, že bol povolený prístup k vašim zariadeniam Apple v rovnakej sieti.

Krok 6: Potom zatvorte Nastavenia a skontrolujte, či sa problém vyriešil.
4. Skontrolujte nastavenia AirPlay na svojich zariadeniach Apple
Rovnako ako na Apple TV by ste mali skontrolovať nastavenia AirPlay aj na ostatných zariadeniach Apple. Váš iPhone, iPad a Mac by mali mať povolené zdieľať obrazovku a prehrávať médiá na Apple TV.
Skontrolujte na zariadeniach iPhone a iPad
Krok 1: Otvorte Nastavenia na svojom iPhone alebo iPade.

Krok 2: Prejdite nadol a klepnite na Všeobecné.

Krok 3: Klepnite na AirPlay a Handoff.

Krok 4: Vyberte možnosť Automaticky AirPlay to TVs.

Krok 5: Vyberte možnosť Automaticky.

Krok 6: Zatvorte Nastavenia a skontrolujte, či sa problém vyriešil.
Skontrolujte na Macu
Krok 1: Stlačením klávesovej skratky Command + medzerník otvorte vyhľadávanie Spotlight a zadajte Systémové nastavenia, a stlačte Return.

Krok 2: V ľavom menu kliknite na Všeobecné.

Krok 3: Kliknite na AirPlay a Handoff.

Krok 4: Vyberte rozbaľovaciu ponuku vedľa položky Povoliť AirPlay pre.

Krok 5: Vyberte preferované nastavenie. Používame aktuálneho používateľa.

Krok 6: Zatvorte Nastavenia a skontrolujte, či sa problém vyriešil.
5. Aktualizujte softvér na všetkých zariadeniach Apple
Ak vám žiadne z riešení nefungovalo, poslednou možnosťou je aktualizovať verziu softvéru na všetkých vašich zariadeniach. Odporúčame aktualizovať Apple TV a ďalšie zariadenia Apple.
Aktualizujte Apple TV
Krok 1: Otvorte Nastavenia na Apple TV.

Krok 2: Posuňte zobrazenie nadol a vyberte položku Systém.

Krok 3: Vyberte položku Aktualizácie softvéru.

Krok 4: Vyberte Aktualizovať softvér.

Krok 5: Ak je k dispozícii aktualizácia, stiahnite si ju a nainštalujte.
Aktualizujte iPhone alebo iPad
Krok 1: Otvorte Nastavenia na svojom iPhone alebo iPade.

Krok 2: Klepnite na Všeobecné.

Krok 3: Vyberte položku Aktualizácia softvéru.

Krok 4: Ak je k dispozícii aktualizácia, stiahnite si ju a nainštalujte.
Aktualizujte Mac
Krok 1: Stlačením klávesov Command + medzerník otvorte vyhľadávanie Spotlight a napíšte Skontrolujte aktualizáciu softvéru, a stlačte Return.

Krok 2: Ak je k dispozícii aktualizácia, stiahnite si ju a nainštalujte.
Streamujte obsah pomocou AirPlay
Tieto riešenia by vám mali pomôcť opraviť, že AirPlay nefunguje na vašom Apple TV. Môžete si tiež prečítať naše príspevky, ak na vašom AirPlay nefunguje iPhone alebo Mac.
Posledná aktualizácia 13. júna 2023
Vyššie uvedený článok môže obsahovať pridružené odkazy, ktoré pomáhajú podporovať Guiding Tech. Nemá to však vplyv na našu redakčnú integritu. Obsah zostáva nezaujatý a autentický.