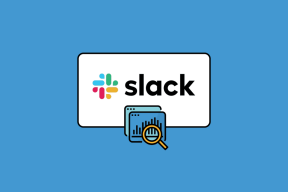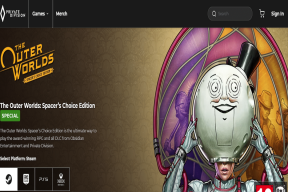Ako zmeniť vyzváňací tón aplikácie Zoom a zvuk upozornenia
Rôzne / / November 29, 2021
Zoom sa stal vyhľadávanou službou videohovorov pre mnohých používateľov. Časom sa však niektoré veci môžu stať nudnými. Ak používate priblíženie denne, možno vás bude nudiť jeho rovnaký vyzváňací tón alebo zvuk upozornenia. Našťastie môžete zmeniť vyzváňací tón a zvuk upozornenia na správu aplikácie Zoom. Pozrime sa, ako to dosiahnuť v tomto príspevku.

Aj keď môžete zmeniť vyzváňací tón hovoru a schôdzky v systéme Android aj iPhone, zmena zvuku upozornenia je možná len v systéme Android. Zaoberali sme sa aj tipmi na riešenie problémov, ak upozornenia nefungujú v aplikáciách Zoom pre Android, iOS a desktop.
Začnime.
Ako zmeniť zoom vyzváňací tón prichádzajúceho hovoru na zariadeniach Android, iPhone a iPad
Zvonenie prichádzajúceho hovoru môžete zmeniť v mobilných aplikáciách Zoom v aplikácii Zoom.
Tu sú kroky pre Android, iPhone a iPad.
Krok 1: Nezabudnite aktualizovať aplikáciu Zoom z Obchodu Play (Android) a App Store (iPhone/iPad).
Krok 2: Spustite aplikáciu Zoom a klepnite na kartu Nastavenia.

Krok 3: Prejdite na Všeobecné. Klepnite na Vyzváňacie tóny.


Krok 4: Zobrazí sa zoznam zvonení Zoom. Klepnutím na vyzváňací tón zo zoznamu ho nastavíte ako nový vyzváňací tón. Žiaľ, momentálne si nemôžete nastaviť vlastný vyzváňací tón podľa vlastného výberu. Budete si musieť vybrať z toho, čo Zoom ponúka.

Tip: Zistiť ako stlmiť a zapnúť zvuk v mobilných aplikáciách Zoom.
Ako zmeniť zvuk upozornenia na priblíženie v systéme Android
Okrem vyzváňacieho tónu môžete zmeniť aj tóny upozornení na správy v aplikácii Zoom pre Android. Existujú dva spôsoby, ako to urobiť. Po prvé, k nastaveniu sa dostanete z aplikácie Zoom alebo cez nastavenia telefónu. Pozrime sa na obe metódy.
Poznámka: V aplikácii Zoom pre iPhone alebo iPad nemôžete prispôsobiť tón správy.
Metóda 1
Spustite aplikáciu Zoom a klepnite na kartu Nastavenia. Klepnite na Chat. Posuňte zobrazenie nadol a klepnite na Nastavenia upozornení na správy.


Dostanete sa na obrazovku kategórie upozornení aplikácie Zoom. Klepnite na Zvuk a nastavte si tón podľa vlastného výberu. Ak nevidíte Zvuk, klepnite na Rozšírené a potom na Zvuk. Na tejto obrazovke môžete tiež povoliť/zakázať vibrácie pre správy priblíženia.

Tip: Zistiť ako zmeniť predvolenú aplikáciu zvonenia v systéme Android.
Tiež na Guiding Tech
Metóda 2
V telefóne s Androidom otvorte Nastavenia. Prejdite do časti Aplikácie/Nainštalované aplikácie. Klepnite na Zoom.

Klepnite na Upozornenia. Zobrazia sa vám rôzne kategórie upozornení súvisiace s aplikáciou Zoom. Klepnite na text upozornenia na priblíženie.


Poznámka: V systéme Android každé nastavenie, ktoré má vedľa seba rovný pruh, znamená, že obsahuje viac prispôsobiteľných nastavení.
Dostanete sa na rovnakú obrazovku, akú sme videli v metóde 1. Klepnutím na Zvuk alebo Rozšírené > Zvuk zmeníte tón upozornenia na správu v aplikácii Zoom.

Tip: Zistite, ako na to vytvorte si vlastné zvonenia a zvuky upozornení na telefónoch s Androidom.
Ako zmeniť zvuk priblíženia v systéme Windows
Niektorí používatelia majú pocit, že oznamovací tón aplikácie Zoom na počítači je príliš hlasný. Je smutné, že desktopoví klienti Zoom neponúkajú možnosť zmeniť vyzváňací tón ani tón správy. Môžete však zmeniť úroveň zvuku upozornení na priblíženie bez ovplyvnenia ostatných zvukov počítača alebo zvuku schôdze priblíženia v systéme Windows.
Postupujte podľa týchto krokov:
Krok 1: Na počítači so systémom Windows 10 kliknite pravým tlačidlom myši na ikonu Reproduktor na paneli úloh v spodnej časti. V ponuke vyberte položku Volume Mixer.

Krok 2: Otvorí sa okno Volume Mixer. Tu uvidíte dve nastavenia zvuku pre Zoom – Zoom meetingy a Zoom. Znížte úroveň hlasitosti posúvača Zoom, aby ste zmenili hlasitosť upozornení na tóny Zoom. Na stretnutiach so zoomom nič nemeňte.

Poznámka: V prípade, že sa zväčšenie nezobrazí v mixéri hlasitosti, požiadajte niekoho, aby vám napísal alebo zavolal. Keď dostanete upozornenie na priblíženie, otvorte mixér hlasitosti a uvidíte možnosť priblíženia.
Tiež na Guiding Tech
Riešenie problémov: Upozornenia priblíženia nefungujú na mobile a počítači
Začnime najskôr mobilnými aplikáciami.
Opravte nefungujúce upozornenia priblíženia na zariadeniach Android, iPhone a iPad
Ak Upozornenia priblíženia nefungujú v systéme Android skontrolujte, či je na obrazovke kategórie upozornení zapnutý prepínač vedľa položky Zobraziť upozornenia.

V prípade iPhone a iPadu navigujte pomocou aplikácie Nastavenia > Upozornenia. Posuňte zobrazenie nadol a klepnite na Zoom. Zapnite prepínač vedľa položky Povoliť upozornenia a zvuky. Podobne skontrolujte, či sú ostatné nastavenia podľa vašich preferencií alebo nie.

Mali by ste tiež overiť rôzne nastavenia upozornení v rámci možnosti Rozhovor v aplikácii Zoom. Skontrolujte, či je začiarknuté políčko „Všetky správy“ v časti „Prijímať upozornenia pre“. Podobne vypnite režim Nerušiť a prejdite ďalšími nastaveniami upozornení.

Opravte nefungujúce upozornenia priblíženia na počítači so systémom Windows 10
Spustite aplikáciu Zoom a kliknite na ikonu profilového obrázka v hornej časti. V ponuke vyberte položku Nastavenia.

Kliknite na kartu Rozhovor. Tu nájdete rôzne nastavenia upozornení. Musíte mať vypnuté upozornenia push alebo aktivovaný režim Nerušiť. Prejdite si všetky nastavenia a zistite, čo kazí vaše upozornenia.

Tip: Odhlásiť sa 21 Tipy na ochranu osobných údajov priblíženia ktoré by ste mali implementovať na ochranu svojich hovorov a účtu Zoom.
Tiež na Guiding Tech
Prispôsobiť priblíženie
Zoom ponúka rôzne spôsoby prispôsobenia zážitku z videohovorov. Pozadie si môžete prispôsobiť a namiesto toho zvoliť virtuálne pozadie. Pozrite si nášho sprievodcu ako nastaviť virtuálne pozadie v Zoom.
Ďalej: Keď budete vedieť, ako nastaviť virtuálne pozadie, pozrite si nasledujúci odkaz na stiahnutie zábavných pozadí Zoom na všetky účely.