7 opráv chyby OneDrive 0x80070185 „Cloudová operácia bola neúspešná“
Rôzne / / July 15, 2023
OneDrive je známy hlavne svojimi schopnosťami cloudového úložiska, ktoré používateľom umožňuje synchronizovať a ukladať svoje súbory, fotografie, dokumenty atď., naprieč zariadeniami. Ak ste sa však pri sťahovaní alebo prezeraní súboru stretli s chybou OneDrive 0x80070185 „Cloudová operácia bola neúspešná“, táto príručka je pre vás.

Chyba OneDrive 0x80070185 „Cloudová operácia bola neúspešná“ môže byť spôsobená niekoľkými faktormi, vrátane nestabilného internetového pripojenia, poškodených súborov vyrovnávacej pamäte, nedostatočnej úložnej kapacity a viac. Pozrime sa teda na 7 osvedčených spôsobov, ako vyriešiť tieto problémy v systéme Windows 11 a pristupovať k súborom OneDrive, ako chcete.
1. Skontrolujte svoje internetové pripojenie
Ak vaše internetové pripojenie nefunguje podľa očakávania, môže to spôsobiť poruchu OneDrive. Takže môžeš spustite test rýchlosti na vašom Windows 11 zariadenie. Ak sú rýchlosti nižšie, ako sa očakávalo, prejdite na lepšiu sieť alebo presuňte prenosný počítač bližšie k smerovaču.
Môžete si tiež pozrieť nášho sprievodcu opraviť pomalé rýchlosti internetu v systéme Windows 11 a znova spustite svoj OneDrive.
2. Skontrolujte Úložisko pevného disku
Ak na pevnom disku vášho zariadenia nie je dostatok miesta na uloženie prevzatého súboru, môže to spôsobiť, že OneDrive zobrazí chybu 0x80070185 „Cloudová operácia nebola úspešná“. Môžeš skontrolujte celkové miesto na pevnom disku Windows zabezpečiť, aby to tak nebolo. Tu je postup.
Krok 1: Otvorte Prieskumník súborov.
Krok 2: V bočnom menu kliknite na Tento počítač.
Krok 3: Skontrolujte úložisko pre príslušný disk.

Teraz skontrolujte, či máte k dispozícii dostatok úložného priestoru. Ak nie, môžete odstrániť niektoré súbory alebo iné nechcené údaje uvoľnite miesto na pevnom disku. Potom skontrolujte, či sa tým nevyriešila chyba OneDrive 0x80070185 v systéme Windows 11.
Odpojenie a opätovné prepojenie OneDrive je podobné ako odhlásenie a opätovné prihlásenie. Týmto odstránite všetky informácie súvisiace s vaším účtom a pozastavíte všetky aktivity synchronizácie. Toto sa obnoví po opätovnom prepojení OneDrive s vaším účtom Microsoft.
Použite to, ak ste sa stretli s chybami synchronizácie, napríklad keď nemôžete získať prístup k súborom z OneDrive alebo ich stiahnuť. Tu je návod, ako na to.
Krok 1: Prejdite na panel úloh a kliknite na OneDrive.
Krok 2: Potom kliknite na ikonu ozubeného kolieska.
Krok 3: Kliknite na Nastavenia.

Krok 4: Tu z možností ponuky prejdite na Účet a kliknite na „Odpojiť tento počítač“.

Krok 5: Teraz kliknite na Odpojiť účet.

Krok 6: Reštartujte aplikáciu OneDrive.
Krok 7: Po opätovnom otvorení OneDrive zadajte svoje registrované e-mailové ID a kliknite na Prihlásiť sa.

Krok 8: Tu zadajte heslo účtu Microsoft a kliknite na Prihlásiť sa.

Teraz otvorte OneDrive a skontrolujte, či funguje podľa očakávania. Ak nie, prejdite na ďalšiu metódu riešenia problémov.
4. Sprístupnite súbory OneDrive offline
Ak máte problémy s prístupom ku konkrétnym súborom, môžete ich sprístupniť offline pomocou Prieskumníka súborov Windows. Potom znova odstráňte súbor z priečinka a ponechajte iba odkaz na súbor. Tým sa súbor sprístupní online na OneDrive. Postupujte podľa nižšie uvedených krokov.
Krok 1: Otvorte priečinok OneDrive v Prieskumníkovi súborov.
Krok 2: Tu prejdite na príslušný súbor a kliknite pravým tlačidlom myši.
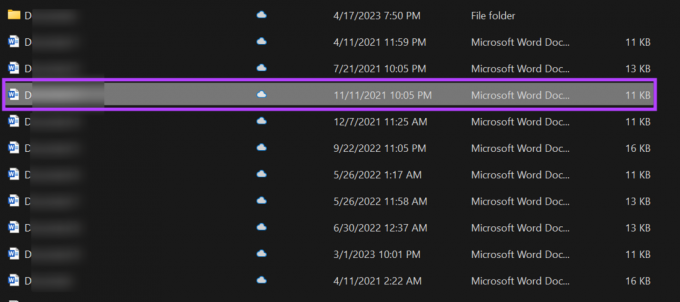
Krok 3: Kliknite na „Vždy ponechať na tomto zariadení“.

Krok 4: Potom znova kliknite pravým tlačidlom myši na súbor a keď bude k dispozícii, kliknite na „Uvoľniť miesto“.

Teraz dvakrát kliknite na odkaz na súbor a skúste súbor otvoriť na svojom zariadení so systémom Windows 11. Tieto kroky môžete zopakovať aj pre všetky ostatné súbory OneDrive.
5. Obnovte OneDrive
Vaše zariadenie ukladá vyrovnávaciu pamäť pre niektoré aplikácie, napríklad OneDrive, aby sa mohli rýchlejšie načítať. Ak je však táto vyrovnávacia pamäť niekedy poškodená alebo inak ohrozená, môže to spôsobiť, že OneDrive zobrazí chybu 0x80070185. Ak to chcete vyriešiť, môžete resetovať OneDrive v systéme Windows 11. Tu je postup.
Poznámka: OneDrive môžete resetovať aj pomocou príkazového riadka. Jednoducho skopírujte a prilepte nižšie uvedený príkaz a stlačením klávesu Enter ho spustite.
Krok 1: Otvorte Spustiť pomocou klávesu Windows + R.
Krok 2: Tu zadajte nasledujúci príkaz.
%localappdata%\Microsoft\OneDrive\OneDrive.exe /reset.
Krok 3: Teraz použite kláves Enter alebo kliknite na OK.

Po vykonaní príkazu znova otvorte OneDrive pomocou panela úloh. Ak sa možnosť OneDrive nezobrazí, pomocou ponuky Hľadať otvorte OneDrive a skontrolujte, či je chyba vyriešená.
6. Zakázať program Windows Defender
Hoci Windows Defender pomáha chrániť váš počítač pred hrozbami a vírusmi, v určitých prípadoch môže viesť k obmedzeniu aktivít pre určité aplikácie. To môže byť tiež dôvod, prečo sa vám vo OneDrive zobrazuje chyba 0x80070185. Ak to chcete opraviť, skúste to vypnutie programu Windows Defender a znova skontrolujte.

Odporúčame to však robiť opatrne, pretože zakázaním programu Windows Defender zostane váš počítač zraniteľný. Ak teda vidíte, že OneDrive funguje podľa očakávania, môžete namiesto toho pridajte výnimku pre OneDrive a znova povoľte program Windows Defender.
7. Odinštalujte a znova nainštalujte OneDrive
Odinštalovanie OneDrive vám pomôže zbaviť sa akýchkoľvek nechcených nastavení alebo chýb, ktoré vám bránia v načítaní alebo sťahovaní súborov. Po dokončení môžete preinštalovať novú kópiu OneDrive a skúsiť to znova. Tu je návod, ako na to.
Krok 1: Prejdite na Hľadať a zadajte Pridajte alebo odstráňte programy. Teraz otvorte aplikáciu z výsledkov vyhľadávania.

Krok 2: Tu nájdite Microsoft OneDrive
Krok 3: Potom kliknite na ikonu s tromi bodkami pred ňou.
Krok 4: Kliknite na Odinštalovať.

Krok 5: Potvrďte kliknutím na Odinštalovať.

Tým by sa mal spustiť proces odinštalovania OneDrive. Po dokončení je teraz čas preinštalovať aplikáciu OneDrive do počítača. Tu je postup.
Krok 6: Kliknutím na tlačidlo nižšie prejdite do služby OneDrive v obchode Microsoft Store.
Získajte OneDrive
Krok 7: Tu kliknite na „Získať aplikáciu v obchode“.

Krok 8: Kliknite na Získať.

Počkajte, kým OneDrive dokončí preinštalovanie. Potom znova otvorte aplikáciu OneDrive a prihláste sa pomocou podrobností o svojom účte Microsoft. Teraz sa pokúste získať prístup k súboru. Toto by malo opraviť chybu OneDrive 0x80070185 vo vašom systéme.
Časté otázky o používaní OneDrive v systéme Windows 11
Otvorte OneDrive z panela úloh systému Windows. Potom kliknite na ikonu ozubeného kolieska > Nastavenia. Teraz skontrolujte celkový úložný priestor dostupný na OneDrive. Uistite sa, že váš OneDrive má k dispozícii úložisko, inak môže narúšať bežné funkcie aplikácií.
Na zariadení so systémom Windows 11 otvorte ponuku Nastavenia pomocou klávesu Windows + I. Tu prejdite na Aplikácie a kliknite na Spustenie. Teraz prejdite nadol na Microsoft OneDrive a zapnite prepínač. Tým sa zabezpečí OneDrive sa otvorí pri spustení v systéme Windows 11.
Riešenie problémov s OneDrive v systéme Windows
Dúfame, že vám tento článok pomohol opraviť chybu OneDrive 0x80070185 „Cloudová operácia bola neúspešná“ na vašom zariadení so systémom Windows 11. Ak ste si všimli, že súbory miznú z vášho úložiska OneDrive, môžete si tiež pozrieť náš vysvetľujúci článok zastaviť automatické odstraňovanie súborov OneDrive.



