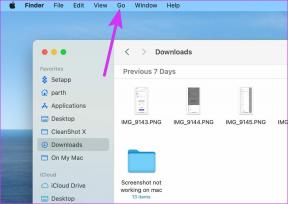Ako opraviť PC sa neodosiela
Rôzne / / November 28, 2021
Niekedy, keď zapnete svoj počítač, nemusí sa spustiť jeho spustenie a môže sa stať, že počítač pred vstupom do systému BIOS nebude POST problém. Termín POST označuje súbor procedúr, ktoré sa spustia pri každom zapnutí počítača. Nielen počítače, ale niekoľko nástrojov a lekárskych prístrojov tiež spúšťa POST pri zapnutí. Ak teda váš systém neprejde testom POST, systém sa nedokáže spustiť. Dnes sa teda naučíme, čo nie je POST v počítači a ako opraviť problém s POST. Poďme začať!

Obsah
- Ako opraviť problém s počítačom, ktorý sa nezobrazuje
- Čo je žiadny POST v počítači? Prečo sa to vyskytuje?
- Ako zistiť, že počítač neodosiela, ale má problém s napájaním.
- Metóda 1: Skontrolujte napájací kábel
- Metóda 2: Odpojte všetky káble
- Metóda 3: Odstráňte externé zariadenia
- Metóda 4: Odstráňte novo pridané hardvérové zariadenia
- Metóda 5: Odpojte všetky rozširujúce karty
- Metóda 6: Vyčistite ventilátory a ochlaďte svoj počítač
- Metóda 7: Udržujte čisté a dobre vetrané prostredie
- Metóda 8: Znovu pripojte RAM a CPU
Ako opraviť problém s počítačom, ktorý sa nezobrazuje
Pred diskusiou o metódach na opravu PC nebude problém POST, je dôležité pochopiť, čo to je a dôvody, ktoré to spôsobujú.
Čo je žiadny POST v počítači? Prečo sa to vyskytuje?
Kedykoľvek zapnete počítač, podstúpi a Autotest pri zapnutí skrátene ako POST. Tento test zahŕňa nasledujúce procesy a funkcie:
- Zabezpečuje hardvérové funkcie základných zariadení klávesnice, myši a iné vstupné a výstupné periférie prostredníctvom niekoľkých procesov analýzy hardvéru.
- Nálezy a analyzuje veľkosť hlavnej pamäte systému.
- Identifikuje a organizuje všetky bootovateľné zariadenia.
- Overuje registre CPU, integritu kódu BIOSy a niekoľko základných komponentov, ako je DMA, časovač atď.
- Prechádza cez kontrolu na ďalšie rozšírenia nainštalované vo vašom systéme, ak nejaké existujú.
Poznámka: Na spustenie POST nepotrebujete nevyhnutne nainštalovaný žiadny operačný systém na vašom počítači.
Tento problém sa vyskytuje v dôsledku niekoľkých faktorov, ako napríklad:
- Porucha hardvérového zariadenia
- Elektrická porucha
- Problém s nekompatibilitou medzi starým a novým hardvérom
Viac si o tom môžete prečítať od Webová stránka Intelu Prečo sa môj počítač nezapne.
Ako zistiť, že počítač neodosiela, ale má problém s napájaním
Počítač nezverejní problém pomocou symptómov, ako sú blikajúce LED diódy, zvukové signály, chybové kódy POST, zvukové kódy, chybové správy, správy o samočinnom teste atď. Napríklad: môžete vidieť iba kontrolku napájania a nič nepočuť. Alebo niekedy bežia iba chladiace ventilátory a počítač sa nespustí. Okrem toho vám rôzne zvukové signály pomôžu analyzovať problém nasledovne:
- Single krátkepípnutie - Žiadny problém so systémom alebo POST.
- Dva krátkepípnutie - Chyba vo vašom systéme alebo POST, ktorá sa zobrazí na obrazovke.
- Žiadne pípnutie - Problém s napájacím zdrojom alebo systémovou doskou. Môže sa to stať aj vtedy, keď je CPU alebo reproduktor odpojený.
- Nepretržité alebo opakované pípaniezvuk- Problémy týkajúce sa napájania, základnej dosky, pamäte RAM alebo klávesnice.
- Single dlhépípnutie spolu s jedným krátkym pípnutím - Problém na základnej doske.
- Single dlhépípnutie spolu s dvoma krátkymi pípnutiami - Problém s grafickým adaptérom.
- Jedno dlhé pípnutie spolu s tromi krátkymi pípnutiami– Problém s vylepšeným grafickým adaptérom.
- Tri dlhépípnutie - Problém súvisiaci s kartou s 3270 klávesnicou.
Postupujte podľa nižšie uvedených metód, aby ste opravili problém, ktorý počítač nevyvolá v systéme Windows 10.
Metóda 1: Skontrolujte napájací kábel
Prvým krokom je zabezpečiť dostatočné napájanie, aby sa vylúčili problémy s elektrickou poruchou. Staré alebo poškodené káble budú prekážať pri pripojení a budú sa neustále odpájať od zariadenia. Podobne voľne zviazané konektory povedú k prerušeniam napájania a môžu spôsobiť, že počítač nezverejní problém.
1. Odpojte napájací kábel a skúste pripojenie k inej zásuvke.

2. Pevne držtekonektor s káblom.
3. Skontrolujte konektor, či nie je poškodený a v prípade potreby ho vymeňte.
4. Vymeňte drôt, ak je poškodený alebo zlomený.
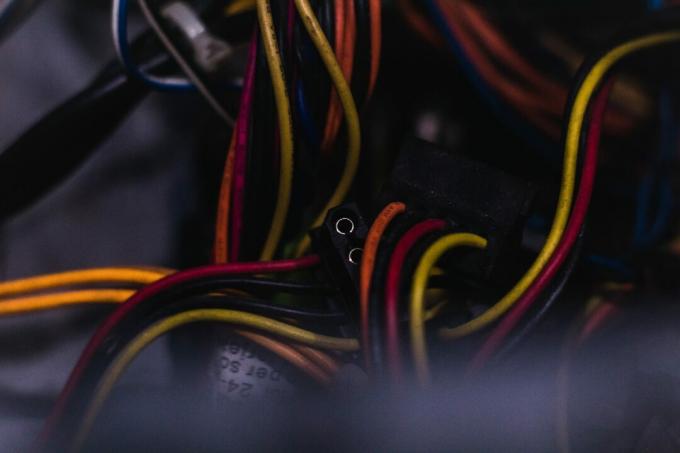
Metóda 2: Odpojte všetky káble
Ak čelíte tomu, že počítač nevysiela, ale máte problém s napájaním, môže to byť spôsobené káblami pripojenými k vášmu systému. Odpojte preto od počítača všetky káble okrem napájacieho kábla:
- VGA kábel: Pripája VGA port monitora alebo displeja k vášmu počítaču.
- DVI kábel: Tým sa pripojí port DVI monitora alebo displeja k počítaču.
- HDMI kábel: Pripája port HDMI monitora alebo displeja k vašej pracovnej ploche.
- PS/2 kábel: Tento kábel pripája klávesnice a myš k portom PS/2 vášho systému.
- Reproduktorové a USB káble.
- Ethernetový kábel: Tým by sa odpojilo sieťové pripojenie a obnovilo by sa tiež.

Počkajte nejaký čas a znova ich pripojte. Uistite sa, že počujete a typické pípnutie pri zapnutí PC.
Prečítajte si tiež:Opravte zamrznutie alebo reštart systému Windows v dôsledku problémov s hardvérom
Metóda 3: Odstráňte externé zariadenia
Ak máte k systému pripojené nejaké disky DVD, CD alebo USB zariadenia, ich odpojením môže byť opravené, že počítač nezverejní problém na vašom počítači alebo notebooku so systémom Windows 10. Externé zariadenia vyberajte opatrne, aby ste predišli strate údajov, ako je vysvetlené v tejto metóde.
1. Nájdite Bezpečné odstránenie hardvéru a vysunutie média ikona v Panel úloh, ako je znázornené.

2. Kliknite pravým tlačidlom myši na ikonu a vyberte Vysunúť . Tu odstraňujeme USB zariadenie pomenovaný Cruzer Blade.

3. podobne, odobrať všetkyexterných zariadení bezpečne zo systému
4. nakoniec, reštartujte počítač a skontrolujte, či je problém vyriešený.
Metóda 4: Odstráňte novo pridané hardvérové zariadenia
Ak ste nedávno pridali nový externý alebo interný hardvér a/alebo periférne zariadenia, je možné, že nový hardvér nie je kompatibilný s vaším počítačom. Preto ich skúste odpojiť a skontrolujte, či sa problém nevyriešil na počítači.

Prečítajte si tiež:Ak chcete vyriešiť problémy, spustite nástroj na riešenie problémov s hardvérom a zariadeniami
Metóda 5: Odpojte všetky rozširujúce karty
An rozširujúca karta je tiež karta adaptéra alebo karta príslušenstva slúži na pridávanie funkcií do systému cez rozširujúcu zbernicu. Patria sem zvukové karty, grafické karty, sieťové karty atď. Všetky tieto rozširujúce karty sa používajú na zlepšenie funkčnosti ich špecifických funkcií. Napríklad ďalšia grafická karta sa používa na zvýšenie kvality videa v hrách a filmoch.
Tieto rozširujúce karty však môžu spôsobiť neviditeľný problém vo vašom počítači so systémom Windows a môžu spôsobiť, že počítač nezverejní problém. Preto odpojte všetky rozširujúce karty od vášho systému a skontrolujte, či sa počítač neodosiela, ale má problém s napájaním, je vyriešený.

Metóda 6: Vyčistite ventilátory a ochlaďte svoj počítač
Životnosť vášho systému sa zníži, ak ho budete naďalej používať pri vysokých teplotách. Neustále prehrievanie spôsobí opotrebovanie vnútorných komponentov a spôsobí poškodenie. Napríklad, keď sa systém zahreje na maximálnu teplotu, ventilátory sa začnú otáčať pri najvyšších otáčkach, aby ho ochladili. Ak sa však systém nedokáže ochladiť na požadovanú úroveň, GPU bude produkovať viac tepla Tepelné škrtenie. V dôsledku toho bude ovplyvnený výkon rozširujúcich kariet a môžu sa vyprážať. Aby ste sa vyhli tomu, že počítač neodosiela, ale má problém s napájaním vo vašom počítači so systémom Windows 10
1. Nechajte systém nejaký čas nečinný keď je vystavený prehriatiu alebo medzi obdobiami nepretržitého používania.
2. Vymeňte chladiaci systém, ak má váš systém poškodené káble prúdenia vzduchu a nahromadený prach.

Prečítajte si tiež:Ako skontrolovať teplotu procesora v systéme Windows 10
Metóda 7: Udržujte čisté a dobre vetrané prostredie
Nečisté prostredie môže tiež prispieť k slabému výkonu vášho systému, pretože hromadenie prachu blokuje ventiláciu počítača. To zvýši teplotu systému, a tým spôsobí, že počítač nebude POST problém.
1. Ak používate prenosný počítač, vyčistite jeho vetracie otvory.
2. Zaistiť dostatok miesta na správne vetranie.
3. Použite ačistič stlačeného vzduchu dôkladne vyčistite vetracie otvory vo vašom systéme.

Metóda 8: Znovu pripojte RAM a CPU
Ak ste vyskúšali všetky metódy v tomto článku, skúste odpojiť CPU a RAM od základnej dosky. Potom ich pripojte späť na pôvodné miesto a skontrolujte, či sa problém nevyriešil.
1. Uistite sa, že RAM je kompatibilná so systémom.
2. Skontrolujte, či sú tam RAM, PSU alebo základná doska funguje dobre.
3. Obráťte sa na odborné opravovne, ak existujú nejaké súvisiace problémy.
4. Vymeňtehardvér, V prípade potreby.

Odporúčané:
- Ako odstrániť poškodené položky v registri systému Windows
- Oprava V súčasnosti nie sú k dispozícii žiadne možnosti napájania
- Opravte proces obsluhy hostiteľa DISM Vysoké využitie procesora
- Ako opraviť vysoké využitie procesora hkcmd
Dúfame, že tento návod bol užitočný a vy by ste mohli oprava PC sa neodošleproblém v systéme Windows 10. Dajte nám vedieť, ktorá metóda sa vám osvedčila. Svoje otázky/návrhy tiež zanechajte v sekcii komentárov.