Ako opraviť chybu „Momentálne nie sú dostupné žiadne možnosti napájania“ v systéme Windows
Rôzne / / July 16, 2023
Ak ste sa niekedy stretli s chybou „momentálne nie sú dostupné žiadne možnosti napájania“ v systéme Windows, viete, aké to môže byť frustrujúce. Táto chyba vám bráni v prístupe k nastaveniam napájania počítača, čo sťažuje zmenu výkonu počítača alebo jeho prepnutie do režimu spánku. Tento článok vás prevedie 9 spôsobmi, ako opraviť túto chybu a znova spustiť možnosti napájania.
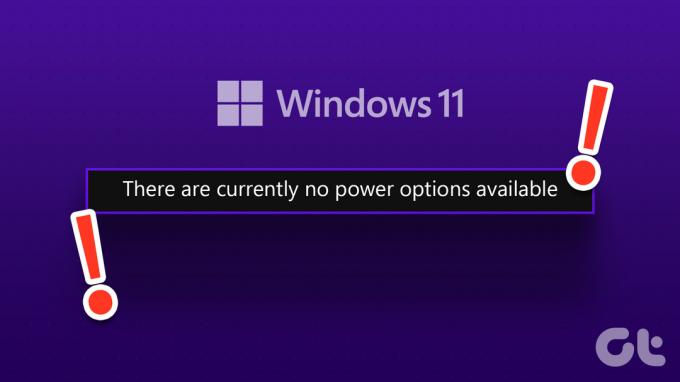
Možno sa čudujete, čo spôsobuje, že sa možnosti napájania nezobrazujú v systéme Windows. Môže ísť o rôzne faktory, napr zastarané alebo poškodené ovládače, nastavenia plánu napájania a chyby systémových súborov. Pokryjeme všetky možné riešenia tejto chyby pre Windows 10 aj Windows 11. Poďme začať.
1. Vyhľadajte službu Windows Update
Je to jeden z najjednoduchších a najbežnejších spôsobov, ako odstrániť chybu „v súčasnosti nie sú dostupné žiadne možnosti napájania“. Či už ide o Windows 11 alebo Windows 10, nižšie uvedené kroky sú takmer rovnaké. Nasledujte.
Krok 1: Stlačte kláves Windows na klávesnici a napíšte Nastavenie, a stlačte Enter.

Krok 2: Prejdite na Windows Update.
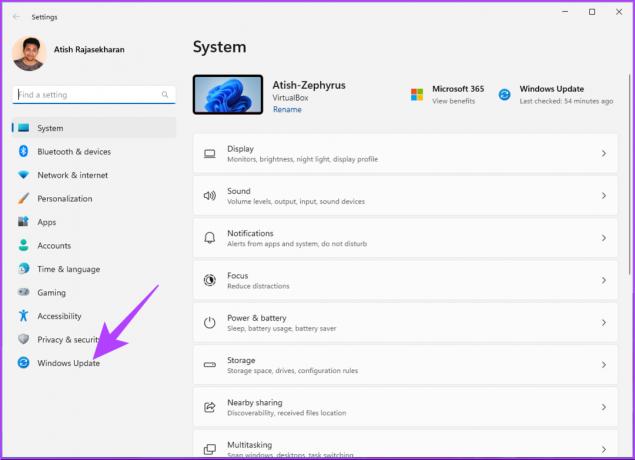
Krok 3: Kliknite na možnosť „Skontrolovať aktualizácie“.
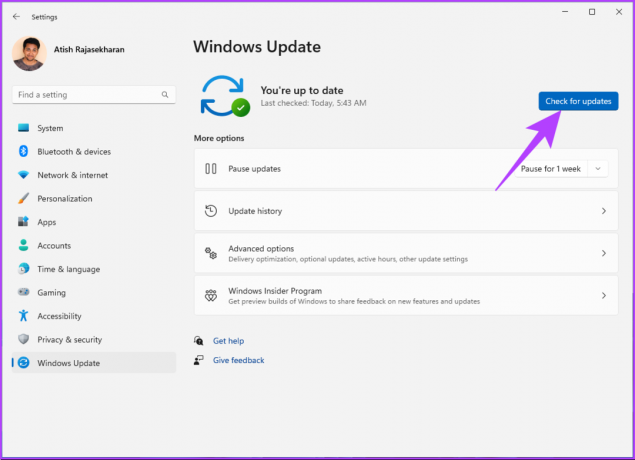
Ak existujú nejaké čakajúce alebo nové aktualizácie, systém Windows ich stiahne a nainštaluje a pravdepodobne vyrieši pretrvávajúci problém s napájaním. Ak nie, prejdite na ďalšiu metódu.
2. Spustite Poradcu pri riešení problémov s napájaním
Problémové aktualizácie alebo chyby softvéru niekedy tlačia systém Windows na zobrazenie chyby „v súčasnosti nie sú k dispozícii žiadne možnosti napájania“. Jednou z najúčinnejších metód riešenia problémov je vstavaný nástroj na riešenie problémov systému Windows. Postup:
Krok 1: Stlačte kláves Windows na klávesnici a napíšte Nastavenie, a kliknite na Otvoriť.

Krok 2: V časti Systém kliknite na možnosť Riešenie problémov.
Poznámka: Ak používate Windows 10, kliknite na „Aktualizácia a zabezpečenie“ a prejdite na položku Riešenie problémov na ľavej table.
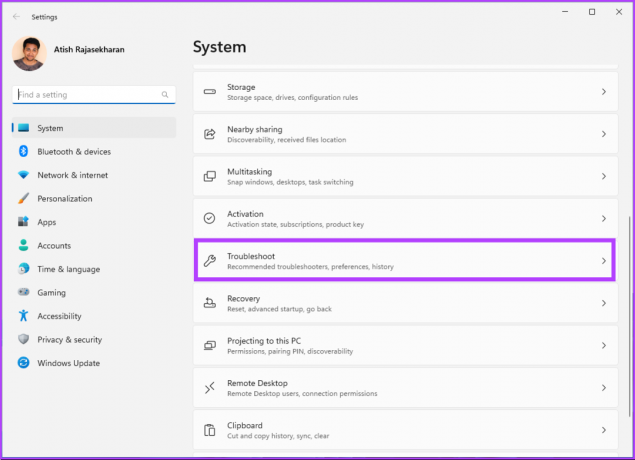
Krok 3: V okne Riešenie problémov vyberte možnosť Iní poradcovia pri riešení problémov.
Poznámka: Ak používate Windows 10, vyberte možnosť Ďalšie nástroje na riešenie problémov a vyberte položku Možnosti napájania.
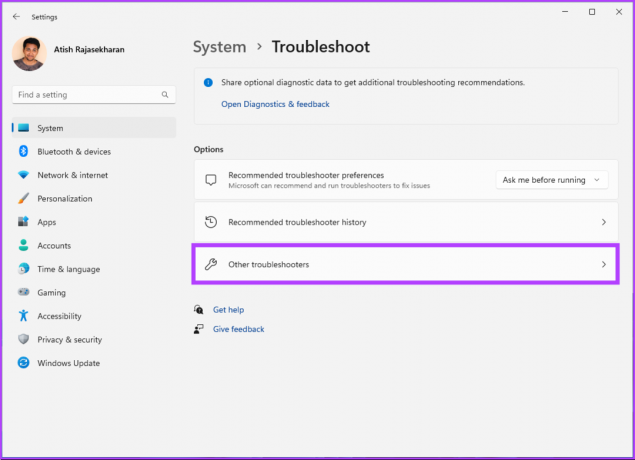
Krok 4: Prejdite nadol a nájdite položku Napájanie a kliknite na položku Spustiť.
Poznámka: Ak používate Windows 10, kliknite na „Spustiť nástroj na riešenie problémov“.
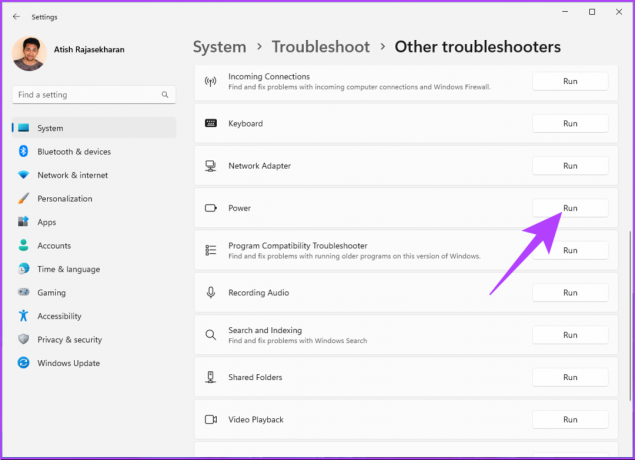
Poradca pri riešení problémov prehľadá váš počítač a vyrieši problém. Po dokončení reštartujte počítač a zistite, či problém pretrváva. Nástroj na riešenie problémov však niekedy nemusí identifikovať chybu. V takýchto prípadoch sa pozrite na nasledujúcu metódu.
3. Aktualizujte ovládač batérie
Nefunkčnosť hardvéru začína u ovládačov. Aktualizácia ovládača batérie systému teda môže uľahčiť používanie bez porúch, pretože spolupracuje so správcom napájania. Postupujte podľa nižšie uvedených krokov.
Poznámka: Postup je podobný pre Windows 10 aj 11.
Krok 1: Stlačte kláves Windows + X na klávesnici.
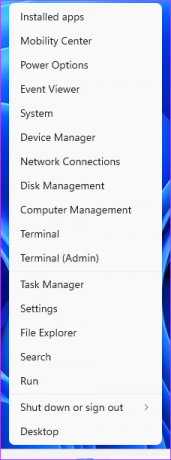
Krok 2: V rýchlej ponuke vyberte položku Správca zariadení.
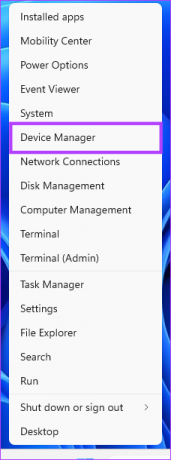
Krok 3: V Správcovi zariadení kliknutím na položku Batérie rozbaľte a kliknite pravým tlačidlom myši na položku „Microsoft ACPI-Compliant Control Method Battery“.
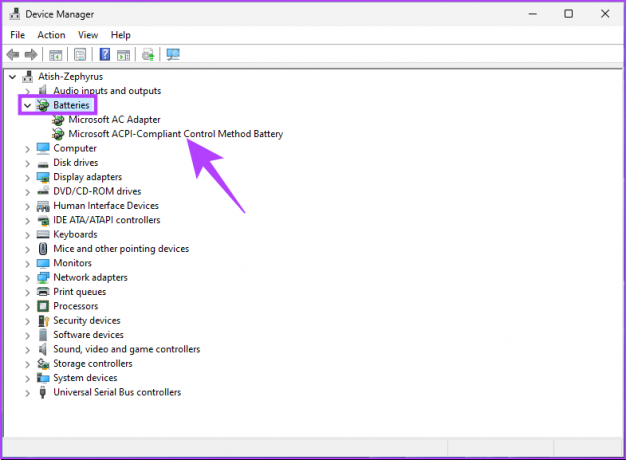
Krok 4: Teraz vyberte Aktualizovať ovládač.
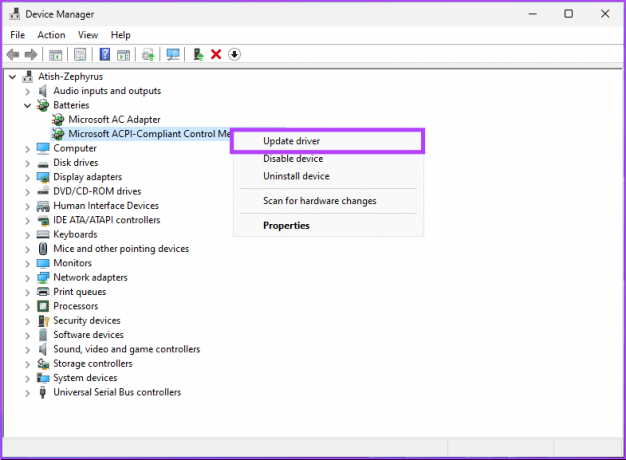
Postupujte podľa pokynov a aktualizujte ovládač batérie, čím sa vyrieši chyba z počítača so systémom Windows. Ďalšia metóda vám však môže pomôcť opraviť chybu, ak sa tak nestalo.
4. Spustite skenovanie SFC a opravte poškodené súbory
Poškodené systémové súbory môžu tiež viesť k chybe „momentálne nie sú dostupné žiadne možnosti napájania“ v systéme Windows. Spustenie kontroly SFC skontroluje všetky chránené systémové súbory a obnoví poškodené pomocou kópie vo vyrovnávacej pamäti. Teda oprava chyby.
Tu je návod, ako spustiť skenovanie SFC.
Krok 1: Stlačte kláves Windows na klávesnici a napíšte Príkazový riadoka kliknite na položku Spustiť ako správca.

Krok 2: Napíšte nižšie uvedený príkaz a stlačte Enter.
sfc /scannow
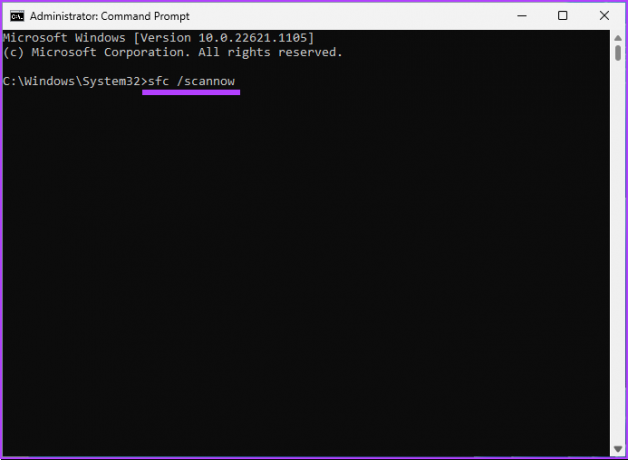
Po dokončení skenovania reštartujte počítač a ak chyba možnosti napájania pretrváva, pokračujte nižšie uvedenými krokmi.
Krok 3: Stlačte kláves Windows na klávesnici a napíšte Príkazový riadok, a kliknite na „Spustiť ako správca“.

Krok 4: Napíšte alebo skopírujte nižšie uvedený príkaz a stlačte Enter.
dism /online /cleanup-image/ obnovazdravia
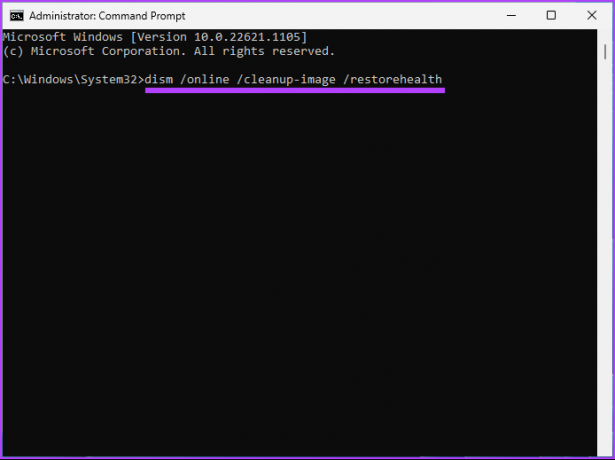
Vyššie uvedený príkaz vykoná skenovanie DISM. Po dokončení skenovania znova reštartujte počítač so systémom Windows. Tým by sa mala odstrániť chyba „momentálne nie sú k dispozícii žiadne možnosti napájania“.
5. Resetovať pomocou príkazového riadka
Ak oprava systémových súborov nefungovala a stále čelíte chybe na počítači so systémom Windows, je to ďalšia metóda, ktorú treba zvážiť. Kroky sú podobné pre Windows 10 aj 11.
Krok 1: Stlačte kláves Windows na klávesnici a napíšte Príkazový riadok, a kliknite na „Spustiť ako správca“.

Krok 2: Napíšte nižšie uvedený príkaz a stlačte Enter.
powercfg -restoredefaultschemes
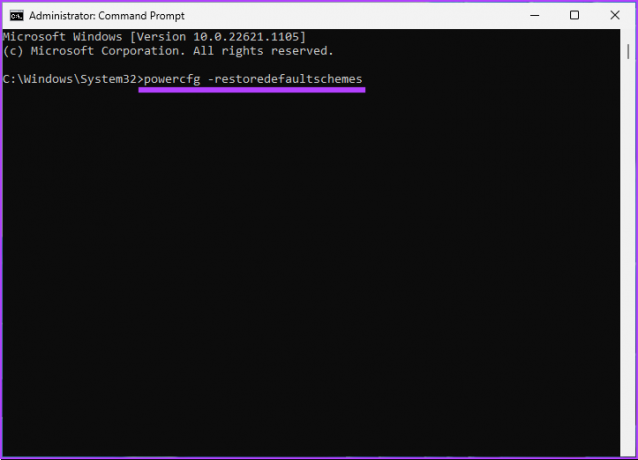
Krok 3: Po vykonaní vyššie uvedeného príkazu by ste mali vyriešiť problém s napájaním. Ak sa tak nestalo, zadajte nasledujúci príkaz a stlačte kláves Enter.
secedit /configure /cfg %windir%\inf\defltbase.inf /db defltbase.sdb /verbose

Po vykonaní vyššie uvedeného príkazu reštartujte počítač so systémom Windows a mal by byť opravený. Ak sa tým nepodarilo vyriešiť problém s napájaním, prejdite na ďalšiu metódu.
6. Vykonajte obnovenie systému
Ďalším spôsobom, ako vyriešiť chybu „momentálne nie sú k dispozícii žiadne možnosti napájania“, je vykonanie a úplné obnovenie systému.
Tento proces vráti váš počítač späť na najnovší bod obnovenia a vráti chyby a závady. Kroky sú podobné pre Windows 10 aj 11. Nasledujte.
Krok 1: Stlačte kláves Windows na klávesnici a napíšte „Vytvorte bod obnovenia“ a stlačte Enter.
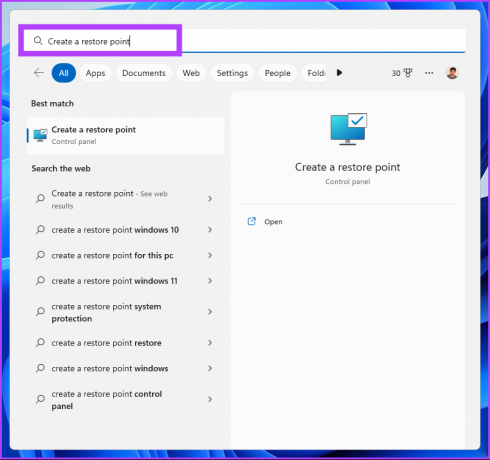
Krok 2: V okne Vlastnosti systému prejdite na kartu Ochrana systému a kliknite na Obnovenie systému.
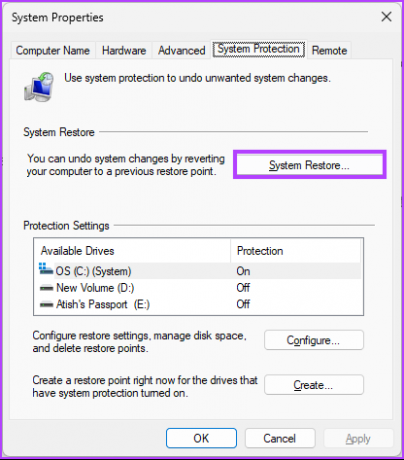
Krok 3: V okne Sprievodca obnovením systému vyberte Ďalej.
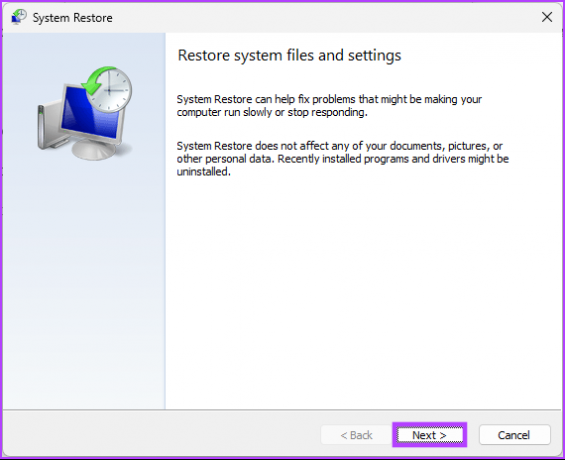
Krok 4: Vyberte požadovaný bod obnovenia a kliknite na tlačidlo Ďalej.
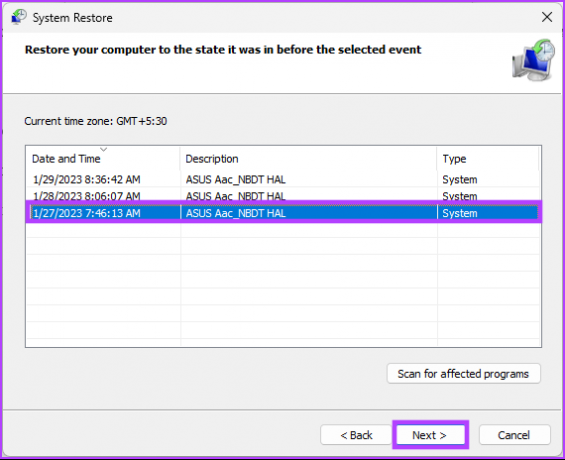
Krok 5: Nakoniec kliknite na tlačidlo Dokončiť.
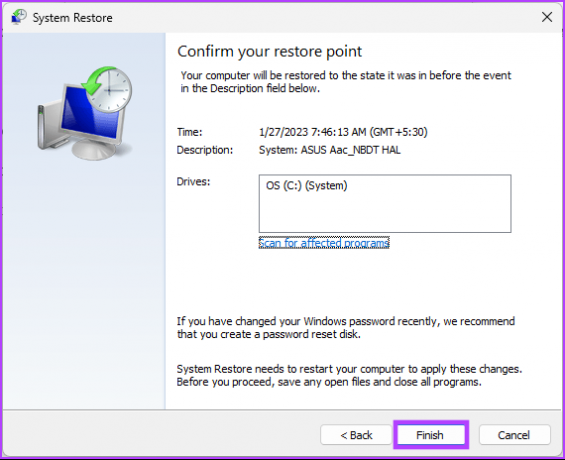
Malo by to vyriešiť príslušnú chybu napájania a môžete pokračovať vo vypínaní systému ako predtým. Ak sa tým problém nevyriešil, pozrite si nasledujúcu metódu.
7. Upravte register systému Windows
Tento krok nie je taký jednoduchý ako ten vyššie. Keďže však budeme používať Editor databázy Registry, dôrazne vám to odporúčame zálohovať register systému Windows predtým, než budete pokračovať podľa nižšie uvedených krokov.
Krok 1: Stlačte kláves Windows na klávesnici a napíšte Editor databázy Registrya kliknite na položku Spustiť ako správca.
Poznámka: Môžete tiež stlačiť „kláves Windows + R“, aby ste otvorili dialógové okno Spustiť, zadajte príkaz regedit.exe a kliknutím na tlačidlo OK otvorte Editor databázy Registry.
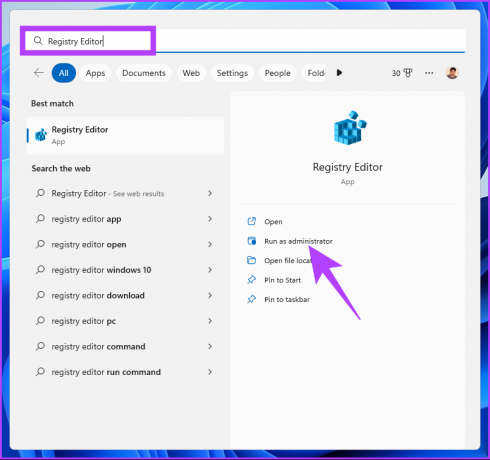
Vo výzve vyberte možnosť Áno.
Krok 2: Do horného panela s adresou zadajte uvedenú adresu.
HKEY_CURRENT_USER\Software\Microsoft\Windows\CurrentVersion\Policies\Explorer
Poznámka: Na nasledujúcu cestu môžete prejsť aj manuálne.
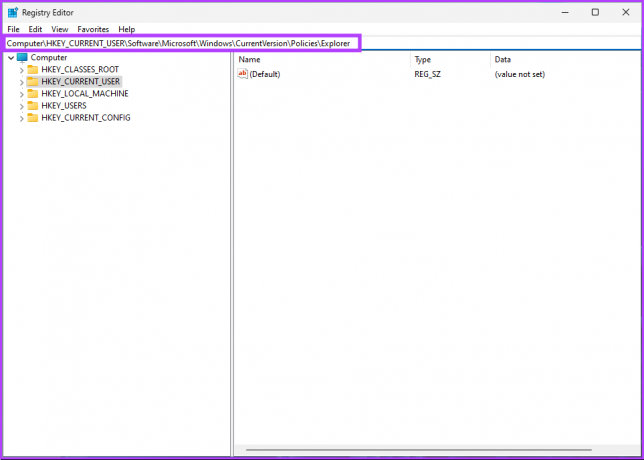
Krok 3: Dvakrát kliknite na súbor NoClose.
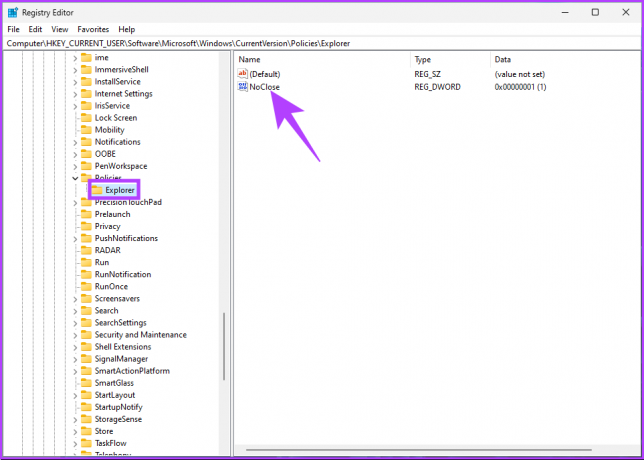
Krok 4: Teraz, do poľa Údaj hodnoty zadajte 1 a stlačte OK.
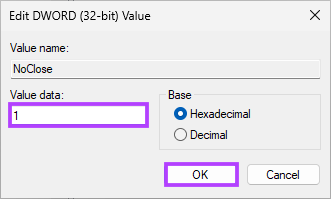
Nakoniec reštartujte systém, aby ste implementovali zmeny. A je to! Po opätovnom spustení systému by sa mala vyriešiť chyba „momentálne nie sú k dispozícii žiadne možnosti napájania“. Ak táto metóda nepomôže, pomôže ďalšia metóda.
8. Upraviť politiku miestnej skupiny
Editor miestnych zásad skupiny vám pomáha ovládať systém Windows a riešiť chyby vrátane možností napájania. Avšak, Editor skupinovej politiky je k dispozícii iba pre verzie Windows 10 a 11 Pro a Enterprise. Ak teda používate Windows 10 alebo 11 Home Edition, môžete túto metódu preskočiť.
Krok 1: Stlačte klávesy Windows na klávesnici a napíšte gpedita kliknite na Otvoriť.
Poznámka: Môžete tiež stlačiť „kláves Windows + R“, aby ste otvorili dialógové okno Spustiť, zadajte gpedit.msca kliknite na tlačidlo OK.
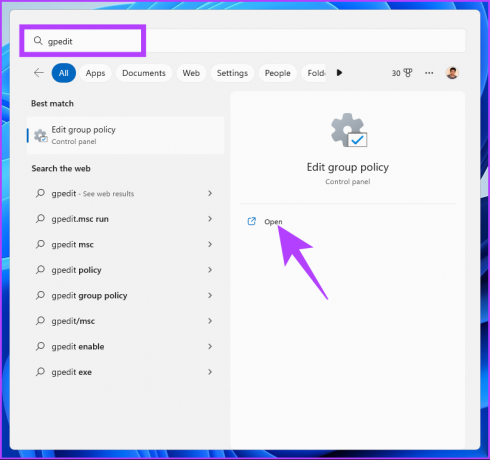
Krok 2: Na ľavom paneli v časti Politika miestneho počítača vyberte možnosť Konfigurácia používateľa.
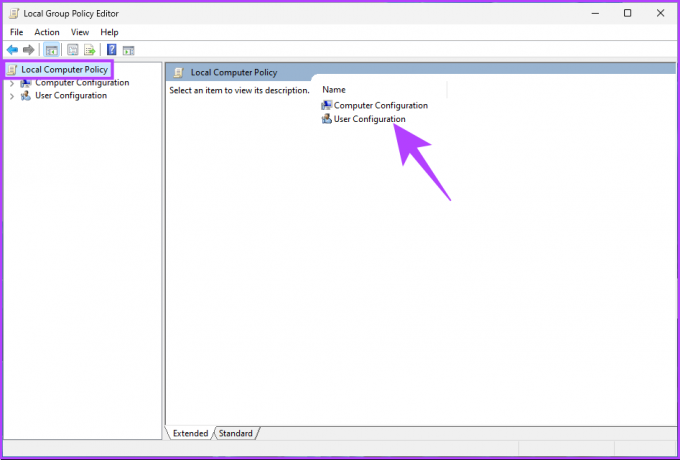
Krok 3: Na pravej table dvakrát kliknite na Šablóny pre správu.
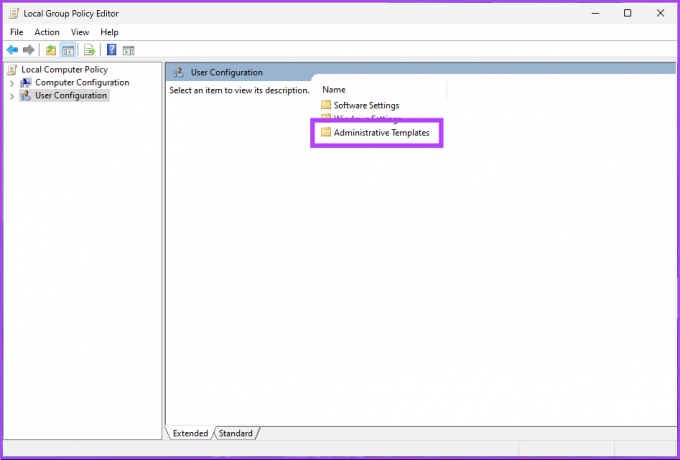
Krok 4: Vyberte možnosť „Ponuka Štart a panel úloh“.
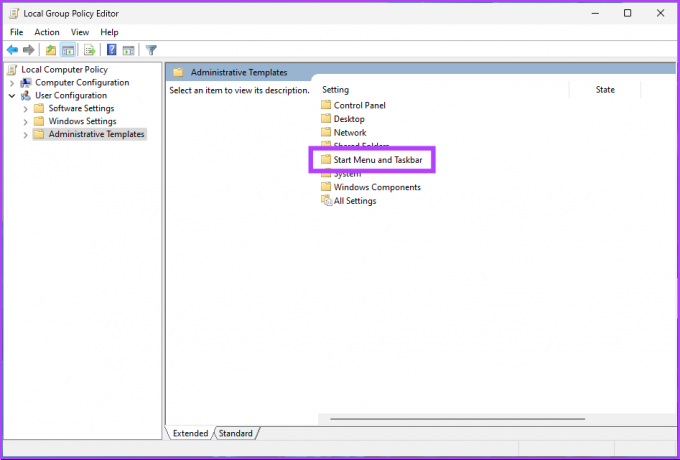
Krok 5: V časti „Ponuka Štart a panel úloh“ prejdite na položku „Odstrániť a zabrániť prístupu k príkazom Vypnúť, Reštartovať, Uspať a Hibernovať“ a dvakrát na ňu kliknite.
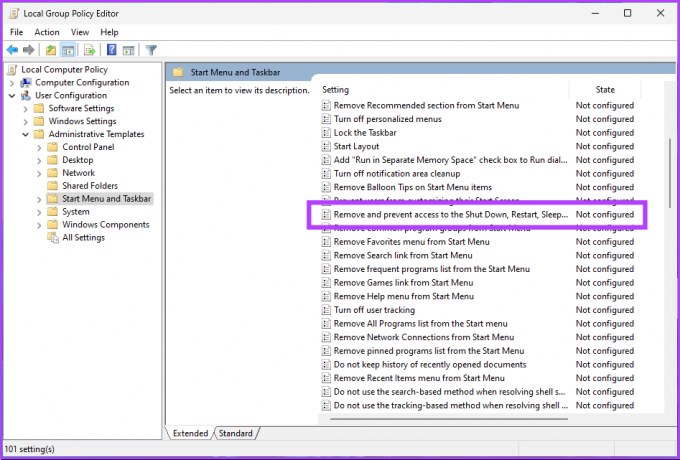
Krok 6: V okne „Odstrániť a zabrániť prístupu k príkazom Vypnúť, Reštartovať, Uspať a Hibernovať“ vyberte možnosť Zakázané. Nakoniec kliknite na Použiť a potom na OK.

Nech sa páči. Teraz všetko, čo musíte urobiť, je reštartovať systém Windows. A keď sa znova spustí, už to neurobíte znova si pozrite chybu „momentálne nie sú dostupné žiadne možnosti napájania“. Ak tak urobíte, prejdite na ďalšiu metódu.
9. Resetujte PC
Ak žiadna z vyššie uvedených opráv nepomôže, resetovanie počítača je poslednou možnosťou na opravu chyby „momentálne nie sú dostupné žiadne možnosti napájania“ na vašom počítači so systémom Windows. Kroky sú rovnaké pre Windows 10 aj 11. Postupujte podľa pokynov nižšie.
Krok 1: Stlačte kláves Windows na klávesnici a napíšte Nastavenie, a kliknite na Otvoriť.

Krok 2: V časti Systém prejdite nadol a vyhľadajte položku Obnovenie.

Krok 3: V časti Možnosti obnovenia kliknite na tlačidlo Obnoviť počítač úplne vpravo od možnosti „Obnoviť tento počítač“.

Krok 4: V okne Obnoviť tento počítač kliknite na položku „Ponechať moje súbory“.
Poznámka: Ak chcete odstrániť všetky osobné súbory, kliknite na položku Odstrániť všetko.

Krok 5: Na ďalšej obrazovke vyberte Cloud download.
Poznámka: Keďže môže nastať problém s lokálnym súborom, je ideálne, aby ste si stiahli novú kópiu systému Windows. Sťahovanie z cloudu bude vyžadovať aktívne internetové pripojenie a spotrebuje o niečo viac ako 4 GB dát.

Krok 6: Kliknite na tlačidlo Ďalej.
Poznámka: Ak chcete zmeniť svoje údaje a preferencie sťahovania, kliknite na Zmeniť nastavenia.

Krok 7: Nakoniec kliknite na tlačidlo Resetovať.

Dajte svojmu počítaču nejaký čas na dokončenie procesu resetovania. Akonáhle sa vráti, zbavíte sa chyby „momentálne nie sú dostupné žiadne možnosti napájania“ z počítača so systémom Windows. Ak máte nejaké otázky, pozrite si sekciu FAQ nižšie.
Časté otázky o možnostiach napájania počítača so systémom Windows
V závislosti od vašich potrieb a spôsobu používania zariadenia má Windows 11 niekoľko režimov napájania. Niektorí uprednostňujú režim „Vyvážený“ na vyváženie výkonu a energetickej účinnosti. Ak používate batériu, režim napájania „Vysoký výkon“ vám poskytne maximálny výkon, zatiaľ čo režim „Šetrič batérie“ vám poskytne maximálnu energetickú účinnosť.
Režim nízkej spotreby je navrhnutý tak, aby šetril výdrž batérie notebooku alebo tabletu. Ak teda potrebujete zariadenie používať dlhší čas alebo nemáte prístup k elektrickej zásuvke, zapnutie režimu nízkej spotreby môže byť dobrý nápad. Ak však potrebujete maximálny výkon pre náročnú úlohu, vyhnite sa používaniu režimu nízkej spotreby, pretože môže obmedziť výkon vášho zariadenia.
Režim šetriča batérie v systéme Windows je navrhnutý tak, aby pomáhal šetriť výdrž batérie v prenosných počítačoch. Znižuje používanie aplikácií a služieb na pozadí, upravuje jas displeja a vypína ďalšie funkcie, ktoré môžu spotrebovať veľa energie. Nie je určený na poškodenie batérie, ale na predĺženie jej životnosti.
Zbavte sa chýb napájania
Tento článok popisuje 9 metód riešenia problémov, ktoré vám pomôžu diagnostikovať a vyriešiť problém, aby váš systém Windows fungoval hladko a efektívne. Aby ste predišli výskytu tejto chyby v budúcnosti, je vždy dobré vykonávať pravidelnú údržbu systému a udržiavať ovládače aktuálne. Môžete si tiež prečítať ako exportovať alebo importovať plány napájania v systéme Windows 11.



