7 spôsobov, ako opraviť HDMI na DisplayPort nefunguje
Rôzne / / July 17, 2023
Zatiaľ čo pripojenie vašich zariadení cez HDMI sa zdá byť populárnejšie, DisplayPort má jasnú výhodu v tom, že dokáže bezproblémovo zvládnuť prehrávanie vo vysokej kvalite v rozlíšení 4K. Čo sa však stane, keď HDMI na DisplayPort nefunguje? Ak aj vy čelíte tomuto problému, pokračujte v čítaní, keď sa pozrieme na 7 spôsobov, ako tento problém vyriešiť.

Dôvodov, prečo HDMI na DisplayPort nefunguje, môže byť niekoľko. Možno je kábel, ktorý používate na pripojenie oboch zariadení, buď nekompatibilný, alebo poškodený. Medzi príčiny možno počítať aj nesprávne nastavenie displeja a zastarané ovládače displeja. Pozrime sa teda, ako môžeme tieto problémy vyriešiť a uviesť vaše zobrazovacie zariadenie do prevádzky.
1. Skontrolujte káble, adaptéry a porty
Voľné pripojenie alebo nesprávny kábel môžu zabrániť HDMI v rozpoznaní vášho monitora. Aby ste sa uistili, že to tak nie je, v prvom rade skontrolujte a skontrolujte, či je zapojený správny kábel. Potom skontrolujte pripojenie na oboch stranách a zistite, či nie sú uvoľnené.
Môžete tiež hľadať neprirodzené ohyby vo vašom drôte, pretože s najväčšou pravdepodobnosťou spôsobia problémy počas pripojenia. Ak nejaký nájdete, skúste ho narovnať alebo použite nový kábel. Okrem toho, ak máte správny kábel, ale nemôžete ho zapojiť, uistite sa, že porty sú čisté a bez nečistôt.
2. Reštartujte zariadenia
Dočasné závady alebo chyby môžu spôsobiť problémy, ako je to, že DisplayPort (DP) nemá signál alebo sa nepripája. Aby sa tak nestalo, vypnite obe zariadenia a vypnite ich. Pred pokračovaním sa uistite, že sú odpojené všetky káble. Tu je návod, ako na to.
Krok 1: Na zariadení so systémom Windows prejdite na panel úloh a kliknite na tlačidlo Štart.

Krok 2: Tu kliknite na Napájanie.
Krok 3: Kliknite na Reštartovať.

Teraz počkajte, kým sa systém Windows 11 reštartuje. Väčšina externých monitorov alebo zobrazovacích zariadení sa dodáva s tlačidlom napájania. Nájdite teda tlačidlo napájania a dlhým stlačením ho reštartujte. Po dokončení zavádzania oboch zariadení pripojte káble a skúste to znova. Ak DisplayPort stále nefunguje, postupujte podľa nasledujúcej opravy.
3. Skontrolujte výber vstupu HDMI
Môžu nastať situácie, keď váš DisplayPort nefunguje, ale HDMI funguje. To sa môže stať, keď na vašom monitore nie je vybratá správna možnosť vstupu HDMI. Ak to chcete vyriešiť, jednoducho otvorte ponuku Nastavenia na monitore alebo zobrazovacom zariadení a manuálne vyberte možnosť vstupu. Tu je postup.
Krok 1: Na svojom zariadení otvorte Nastavenia pomocou príslušných tlačidiel.
Krok 2: Tu vyberte položku Vstup.

Ak sú k dispozícii ďalšie nastavenia vstupu zobrazenia, použite možnosti ponuky na výber príslušného zariadenia HDMI. Potom skontrolujte a zistite, či sa na vašom zobrazovacom zariadení stále zobrazuje chyba „Neprijíma sa signál“.
4. Skontrolujte nastavenia displeja
Ďalším dôvodom, prečo váš port DisplayPort (DP) nedostáva signál, môžu byť aktuálne nastavenia displeja. Nekompatibilné nastavenia zobrazenia na zobrazovacom zariadení môžu spôsobiť problémy a viesť k tomu, že váš DisplayPort nebude fungovať podľa očakávania. Ak to chcete opraviť, otvorte nastavenia displeja na monitore a uistite sa, že ste vybrali správne nastavenia. Tu je postup.
Krok 1: Otvorte monitor alebo podporované zariadenie a otvorte Nastavenia.
Krok 2: Tu vyberte Menu.
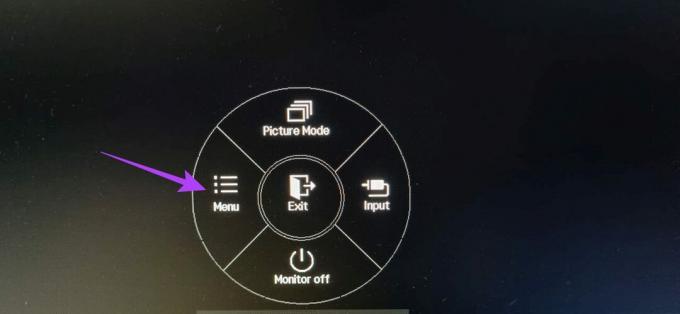
Krok 3: Potom prejdite na nastavenia obrazu.
Krok 4: Teraz použite príslušné možnosti na úpravu režimu obrazu a ďalších nastavení obrazu.
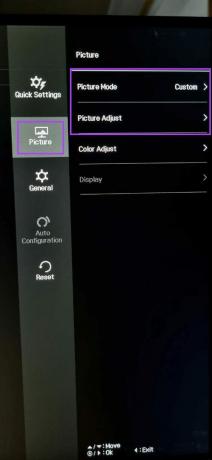
Teraz skúste znova použiť monitor, aby ste zistili, či sa problém vyriešil.
5. Povoľte port HDMI
Niektoré zobrazovacie zariadenia sa dodávajú s možnosťou aktivácie portu HDMI z ponuky Nastavenia. Ak však táto možnosť nie je k dispozícii, otvorte na svojom zariadení so systémom Windows ponuku Nastavenia a skontrolujte, či sú povolené nastavenia HDMI a či je vybraté správne zariadenie. Tu je návod, ako na to.
Krok 1: Prejdite na panel úloh a kliknite pravým tlačidlom myši na Štart.
Krok 2: Tu kliknite na Nastavenia.
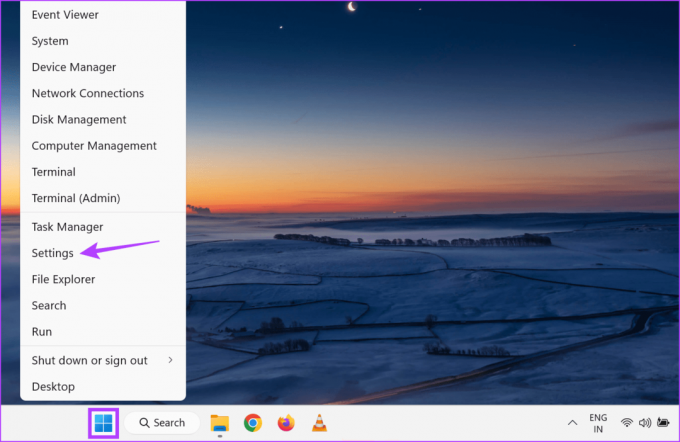
Krok 3: V ponuke možností kliknite na Systém.
Krok 4: Kliknite na Zobraziť.
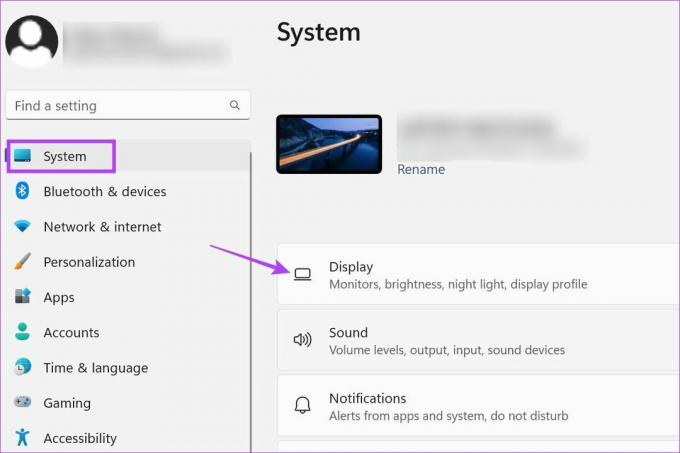
Krok 5: Posuňte zobrazenie nadol na „Zistiť iné zobrazenie“ a kliknite na Rozpoznať.

Krok 6: Keď je vaše zobrazovacie zariadenie viditeľné, prejdite nahor na rozbaľovaciu ponuku Displej a vyberte príslušné nastavenie displeja.

Teraz skontrolujte a zistite, či zobrazovacie zariadenie funguje správne. Ak problém pretrváva, prejdite na ďalšiu opravu.
6. Skúste použiť iné zariadenie
Ak váš DisplayPort stále nefunguje, pripojte počítač so systémom Windows k inému zariadeniu. Týmto spôsobom, ak je pripojenie úspešné, môžete vylúčiť problémy so zariadením so systémom Windows. Na druhej strane, ak pri pripájaní oboch zariadení stále pretrvávajú problémy, môžete pokračovať v riešení problémov so zariadením so systémom Windows. Na použitie tejto metódy však budete potrebovať druhé zobrazovacie zariadenie.
7. Skontrolujte aktualizácie ovládačov
Ovládače displeja na vašom zariadení so systémom Windows pomáhajú zabezpečiť, aby vaše zariadenie zostalo kompatibilné s inými zariadeniami a zároveň opravili všetky chyby alebo bezpečnostné problémy z predchádzajúcej aktualizácie. A aj keď sa ovládače zvyčajne aktualizujú automaticky, aktualizácie môžete skontrolovať a nainštalovať aj manuálne. Postupujte podľa nižšie uvedených krokov.
Krok 1: Kliknite pravým tlačidlom myši na Štart a z možností ponuky kliknite na Správca zariadení.

Krok 2: Kliknutím na Display adapters získate ďalšie možnosti.
Krok 3: Keď sa zobrazí príslušný ovládač displeja, kliknite naň pravým tlačidlom myši.
Krok 4: Tu kliknite na Aktualizovať ovládač.
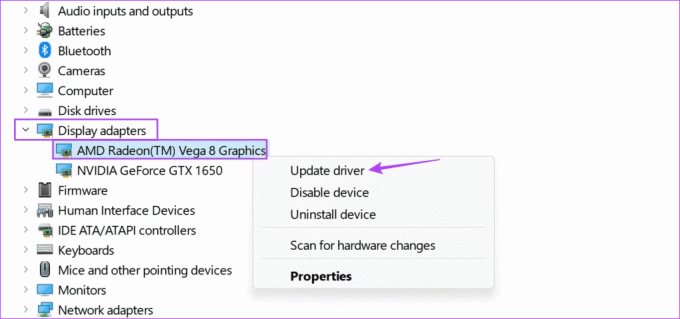
Krok 5: Potom kliknite na „Automaticky vyhľadať ovládače“.
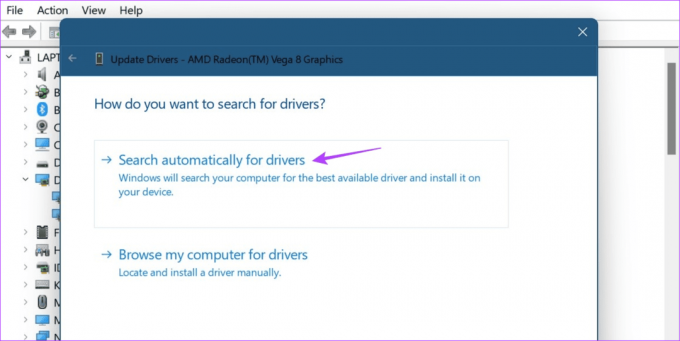
Ak je k dispozícii aktualizácia, dokončite inštaláciu podľa pokynov na obrazovke. Potom reštartujte obe zariadenia a skúste to znova.
Časté otázky o používaní HDMI na DisplayPort
Prevodník HDMI na DisplayPort od QGeeM vám umožní pokojne streamovať obsah v rozlíšení 4K. Okrem toho môžete tiež použiť adaptér Foinnex HDMI na DisplayPort, ak ste primárne používateľom počítačov Mac. Pre viac informácií si môžete pozrieť náš článok o vysoko hodnotených Káble a adaptéry HDMI na DisplayPort ktoré si môžete kúpiť.
Ak máte problémy, skontrolujte kábel HDMI. Môžete tiež dvakrát skontrolovať káblové pripojenie k zariadeniu so systémom Windows, aby ste sa uistili, že je správne pripojený. Potom reštartujte zariadenie so systémom Windows a znova sa manuálne pripojte k HDMI. Ďalšie podrobnosti nájdete v našom vysvetľovači na oprava nefunkčného portu HDMI v systéme Windows.
Spustite svoj monitor
Toto sú všetky spôsoby, ktoré môžete použiť na vyriešenie problému s nefunkčným rozhraním HDMI na DisplayPort. Navyše, ak máte pocit, že pripojenie HDMI k DisplayPort je problém, zvážte to pomocou prenosného počítača so systémom Windows 11 ako druhého monitora namiesto toho.



