9 najlepších spôsobov, ako opraviť nefunkčnosť DisplayPort v systéme Windows
Rôzne / / July 22, 2023
DisplayPort sa bežne nachádza na monitore počítača a zvyčajne sa nachádza vedľa portu HDMI. Pre mnohých je preferovanou voľbou pripojiť svoj PC alebo Mac k externému monitoru. Problém nastáva, keď DisplayPort nefunguje a na monitore sa nezobrazuje informačný kanál. Ak sa s tým často stretávate, prečítajte si ďalej, aby ste sa naučili triky na riešenie problémov, ako opraviť nefunkčnosť DisplayPort v systéme Windows.

Keď DisplayPort nefunguje, vrátite sa k používaniu notebooku na dokončenie práce. Používanie notebooku môže byť nepohodlné, najmä pre tých, ktorí sú zvyknutí na veľký monitor. Môžete rýchlo prejsť triky nižšie, aby ste vyriešili, že DisplayPort nefunguje so systémom Windows.
1. Znovu zapojte
Skôr než prejdeme pokročilými trikmi na opravu DisplayPortu, poďme sa venovať niektorým základom. Kábel DisplayPort môžete odpojiť a znova ho správne zapojiť.
2. Skontrolujte kábel

Ak používate kábel DisplayPort dlhší čas, mali by ste dôkladne skontrolovať stav kábla. Odpojte kábel DisplayPort a skontrolujte opotrebovanie na oboch stranách. Ak zistíte akékoľvek poškodenie kábla, je čas zaobstarať si nový. Vypracovali sme
najlepšie káble USB-C na DisplayPort pre teba. Skontrolujte zoznam a kúpte si nový pre počítač so systémom Windows.3. Vyčistite DisplayPort
Funkcia DisplayPort nemusí fungovať, keď sa port časom zaplní prachom a nečistotami. Musíte odstrániť kábel DisplayPort, vyčistiť port pomocou ofukovacej alebo maliarskej pásky a skúsiť to znova.
4. Vrátiť späť ovládač grafiky
Tento trik fungoval ako kúzlo, keď sme čelili problémom s DisplayPort na našom notebooku. Najprv, odinštalovať ovládače grafiky a reštartujte notebook.
Krok 1: Kliknite pravým tlačidlom myši na kláves Windows a otvorte Správcu zariadení.

Krok 2: Rozbaľte Display adapters. Kliknite pravým tlačidlom myši na grafický adaptér a vyberte „Vlastnosti“.

Krok 3: Vyberte „Roll Back Driver“ a potvrďte svoje rozhodnutie.

Reštartujte prenosný počítač a pripojte ho k monitoru pomocou kábla DisplayPort. Potom môžete preinštalovať grafické ovládače na vašom počítači.
5. Aktualizujte ovládače grafického adaptéra
Pracujete na svojom notebooku so zastaranými ovládačmi displeja? Môže rušiť pripojenie DisplayPort k monitoru. Ak chcete aktualizovať ovládače grafického adaptéra na prenosnom počítači, postupujte podľa krokov uvedených nižšie.
Pred inštaláciou najnovších ovládačov grafického adaptéra pomocou ponuky Správca zariadení by ste si ich mali najskôr stiahnuť z webovej lokality OEM (Original Equipment Manufacturer). Tu je návod, ako môžete nájsť a stiahnuť grafické adaptéry z webu.
Krok 1: Otvorte ponuku Nastavenia systému Windows 11 (použite klávesy Windows + I).
Krok 2: Na ľavom bočnom paneli vyberte položku Systém a otvorte ponuku Zobrazenie.

Krok 3: Vyberte ponuku Rozšírené zobrazenie.
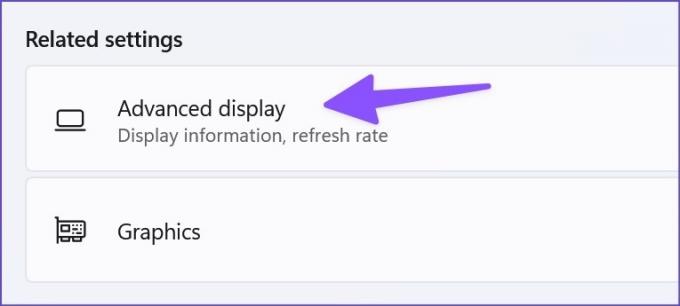
Krok 4: Poznamenajte si podrobnosti o adaptéri displeja z nasledujúcej ponuky.

Ak máte nainštalovanú grafiku AMD, navštívte ovládače a podporu AMD na webe a nainštalujte kompatibilné ovládače. Pre tých, ktorí majú grafický ovládač NVIDIA, si prečítajte naše príspevky na stiahnutie a inštaláciu Ovládače NVIDIA bez GeForce Experience.

Ak chcete nainštalovať najnovšie ovládače displeja, postupujte podľa nasledujúcich krokov.
Krok 1: Otvorte ponuku Správca zariadení (pozrite si kroky vyššie).
Krok 2: Rozbaľte Display adapters.

Krok 3: Kliknite pravým tlačidlom myši na grafické adaptéry a otvorte kontextovú ponuku.

Krok 4: Kliknite na Aktualizovať ovládač a z kontextovej ponuky vyberte možnosť „Automaticky vyhľadávať ovládače“.

Krok 5: Systém vyhľadá na vašom notebooku najnovšie ovládače a nainštaluje ho.
Reštartujte prenosný počítač a pripojte ho k monitoru pomocou DisplayPort.
6. Manuálne zistiť iné zobrazenie
Systém Windows prichádza s možnosťou manuálneho rozpoznania iného displeja. Ak DisplayPort stále nefunguje, pomocou krokov uvedených nižšie manuálne zistite pripojený displej.
Krok 1: Otvorte ponuku Zobrazenie v nastaveniach systému Windows 11 (pozrite si kroky vyššie).
Krok 2: Rozbaľte viaceré zobrazenia.

Krok 3: Vyberte možnosť Zistiť a zistite, či prenosný počítač rozpozná displej.

7. Aktualizujte Windows 11
Chybná zostava systému Windows 11 na vašom notebooku vám môže spôsobiť útržkovité pripojenie DisplayPort. Spoločnosť Microsoft často vydáva aktualizácie s novými funkciami a opravami chýb. Najnovšiu aktualizáciu systému Windows 11 si môžete nainštalovať do prenosného počítača a skúsiť to znova.
Krok 1: Stlačením klávesov Windows + I otvorte ponuku Nastavenia systému Windows 11.
Krok 2: Na ľavom bočnom paneli vyberte položku Windows Update. Stiahnite a nainštalujte najnovšiu aktualizáciu a znova vytvorte pripojenie DisplayPort.

Ak narazíte na problémy s DisplayPort hneď po aktualizácii systému Windows, nainštalujte si do svojho notebooku voliteľnú aktualizáciu. Postupujte podľa nižšie uvedených krokov.
Krok 1: Prejdite do ponuky Windows Update (skontrolujte kroky uvedené vyššie).
Krok 2: Vyberte položku „Rozšírené možnosti“.

Krok 3: Otvorte „Voliteľné aktualizácie“ a nainštalujte čakajúce aktualizácie.
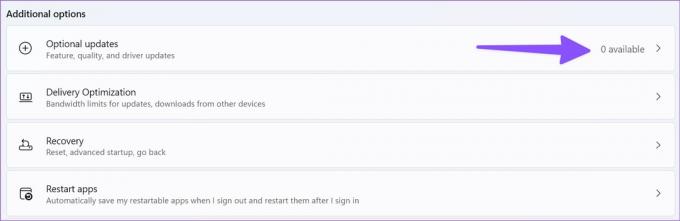
8. Aktualizujte firmvér monitora
Výrobcovia monitorov často vydávajú aktualizácie firmvéru na opravu chýb. Môžete prejsť na nastavenia monitora a nájsť možnosť aktualizácie softvéru a nainštalovať najnovšiu zostavu.
9. Použite kábel HDMI

HDMI je skvelá alternatíva k DisplayPortu. Môžete si prečítať náš venovaný príspevok spoznajte rozdiely medzi HDMI 2.1 a DisplayPort 1.4. Na pripojenie notebooku k monitoru môžete použiť kábel HDMI a vykonávať prácu na veľkom displeji.
Vychutnajte si bezproblémové pripojenie DisplayPort
DisplayPort, ktorý nefunguje v systéme Windows, vás môže zmiasť. Skôr ako získate nový kábel alebo sa uspokojíte s podpriemerným zážitkom zo systému Windows na malej obrazovke, prejdite si triky uvedené vyššie, aby ste problém čo najskôr vyriešili.
Posledná aktualizácia 30. augusta 2022
Vyššie uvedený článok môže obsahovať pridružené odkazy, ktoré pomáhajú podporovať Guiding Tech. Nemá to však vplyv na našu redakčnú integritu. Obsah zostáva nezaujatý a autentický.

Napísané
Parth predtým pracoval v EOTO.tech, kde pokrýval technické novinky. V súčasnosti je na voľnej nohe v spoločnosti Guiding Tech a píše o porovnávaní aplikácií, návodoch, softvérových tipoch a trikoch a ponorí sa hlboko do platforiem iOS, Android, macOS a Windows.



