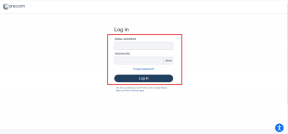Ako skontrolovať typ pamäte RAM v systéme Windows 10
Rôzne / / November 28, 2021
Pamäť s náhodným prístupom alebo RAM je jedným z najvyhľadávanejších komponentov, ktoré sa dnes nachádzajú v počítači alebo smartfóne. Určuje, aký dobrý alebo rýchly je výkon vášho zariadenia. Najdôležitejším aspektom pamäte RAM je, že ju používateľ môže upgradovať, čo používateľom dáva slobodu zvýšiť pamäť RAM vo svojom počítači podľa ich požiadaviek. Nízka až stredná používatelia sa rozhodnú pre niečo medzi 4 až 8 GB RAM kapacita, zatiaľ čo vyššie kapacity sa používajú v scenároch s vysokým využitím. Počas vývoja počítačov sa RAM tiež vyvinula mnohými spôsobmi, najmä typmi RAM, ktoré vznikli. Možno vás bude zaujímať, ako zistiť, aký typ pamäte RAM máte. Prinášame vám užitočnú príručku, ktorá vás naučí o rôznych typoch pamäte RAM a o tom, ako skontrolovať typ pamäte RAM v systéme Windows 10. Takže pokračujte v čítaní!

Obsah
- Ako skontrolovať typ pamäte RAM v systéme Windows 10
- Aké sú typy pamäte RAM v systéme Windows 10?
- Metóda 1: Použitie Správcu úloh
- Metóda 2: Použitie príkazového riadka
- Metóda 3: Používanie prostredia Windows PowerShell
- Metóda 4: Použitie nástrojov tretích strán
Ako skontrolovať typ pamäte RAM v systéme Windows 10
Aké sú typy pamäte RAM v systéme Windows 10?
Existujú dva typy RAM: statické a dynamické. Hlavné rozdiely medzi nimi sú:
- Statické RAM (SRAM) sú rýchlejšie ako dynamické RAM (DRAM)
- SRAM poskytujú vyššiu rýchlosť prístupu k dátam a spotrebujú menej energie v porovnaní s DRAM.
- Náklady na výrobu SRAM sú oveľa vyššie ako náklady na DRAM
DRAM, ktorá je teraz prvou voľbou pre primárnu pamäť, prešla vlastnou transformáciou a teraz je na jej 4. generácii RAM. Každá generácia je lepšou iteráciou predchádzajúcej, pokiaľ ide o rýchlosť prenosu dát a spotrebu energie. Ďalšie informácie nájdete v tabuľke nižšie:
| generácie | Rozsah rýchlosti (MHz) | Rýchlosť prenosu dát (GB/s) | Prevádzkové napätie (V) |
| DDR1 | 266-400 | 2.1-3.2 | 2.5/2.6 |
| DDR2 | 533-800 | 4.2-6.4 | 1.8 |
| DDR3 | 1066-1600 | 8.5-14.9 | 1.35/1.5 |
| DDR4 | 2133-3200 | 17-21.3 | 1.2 |
Najnovšia generácia DDR4: Odvetvie to vzalo útokom. Je to energeticky najefektívnejšia a najrýchlejšia pamäť DRAM, ktorá je dnes k dispozícii a stáva sa prvou voľbou výrobcov aj používateľov. Dnes je priemyselným štandardom používanie pamäte DDR4 RAM v počítačoch vyrábaných nedávno. Ak sa chcete dozvedieť, ako zistiť, aký typ pamäte RAM máte, jednoducho postupujte podľa metód uvedených v tejto príručke.
Metóda 1: Použitie Správcu úloh
Správca úloh je vaším jediným cieľom, kde sa dozviete všetko o vašom počítači. Okrem informácií o procesoch spustených na vašom počítači vám Správca úloh tiež pomáha monitorovať výkon hardvéru a periférnych zariadení nainštalovaných na vašom počítači. Tu je návod, ako zistiť, aký typ pamäte RAM máte:
1. Otvorené Úlohamanažér stlačením Klávesy Ctrl + Shift + Esc súčasne.
2. Choďte na Výkon kartu a kliknite na ňu Pamäť.
3. Okrem iných podrobností nájdete Rýchlosť z vašej nainštalovanej pamäte RAM MHz (MegaHertz).
Poznámka: Ak váš počítač beží na DDR2, DDR3 alebo DDR4 RAM, generáciu RAM môžete nájsť v pravom hornom rohu priamo v závislosti od výrobcu a modelu zariadenia.

Ako skontrolovať typ pamäte RAM notebooku DDR2 alebo DDR3? Ak rýchlosť vašej RAM klesne medzi 2133-3200 MHzje to DDR4 RAM. Porovnajte iný rozsah rýchlostí s tabuľkou v Typy RAM časť na začiatku tohto článku.
Prečítajte si tiež:Skontrolujte, či je váš typ pamäte RAM DDR3 alebo DDR4 v systéme Windows 10
Metóda 2: Použitie príkazového riadka
Prípadne použite príkazový riadok na zistenie, aký typ pamäte RAM máte vo svojom počítači, a to takto:
1. Kliknite na Vyhľadávací panel systému Windows a typ príkazový riadok potom kliknite na Spustiť ako správca.

2. Zadajte nasledujúci príkaz a stlačte kláves Vstupný kľúč.
wmic Memorychip získať lokátor zariadenia, výrobca, číslo dielu, sériové číslo, kapacita, rýchlosť, typ pamäte, faktor tvaru

3. Z uvedených informácií vyhľadajte PamäťTyp a všimnite si číselná hodnota to označuje.
Poznámka: Môžete zobraziť ďalšie podrobnosti, ako je kapacita pamäte RAM, rýchlosť pamäte RAM, výrobca pamäte RAM, sériové číslo atď. odtiaľ.

4. Pozrite si tabuľku uvedenú nižšie určiť typ pamäte RAM nainštalovaný vo vašom počítači.
| Číselná hodnota | Typ nainštalovanej pamäte RAM |
| 0 | Neznámy |
| 1 | Iné |
| 2 | DRAM |
| 3 | Synchrónna DRAM |
| 4 | Vyrovnávacia pamäť DRAM |
| 5 | EDO |
| 6 | EDRAM |
| 7 | VRAM |
| 8 | SRAM |
| 9 | RAM |
| 10 | ROM |
| 11 | Flash |
| 12 | EEPROM |
| 13 | FEPROM |
| 14 | EPROM |
| 15 | CDRAM |
| 16 | 3DRAM |
| 17 | SDRAM |
| 18 | SGRAM |
| 19 | RDRAM |
| 20 | DDR |
| 21 | DDR2 |
| 22 | DDR FB-DIMM |
| 24 | DDR3 |
| 25 | FBD2 |
Poznámka: Tu, (nula) 0 môže predstavovať aj pamäť RAM DDR4.
Metóda 3: Používanie prostredia Windows PowerShell
Príkazový riadok je dôležitým nástrojom v ekosystéme Windows od jeho zavedenia v roku 1987. Obsahuje a spúšťa mnoho príkazov, ktoré by mohli odpovedať na otázku: ako skontrolovať RAM prenosného počítača typu DDR2 alebo DDR3. Bohužiaľ, niektoré dostupné príkazy sú príliš staré na to, aby držali krok s inak aktualizovaným Windowsom 10 a nedokážu rozpoznať DDR4 RAM. Preto by Windows PowerShell bol lepšou voľbou. Používa svoj vlastný príkazový riadok, ktorý pomôže urobiť to isté. Tu je postup, ako skontrolovať typ pamäte RAM v systéme Windows 10 pomocou prostredia Windows PowerShell:
1. Stlačte tlačidlo kľúč Windows, potom zadajte okenný powershell a kliknite na Spustiť ako správca.

2. Tu napíšte daný príkaz a stlačte Zadajte.
Get-WmiObject Win32_PhysicalMemory | Select-Object SMBIOSMemoryType

3. Všimnite si číselná hodnota že sa príkaz vráti pod Typ pamäte SMBIOS a priraďte hodnotu k tabuľke nižšie:
| Číselná hodnota | Typ nainštalovanej pamäte RAM |
| 26 | DDR4 |
| 25 | DDR3 |
| 24 | DDR2 FB-DIMM |
| 22 | DDR2 |
Prečítajte si tiež: Ako skontrolovať rýchlosť, veľkosť a typ pamäte RAM v systéme Windows 10
Metóda 4: Použitie nástrojov tretích strán
Ak nechcete použiť vyššie uvedené metódy na kontrolu typu RAM v systéme Windows 10, môžete sa rozhodnúť pre aplikáciu tretej strany s názvom CPU-Z. Je to komplexný nástroj, ktorý obsahuje všetky podrobnosti, ktoré chcete nájsť o hardvéri a periférnych zariadeniach vášho počítača. Okrem toho poskytuje možnosti oboch Inštalácia na vašom počítači alebo na bežať jeho prenosná verzia bez inštalácie. Tu je návod, ako zistiť, aký typ pamäte RAM máte pomocou nástroja CPU-Z“
1. Otvorte ľubovoľné webový prehliadač a prejdite na Webová stránka CPU-Z.
2. Prejdite nadol a vyberte si medzi NASTAVIŤ alebo PSČ súbor s požadovaným jazykom (ANGLIČTINA), pod KLASICKÉ VERZIE oddiele.
Poznámka: The NASTAVIŤmožnosť by si stiahol inštalačný program na inštaláciu CPU-Z ako aplikácie do vášho počítača. The PSČmožnosť stiahne súbor .zip, ktorý pozostáva z dvoch prenosných súborov .exe.

3. Potom kliknite na STIAHNUŤ ▼TERAZ.

4A. Ak ste si stiahli .PSČsúbor, Rozbaľte stiahnutý súbor do svojho požadovaný priečinok.
4B. Ak ste si stiahli .exesúbor, dvakrát kliknite na stiahnutý súbor a postupujte pokyny na obrazovke nainštalovať CPU-Z.
Poznámka: Otvor cpuz_x64.exe súbor, ak ste na a 64-bitový verzia systému Windows. Ak nie, dvakrát kliknite na cpuz_x32.

5. Po inštalácii spustite CPU-Z program.
6. Prepnúť na Pamäť kartu nájdite typu RAM nainštalovanej v počítači pod generál časť, ako je zvýraznené.

Odporúčané:
- Ako identifikovať písmo z obrázka
- Ako vstúpiť do systému BIOS v systéme Windows 10
- Ako povoliť Telnet v systéme Windows 10
- Ako skontrolovať typ RAM, rýchlosť a prevádzkovú frekvenciu telefónu Android
Dúfam, že teraz viete ako skontrolovať typ pamäte RAM v systéme Windows 10 čo sa hodí pri inovácii počítača. Ak chcete získať viac podobného obsahu, pozrite si naše ďalšie články. Radi by sme od vás počuli prostredníctvom sekcie komentárov nižšie.