6 najlepších spôsobov, ako opraviť chybu „Brána firewall môže blokovať Spotify“ v systéme Windows
Rôzne / / July 22, 2023
Hoci Spotify ponúka pôsobivú aplikáciu pre počítače so systémom Windows, spoľahlivosť nie je jej najsilnejšou stránkou. Počas prihlasovania sa do Aplikácia Spotify v systéme Windows, môžete sa stretnúť s chybou, ktorá znie: „Spotify môže blokovať brána firewall.“ Toto chybové hlásenie bežne sprevádzajú kódy ako auth: 3, auth: 16, auth: 22 a auth: 74.

Ak budete mať šťastie, reštartovanie aplikácie Spotify alebo počítača môže dať veci do pohybu. Ak to však nepomôže, prečítajte si nasledujúce tipy na riešenie problémov, aby ste mohli Spotify znova spustiť na počítači so systémom Windows.
1. Povoliť Spotify prostredníctvom brány Windows Defender Firewall
Vaším prvým krokom je skontrolovať Nastavenia brány firewall programu Windows Defender a uistite sa, že neblokuje Spotify na vašom PC. Budete to musieť skontrolovať po inštalácii hlavnej aktualizácie systému Windows alebo preinštalovaní aplikácie Spotify. Tu sú kroky pre to isté.
Krok 1: Stlačením klávesovej skratky Windows + R otvorte dialógové okno Spustiť. Typ firewall.cpl do poľa a stlačte kláves Enter.
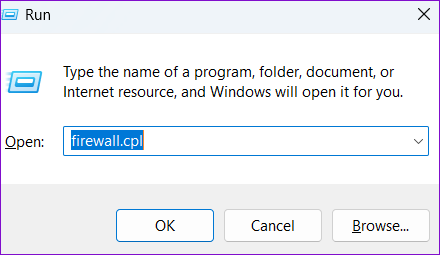
Krok 2: Keď sa otvorí okno brány Windows Defender Firewall, kliknite na položku „Povoliť aplikáciu alebo funkciu prostredníctvom brány Windows Defender Firewall“ na ľavej table.

Krok 3: Kliknite na tlačidlo Zmeniť nastavenia.
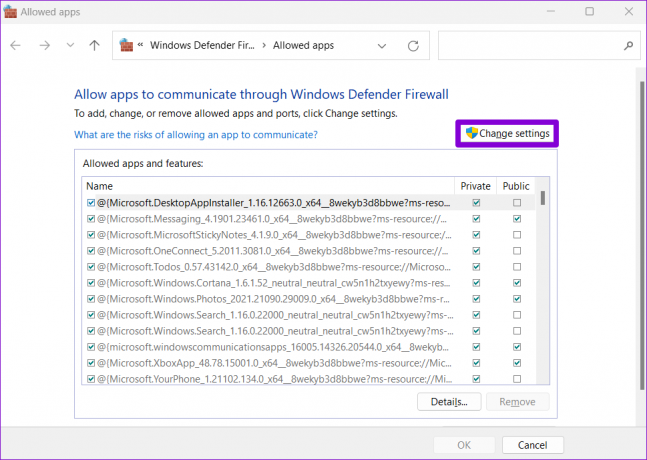
Krok 4: Keď sa zobrazí výzva Kontrola používateľských kont (UAC), vyberte možnosť Áno.

Krok 5: Posuňte zobrazenie nadol a vyhľadajte Spotify Music v zozname a začiarknite políčka Verejné a Súkromné vedľa neho. Potom kliknite na tlačidlo OK.

Po aktualizácii nastavení brány firewall, aby ste umožnili Spotify, reštartujte aplikáciu a skontrolujte, či sa chyba stále nevyskytuje.
2. Zakázať nastavenia proxy na Spotify
Nesprávne alebo nesprávne nakonfigurované nastavenia servera proxy v aplikácii Spotify môžu tiež viesť k chybovým kódom, ako sú auth: 3, auth: 16 a auth: 74. Ak ste v aplikácii Spotify vykonali nejaké zmeny v nastaveniach servera proxy, pomocou týchto krokov ich deaktivujte.
Krok 1: Otvorte aplikáciu Spotify na počítači. Kliknite na ikonu profilu v pravom hornom rohu a vyberte položku Nastavenia.
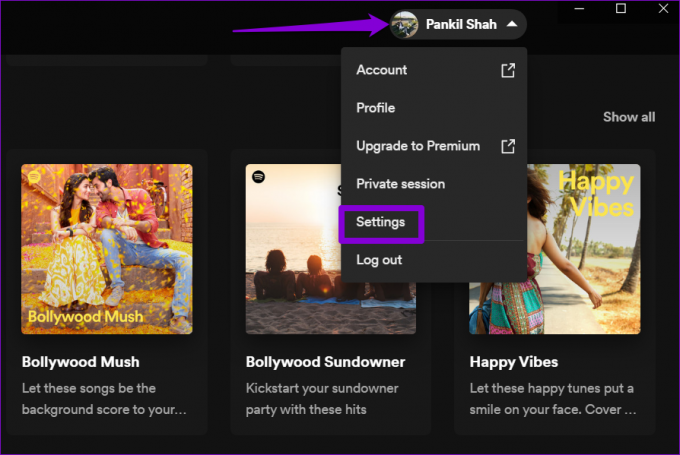
Krok 2: Prejdite nadol do časti Nastavenia servera proxy a kliknutím na rozbaľovaciu ponuku vyberte možnosť Bez proxy.

Skúste použiť aplikáciu Spotify bez akýchkoľvek podrobností o proxy, aby ste skontrolovali, či správne funguje.
3. Vyberte správnu oblasť pre váš účet Spotify
Ďalším dôvodom, prečo môže Spotify zobraziť chybu „Spotify môže blokovať brána firewall“, je, že ste vybrali nesprávnu krajinu alebo oblasť. Tu je postup, ako to opraviť.
Krok 1: Otvorte webovú stránku Spotify v prehliadači a prihláste sa do svojho účtu.
Navštívte Spotify
Krok 2: Kliknite na ikonu svojho profilu v pravom hornom rohu, v kontextovej ponuke vyberte položku Účet a kliknite na tlačidlo Upraviť profil.

Krok 3: Pomocou rozbaľovacej ponuky v časti Krajina alebo región vyberte príslušný región a kliknite na tlačidlo Uložiť profil.

Otvorte aplikáciu Spotify na počítači a skontrolujte, či funguje bez chýb.
4. Dočasne vypnite VPN
Problémy s vašou sieťou VPN môžu zabrániť aplikácii Spotify v komunikácii s jej servermi a spustiť chybu „Brána firewall môže blokovať Spotify“ v systéme Windows. Ak chcete skontrolovať túto možnosť, môžete na chvíľu vypnúť pripojenie VPN a skúsiť znova použiť Spotify.

5. Vymazať vyrovnávaciu pamäť Spotify
Keď pokračujete v streamovaní svojich obľúbených skladieb a podcastov, aplikácia Spotify hromadí súbory vyrovnávacej pamäte, aby skrátila časy načítania a zlepšila celkový zážitok. Po chvíli tieto údaje zostarnú, môžu narušiť procesy aplikácií a spôsobiť problémy. Ak to chcete opraviť, môžete to skúsiť vymazanie existujúcej vyrovnávacej pamäte aplikácie Spotify v systéme Windows.
Krok 1: Otvorte aplikáciu Spotify, kliknite na ikonu profilu v pravom hornom rohu a vyberte položku Nastavenia.
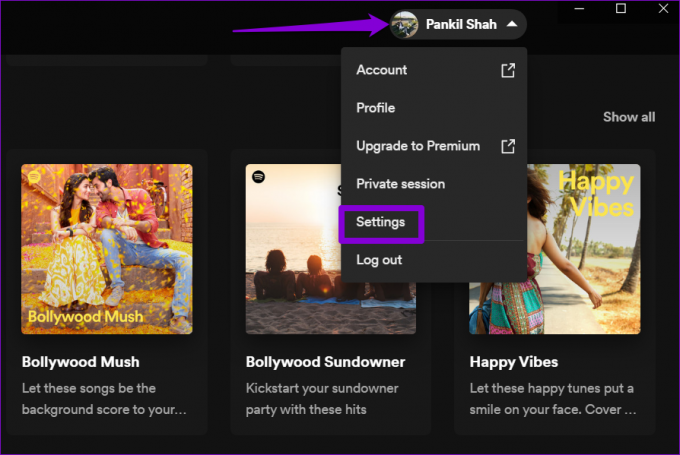
Krok 2: Posuňte zobrazenie nadol do časti Úložisko a kliknite na tlačidlo Vymazať vyrovnávaciu pamäť.

Ak sa kvôli chybe nemôžete dostať do ponuky nastavení Spotify, použite tieto kroky na vymazanie vyrovnávacej pamäte Spotify v systéme Windows.
Krok 1: Stlačením klávesovej skratky Windows + R otvorte dialógové okno Spustiť. Prilepte nasledujúcu cestu do panela s adresou a kliknite na tlačidlo OK.
C:\Users\UserName\AppData\Local\Packages\SpotifyAB.SpotifyMusic_zpdnekdrzrea0\LocalCache\Spotify\Data
Vymeňte Používateľské meno vo vyššie uvedenom príkaze so skutočným používateľským menom vášho účtu Windows vo vašom počítači.
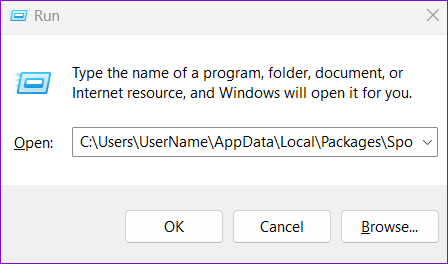
Krok 2: Vyberte všetky súbory v priečinku Údaje a kliknutím na ikonu koša v hornej časti ich odstráňte.
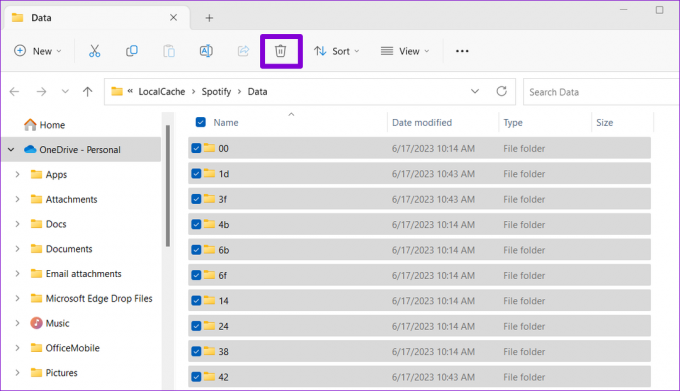
6. Opravte alebo resetujte aplikáciu Spotify
Windows obsahuje funkciu opravy aplikácií automaticky nájde a opraví problémy so všetkými aplikáciami Universal Windows Platform (UWP) vrátane Spotify. Ak vyššie uvedené riešenia nefungujú, na opravu aplikácie Spotify môžete použiť nasledujúce kroky.
Krok 1: Stlačením klávesovej skratky Windows + S prejdite do ponuky vyhľadávania a zadajte Spotify vo vyhľadávacom poli. Kliknite pravým tlačidlom myši na prvý výsledok, ktorý sa zobrazí, a vyberte položku Nastavenia aplikácie.

Krok 2: Kliknite na tlačidlo Opraviť a počkajte, kým systém Windows nevyrieši všetky problémy s aplikáciou.
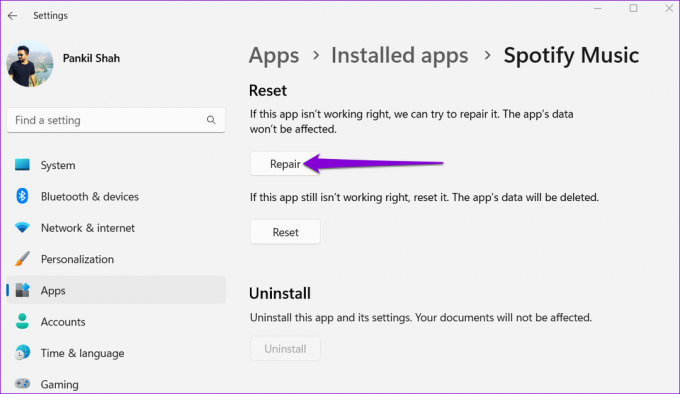
Ak sa aj potom objaví chyba „Spotify môže blokovať brána firewall“, skúste aplikáciu resetovať z rovnakej ponuky. Týmto sa odstránia všetky údaje aplikácie a spustí sa nový štart.
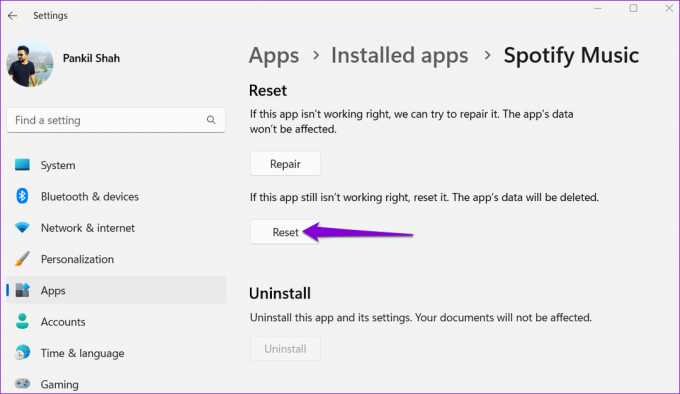
Odomknite svet hudby
Dokonca aj najpopulárnejšia aplikácia na streamovanie hudby vás môže niekedy sklamať takýmito chybami. Našťastie oprava chyby „Brána firewall môže blokovať Spotify“ v systéme Windows nie je príliš náročná, ak použijete vyššie uvedené tipy. Ak však nič nefunguje, vždy môžete prejsť na Webový prehrávač Spotify po určitú dobu.
Posledná aktualizácia 21. júna 2023
Vyššie uvedený článok môže obsahovať pridružené odkazy, ktoré pomáhajú podporovať Guiding Tech. Nemá to však vplyv na našu redakčnú integritu. Obsah zostáva nezaujatý a autentický.

Napísané
Pankil je povolaním stavebný inžinier, ktorý začal svoju cestu ako spisovateľ na EOTO.tech. Nedávno sa pripojil k Guiding Tech ako spisovateľ na voľnej nohe, aby sa venoval návodom, vysvetlivkám, nákupným sprievodcom, tipom a trikom pre Android, iOS, Windows a web.



