Oprava čiernej obrazovky systému Windows 10 pomocou kurzora [100 % funkčné]
Rôzne / / November 28, 2021
Oprava čiernej obrazovky systému Windows 10 pomocou kurzora: Ak čelíte tomuto problému, keď obrazovka vášho notebooku alebo počítača po spustení náhle stmavne a nemôžete sa dostať na prihlasovaciu obrazovku, dnes sa nemusíte obávať, uvidíme, ako tento problém vyriešiť. Keď spustíte počítač, normálne sa spustí a uvidíte prihlasovaciu obrazovku systému Windows 10, ale v tomto prípade sa to stane uvidíte obrazovku systému BIOS s logom Windows, ale potom už uvidíte len čiernu obrazovku s myšou kurzor.
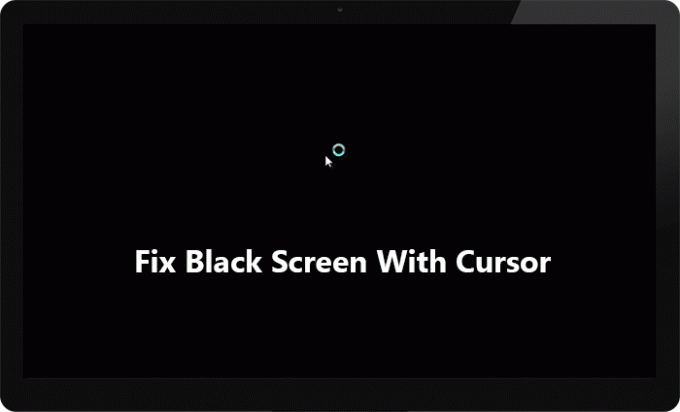
Kliknutie ľavým alebo pravým tlačidlom myši na čiernej obrazovke nefunguje, kurzor myši budete môcť potiahnuť iba na čiernu obrazovku, ktorá nemá veľa úžitku. Klávesnica tiež nereaguje na čiernej obrazovke, stlačenie Ctrl + Alt + Del alebo Ctrl + Shift + Esc nerobí nič, v podstate nič nefunguje a ste prilepení na čiernej obrazovke. Jediná vec, ktorú môžete urobiť, je vynútiť vypnutie počítača a jeho vypnutie.
Neexistuje žiadna konkrétna príčina tohto problému, pretože môže byť spôsobený poškodenými, nekompatibilnými alebo zastaranými ovládačmi displeja, poškodenými súbormi systému Windows alebo systémovými súbormi, zvyškami batérie atď. Ak sa pokúsite zaviesť systém do núdzového režimu, znova sa zaseknete na obrazovke načítania súborov a znova uvidíte čiernu obrazovku s kurzorom myši. Bez toho, aby ste strácali čas, pozrime sa, ako opraviť čiernu obrazovku Windows 10 pomocou kurzora pomocou nižšie uvedeného sprievodcu riešením problémov.
Obsah
- Opravte čiernu obrazovku Windowsu 10 pomocou kurzora
- Ak sa môžete prihlásiť do systému Windows, skúste tieto kroky:
- Metóda 1: Obnovte napájanie prenosného počítača
- Metóda 2: Prepínanie displejov
- Metóda 3: Odinštalujte ovládače grafickej karty
- Metóda 4: Aktualizujte ovládače grafickej karty
- Metóda 5: Zakážte rýchle spustenie
- Metóda 6: Vypnite integrovanú grafickú kartu
- Metóda 7: Aktivujte vstavaný účet správcu systému Windows
- Metóda 8: Aktualizujte svoj BIOS
- Metóda 8: Resetujte počítač
- Metóda 9: Oprava Nainštalujte Windows 10
- Ak sa nemôžete prihlásiť do systému Windows, postupujte podľa týchto krokov:
- Metóda 1: Spustite spustenie/automatickú opravu
- Metóda 2: Spustite obnovenie systému
- Metóda 3: Spustite SFC a CHKDSK
- Metóda 4: Spustite DISM
- Metóda 5: Povoľte video s nízkym rozlíšením
Opravte čiernu obrazovku Windowsu 10 pomocou kurzora
Uistite sa vytvoriť bod obnovenia pre prípad, že by sa niečo pokazilo.
Ak sa môžete prihlásiť do systému Windows, skúste tieto kroky:
Ak chcete získať prístup k systému Windows, budete musieť reštartovať počítač Bezpečnostný mód pomocou siete a potom postupujte podľa nižšie uvedených metód.
Metóda 1: Obnovte napájanie prenosného počítača
Prvá vec, ktorú by ste mali vyskúšať, je vybrať batériu z prenosného počítača a potom odpojiť všetky ostatné pripojenia USB, napájací kábel atď. Keď to urobíte, stlačte a podržte tlačidlo napájania na 15 sekúnd a potom znova vložte batériu a skúste batériu znova nabiť, aby ste zistili, či Oprava čiernej obrazovky Windows 10 s problémom s kurzorom.

Metóda 2: Prepínanie displejov
1.Stlačte Kláves Windows + P na otvorenie Ponuka projektu.

2. Kvôli čiernej obrazovke neuvidíte ponuku Projekt, nebojte sa, že je to úplne normálne.
3. Musíte stlačte kláves so šípkou nahor alebo nadol niekoľkokrát a stlačte Enter.
4. Ak svoju obrazovku nevidíte a stále ste na čiernej obrazovke, možno budete musieť niekoľkokrát zopakovať vyššie uvedené kroky.
Poznámka: Ak je váš účet Windows chránený heslom, budete musieť stlačiť medzerník, zadať heslo a stlačiť Enter. Po vykonaní vyššie uvedených krokov budete môcť postupovať iba vy. Môže to byť zložité, pretože to budete robiť na čiernej obrazovke, takže možno budete musieť skúsiť niekoľkokrát, kým budete úspešní.
Metóda 3: Odinštalujte ovládače grafickej karty
1.In Bezpečnostný mód stlačte kláves Windows + R a potom zadajte devmgmt.msc a stlačením klávesu Enter otvorte Správcu zariadení.

2. Rozbaľte Display adapter a potom kliknite pravým tlačidlom myši na váš integrovaný grafický adaptér a vyberte odinštalovať.

3. Ak máte vyhradenú grafickú kartu, kliknite na ňu pravým tlačidlom myši a vyberte Zakázať.

4. Teraz v ponuke Správca zariadení kliknite na položku Akcia a potom kliknite na tlačidlo Vyhľadajte zmeny hardvéru.

5. Reštartujte počítač a zistite, či to dokážete Opravte čiernu obrazovku Windowsu 10 pomocou kurzora.
Metóda 4: Aktualizujte ovládače grafickej karty
Manuálne aktualizujte ovládače grafiky pomocou Správcu zariadení
1. Stlačte kláves Windows + R a zadajte devmgmt.msc a stlačením klávesu Enter otvorte Správca zariadení.

2. Ďalej rozbaľte Zobrazovacie adaptéry a kliknite pravým tlačidlom myši na svoju grafickú kartu a vyberte Povoliť.

3. Keď to znova urobíte, kliknite pravým tlačidlom myši na grafickú kartu a vyberte možnosť „Aktualizujte ovládač“.

4. Vyberte „Automaticky vyhľadať aktualizovaný softvér ovládača“ a nechajte ho dokončiť proces.

5.Ak boli vyššie uvedené kroky užitočné pri riešení problému, potom je to veľmi dobré, ak nie, pokračujte.
6. Opäť kliknite pravým tlačidlom myši na grafickú kartu a vyberte „Aktualizujte ovládač“, ale tentoraz na ďalšej obrazovke vyberte „Vyhľadajte v mojom počítači softvér ovládača.“

7. Teraz vyberte „Dovoľte mi vybrať si zo zoznamu dostupných ovládačov na mojom počítači.”

8. Nakoniec, vyberte najnovší ovládač zo zoznamu a kliknite Ďalšie.
9. Nechajte vyššie uvedený proces dokončiť a reštartujte počítač, aby sa zmeny uložili.
Pri aktualizácii ovládačov postupujte podľa rovnakých krokov pre integrovanú grafickú kartu (čo je v tomto prípade Intel). Zistite, či to dokážete Opravte čiernu obrazovku Windowsu 10 pomocou kurzora, ak nie, pokračujte ďalším krokom.
Automaticky aktualizujte ovládače grafiky z webovej stránky výrobcu
1. Stlačte kláves Windows + R a do dialógového okna zadajte „dxdiag“ a stlačte Enter.

2.Potom vyhľadajte kartu zobrazenia (budú dve karty zobrazenia, jedna pre integrované grafická karta a ďalšia bude od spoločnosti Nvidia) kliknite na kartu zobrazenia a zistite svoju grafická karta.

3. Teraz prejdite na ovládač Nvidia stiahnuť webovú stránku a zadajte podrobnosti o produkte, ktoré sme práve zistili.
4. Po zadaní informácií vyhľadajte ovládače, kliknite na tlačidlo Súhlasím a stiahnite si ovládače.

5. Po úspešnom stiahnutí nainštalujte ovládač a úspešne ste manuálne aktualizovali ovládače Nvidia.
Metóda 5: Zakážte rýchle spustenie
1. Stlačte kláves Windows + R, potom zadajte control a stlačením klávesu Enter otvorte Ovládací panel.

2. Kliknite na Hardvér a zvuk potom kliknite na Možnosti napájania.

3. Potom v ľavom okne vyberte „Vyberte, čo robia tlačidlá napájania.“

4. Teraz kliknite na „Zmeňte nastavenia, ktoré sú momentálne nedostupné.“

5. Zrušte začiarknutie „Zapnite rýchle spustenie“ a kliknite na Uložiť zmeny.

Po reštarte skontrolujte, či môžete Opravte problém s čiernou obrazovkou Windows 10 s kurzorom, ak nie, pokračujte ďalšou metódou.
Metóda 6: Vypnite integrovanú grafickú kartu
1. Stlačte kláves Windows + R a zadajte devmgmt.msc a stlačením klávesu Enter otvorte Správca zariadení.

2. Rozbaľte Display adapters a potom kliknite pravým tlačidlom myši na Grafika Intel HD a vyberte Zakázať.

3. Reštartujte počítač, aby ste uložili zmeny a zistite, či dokážete opraviť čiernu obrazovku Windowsu 10 s problémom s kurzorom.
Metóda 7: Aktivujte vstavaný účet správcu systému Windows
Vstavané konto správcu je predvolene neaktívne a má neobmedzený prístup k počítaču. Vstavaný účet správcu je lokálny účet a hlavný rozdiel medzi týmto účtom a správcom účet používateľa spočíva v tom, že vstavaný účet správcu nedostáva výzvy UAC, zatiaľ čo ten druhý robí. Správcovský účet používateľa je nezvýšený účet správcu, zatiaľ čo vstavaný účet správcu je zvýšený účet správcu. Takže bez straty času sa pozrime Ako povoliť vstavaný účet správcu.
Metóda 8: Aktualizujte svoj BIOS
Vykonanie aktualizácie systému BIOS je kritickou úlohou a ak sa niečo pokazí, môže to vážne poškodiť váš systém, preto sa odporúča odborný dohľad.
1. Prvým krokom je identifikácia verzie systému BIOS, ak to chcete urobiť, stlačte tlačidlo Kláves Windows + R potom napíš "msinfo32“ (bez úvodzoviek) a stlačením klávesu Enter otvorte systémové informácie.

2. Raz Systémové informácie otvorí sa okno, vyhľadajte verziu/dátum systému BIOS a zapíšte si výrobcu a verziu systému BIOS.

3. Ďalej prejdite na webovú stránku výrobcu, kde nájdete napr. v mojom prípade je to Dell, takže prejdem na Webová stránka spoločnosti Dell a potom zadám sériové číslo svojho počítača alebo kliknem na možnosť automatickej detekcie.
4. Teraz zo zobrazeného zoznamu ovládačov kliknem na BIOS a stiahnem odporúčanú aktualizáciu.
Poznámka: Počas aktualizácie systému BIOS nevypínajte počítač ani ho neodpájajte od zdroja napájania, inak môžete poškodiť počítač. Počas aktualizácie sa počítač reštartuje a nakrátko sa zobrazí čierna obrazovka.
5. Po stiahnutí súboru stačí dvakrát kliknúť na súbor Exe a spustiť ho.
6. Nakoniec ste aktualizovali svoj BIOS a to môže tiežOpravte čiernu obrazovku Windowsu 10 pomocou kurzora.
Metóda 8: Resetujte počítač
Poznámka: Ak ty nemôže získať prístup k vášmu PC potom niekoľkokrát reštartujte počítač, kým nezačnete Automatická oprava. Potom prejdite na Riešenie problémov > Obnoviť tento počítač > Odstrániť všetko.
1. Stlačením klávesu Windows + I otvorte Nastavenia a potom kliknite na Ikona Aktualizácia a zabezpečenie.

2. Z ponuky vľavo vyberte zotavenie.
3.Pod Obnovte tento počítač klikni na "Začaťtlačidlo “.

4. Vyberte možnosť Ponechajte moje súbory.

5. V ďalšom kroku sa môže zobraziť výzva na vloženie inštalačného média systému Windows 10.
Po resetovaní alebo referencii skontrolujte, či je problém s čiernou obrazovkou s kurzorom Windowsu 10 vyriešený alebo nie.
Metóda 9: Oprava Nainštalujte Windows 10
Táto metóda je poslednou možnosťou, pretože ak nič nefunguje, táto metóda určite opraví všetky problémy s počítačom. Opravná inštalácia používa iba inováciu na mieste na opravu problémov so systémom bez odstránenia používateľských údajov prítomných v systéme. Takže uvidíte tento článok Ako opraviť Nainštalujte Windows 10 jednoducho.
Ak sa nemôžete prihlásiť do systému Windows, postupujte podľa týchto krokov:
Metóda 1: Spustite spustenie/automatickú opravu
1.Vložte zavádzacie inštalačné DVD systému Windows 10 a reštartujte počítač.
2.Po zobrazení výzvy stlačte ľubovoľnú klávesu ak chcete zaviesť systém z disku CD alebo DVD, pokračujte stlačením ľubovoľného klávesu.

3. Vyberte si jazykové preferencie a kliknite na Ďalej. Kliknite na položku Opraviť váš počítač v ľavom dolnom rohu.

4. Na obrazovke výberu možnosti kliknite na Riešenie problémov.

5. Na obrazovke Riešenie problémov kliknite na Pokročilá možnosť.

6. Na obrazovke Rozšírené možnosti kliknite na Automatická oprava alebo oprava spustenia.

7. Počkajte, kým sa Automatické opravy/Opravy pri spustení systému Windows kompletný.
8. Reštartujte a máte úspešne za sebou Oprava čiernej obrazovky Windows 10 s problémom s kurzorom.
Tiež čítajte Ako opraviť Automatická oprava nedokázala opraviť váš počítač.
Metóda 2: Spustite obnovenie systému
1. Vložte inštalačné médium systému Windows alebo disk Recovery Drive/System Repair Disc a vyberte svoj ljazykové preferenciea kliknite na tlačidlo Ďalej
2. Kliknite Oprava váš počítač v spodnej časti.

3. Teraz si vyberte Riešenie problémov a potom Pokročilé nastavenia.
4..Nakoniec kliknite na „Obnovenie systému“ a podľa pokynov na obrazovke dokončite obnovu.

5. Reštartujte počítač, aby ste uložili zmeny.
Metóda 3: Spustite SFC a CHKDSK
1. Pomocou vyššie uvedenej metódy otvorte príkazový riadok pomocou inštalačného disku systému Windows.

2. Napíšte nasledujúci príkaz do cmd a po každom stlačte Enter:
sfc /scannow /offbootdir=c:\ /offwindir=c:\windows. chkdsk C: /f /r /x
Poznámka: Uistite sa, že používate písmeno jednotky, na ktorej je aktuálne nainštalovaný systém Windows. Aj vo vyššie uvedenom príkaze C: je jednotka, na ktorej chceme spustiť kontrolný disk, /f znamená príznak, ktorý chkdsk povoľuje opraviť všetky súvisiace chyby s diskom, /r nechá chkdsk vyhľadať chybné sektory a vykonať obnovu a /x dá pokyn kontrolnému disku, aby odpojil disk pred spustením proces.

3. Ukončite príkazový riadok a reštartujte počítač. Toto by malo Oprava čiernej obrazovky Windows 10 s problémom s kurzorom ale ak ste stále zaseknutý, pokračujte ďalšou metódou.
Metóda 4: Spustite DISM
1. Znovu otvorte príkazový riadok pomocou vyššie uvedenej metódy a zadajte nasledujúci príkaz:
DISM /Online /Cleanup-Image /RestoreHealth

2. Stlačením klávesu Enter spustite vyššie uvedený príkaz a počkajte na dokončenie procesu, zvyčajne to trvá 15-20 minút.
POZNÁMKA: Ak vyššie uvedený príkaz nefunguje, skúste použiť nižšie: Dism /Image: C:\offline /Cleanup-Image /RestoreHealth /Zdroj: c:\test\mount\windows. Dism /Online /Cleanup-Image /RestoreHealth /Zdroj: c:\test\mount\windows /LimitAccess
3. Po dokončení procesu reštartujte počítač.
Metóda 5: Povoľte video s nízkym rozlíšením
Najprv sa uistite, že ste odstránili všetky externé prílohy, potom odstráňte všetky disky CD alebo DVD z počítača a potom reštartujte počítač.
2. Stlačte a podržte kláves F8, aby ste vyvolali obrazovka rozšírených možností spustenia. Pre Windows 10 musíte postupovať podľa tohto návodu.
3. Reštartujte systém Windows 10.
4. Keď sa systém reštartuje, vstúpte do nastavenia systému BIOS a nakonfigurujte počítač tak, aby sa spúšťal z disku CD/DVD.
5. Vložte zavádzacie inštalačné DVD systému Windows 10 a reštartujte počítač.
6. Keď sa zobrazí výzva na spustenie systému z disku CD alebo DVD stlačením ľubovoľného klávesu, pre pokračovanie stlačte ľubovolnú klávesu.

7. Vyberte si svoj jazykové preferencie, a kliknite na tlačidlo Ďalej. Kliknite na položku Opraviť váš počítač v ľavom dolnom rohu.

8. Na obrazovke výberu možnosti kliknite na Riešenie problémov.

9. Na obrazovke Riešenie problémov kliknite na Pokročilá možnosť.

10. Na obrazovke Rozšírené možnosti kliknite na Príkazový riadok.

11. Keď sa otvorí príkazový riadok (CMD). C: a stlačte enter.
12. Teraz zadajte nasledujúci príkaz:
BCDEDIT /SET {DEFAULT} LEGACY BOOTMENUPOLICY.
13.A stlačte Enter Povoliť staršie pokročilé zavádzacie menu.

14. Zatvorte príkazový riadok a vráťte sa na obrazovku Vyberte možnosť kliknutím na tlačidlo Pokračovať reštartujte systém Windows 10.
15. Nakoniec nezabudnite vysunúť inštalačné DVD systému Windows 10, aby ste Možnosti zavádzania.
16. Na obrazovke Rozšírené možnosti spustenia použite klávesy so šípkami na zvýraznenie Povoliť video s nízkym rozlíšením (640 × 480) a potom stlačte kláves Enter.

Ak sa problémy nezobrazia v režime s nízkym rozlíšením, problém súvisí s ovládačmi videa/displeja. Mohol by si Opravte problém s čiernou obrazovkou systému Windows 10 s kurzorom jednoduchým stiahnutím ovládača grafickej karty z webovej stránky výrobcu a jeho inštaláciou cez núdzový režim.
Odporúčané:
- Opravte zlyhanie video TDR (atikmpag.sys) v systéme Windows 10
- Wacom Tablet Error: Vaše zariadenie nie je pripojené k vášmu počítaču
- Opravte, že vaša licencia Windows čoskoro vyprší Chyba
- Opravte chybu časového limitu Clock Watchdog v systéme Windows 10
To je to, čo máte úspešne za sebou Oprava čiernej obrazovky Windows 10 s problémom s kurzorom ale ak máte stále nejaké otázky týkajúce sa tohto tutoriálu, neváhajte sa ich opýtať v sekcii komentárov.
![Oprava čiernej obrazovky systému Windows 10 pomocou kurzora [100 % funkčné]](/uploads/acceptor/source/69/a2e9bb1969514e868d156e4f6e558a8d__1_.png)


