8 najlepších spôsobov, ako opraviť chybu „Obnovenie systému nebolo úspešne dokončené“ v systéme Windows
Rôzne / / July 29, 2023
Obnovenie systému Windows je vynikajúci nástroj na obnovenie, ktorý môžete použiť v prípade poškodenia údajov alebo zlyhania inštalácie aplikácie. Môžete sa vrátiť do bodu, keď váš počítač fungoval bezchybne. Mnoho používateľov však čelí chybe „Obnovenie systému nebolo úspešne dokončené“ a nemôžu úspešne použiť bod obnovenia.
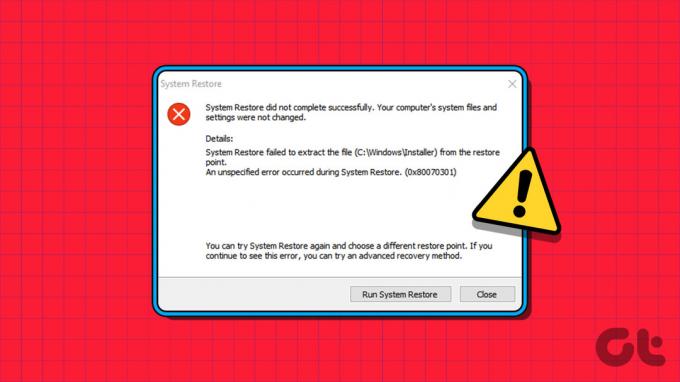
Príčin tejto chyby nedokončenia nástroja Obnovovanie systému je niekoľko, napríklad poškodený bod obnovenia, chybné služby, nadmerne ochranný antivírusový program alebo chyby pevného disku. Môžete vyskúšať týchto osem metód na opravu nepríjemnej chyby Obnovovanie systému v systéme Windows.
1. Úplne zatvorte a znova spustite obnovenie systému
Ak aplikácia Obnovovanie systému zaznamená poruchu alebo zamrzne, nebude môcť vykonať obnovenie. Takže musíte nástroj zavrieť a reštartovať a potom sa znova pokúsiť o proces obnovenia. Postup:
Krok 1: Stlačením klávesovej skratky Ctrl + Shift + Esc spustíte Správcu úloh. Kliknite na panel vyhľadávania, zadajte rstruia stlačte kláves Enter.
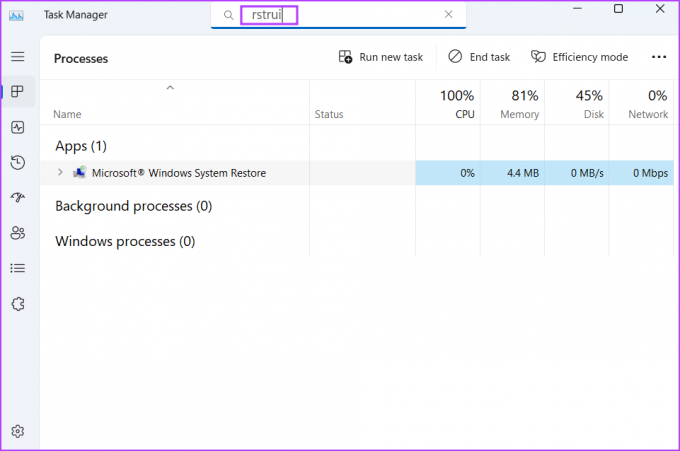
Krok 2: Kliknite pravým tlačidlom myši na proces Obnovovanie systému a kliknite na možnosť Ukončiť úlohu.
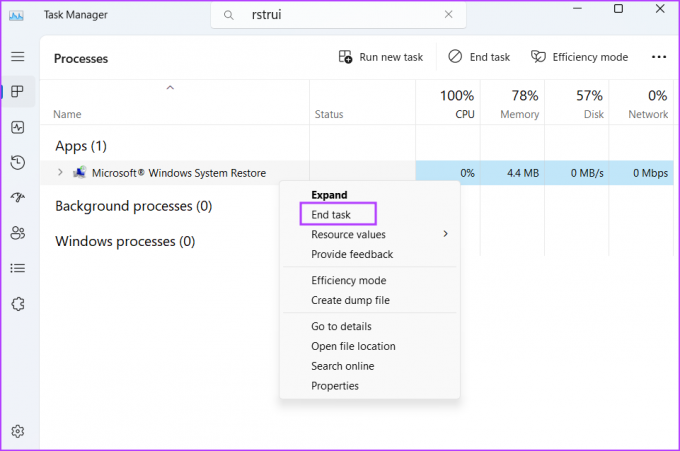
Krok 3: Zatvorte okno Správca úloh.
Krok 4: Stlačením klávesu Windows otvorte ponuku Štart, zadajte rstrui na paneli vyhľadávania a vo výsledkoch vyhľadávania kliknite na možnosť otvorenia.

Krok 5: Skúste použiť bod obnovenia systému a skontrolujte, či sa nevyskytla chyba.
2. Tweak Volume Shadow Copy Service
Služba Volume Shadow Copy pomáha Obnovovanie systému pri vytváraní a aplikácii obrázkov. Ak sa tieto služby pokazia alebo sa nespustia, keď je to potrebné, budete čeliť problému s obnovením systému na vašom počítači. Pri konfigurácii tejto služby zopakujte nasledujúce kroky:
Krok 1: Stlačením klávesu Windows otvorte ponuku Štart, zadajte Služby vo vyhľadávacom paneli a stlačte kláves Enter.
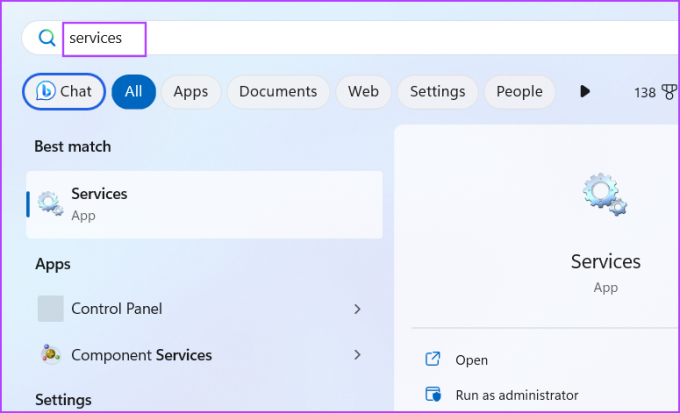
Krok 2: V okne Služby nájdite v zozname službu Tieňová kópia zväzku. Kliknite naň pravým tlačidlom myši a vyberte možnosť Reštartovať.

Krok 3: Ak je služba Tieňová kópia zväzku v zakázanom stave, budete ju musieť nakonfigurovať tak, aby sa spúšťala automaticky. Dvojitým kliknutím na službu otvoríte jej vlastnosti. Prejdite do časti Typ spustenia a zo zoznamu vyberte možnosť Automaticky.
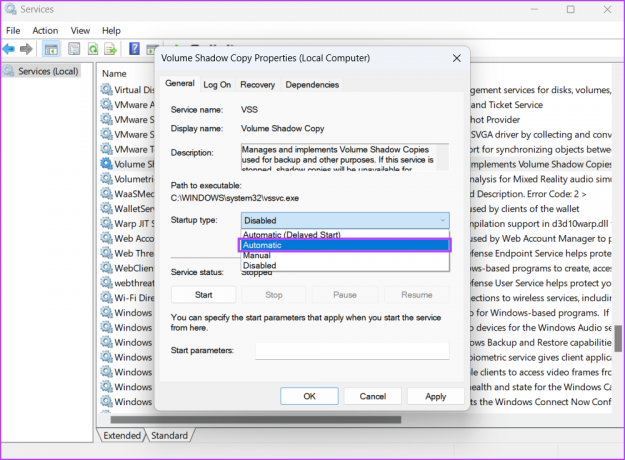
Krok 4: Kliknite na tlačidlo Použiť. Kliknite na tlačidlo Štart.
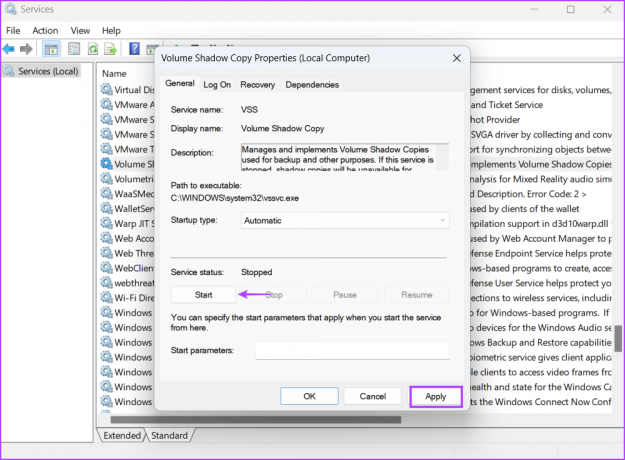
Krok 5: Nakoniec kliknite na tlačidlo OK. Zatvorte pomôcku Služby.
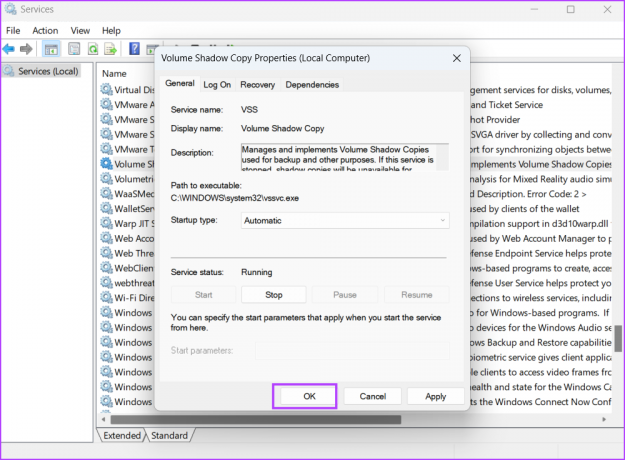
3. Pokúste sa obnoviť systém pomocou iného bodu obnovenia
Bod obnovenia, ktorý sa pokúšate použiť vo svojom systéme, môže byť poškodený. Takže sa môžete vrátiť k inému bodu obnovenia, ak je nejaký dostupný v zozname. V závislosti od dátumu vytvorenia môžete stratiť niektoré ďalšie nainštalované aplikácie a aktualizácie, ktoré budete musieť neskôr znova nainštalovať.
Stlačením klávesu Windows otvorte ponuku Štart, zadajte rstrui na paneli vyhľadávania a vo výsledkoch vyhľadávania kliknite na možnosť otvorenia.

Vyberte iný bod obnovenia zo zoznamu a podľa pokynov na obrazovke použite bod obnovenia vo svojom počítači.
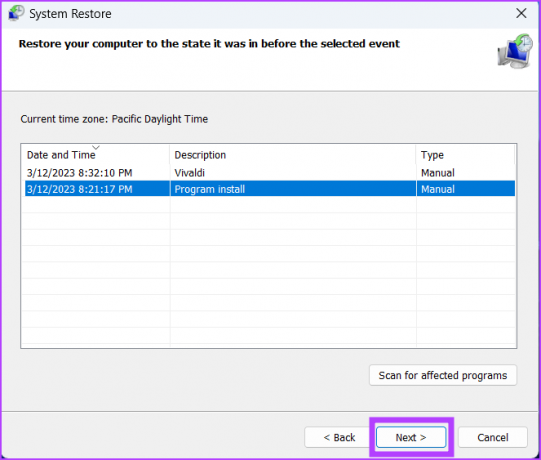
4. Dočasne vypnite program Windows Defender
Príliš ochranný antivírusový program môže tiež brániť procesu obnovenia systému. Ak chcete túto možnosť vylúčiť, môžete antivírusový program dočasne vypnúť a znova sa pokúsiť o proces obnovenia systému. Tu je návod, ako na to zakázať program Windows Defender:
Krok 1: Stlačte kláves Windows, zadajte ochrana pred vírusmi a hrozbamia stlačte kláves Enter.
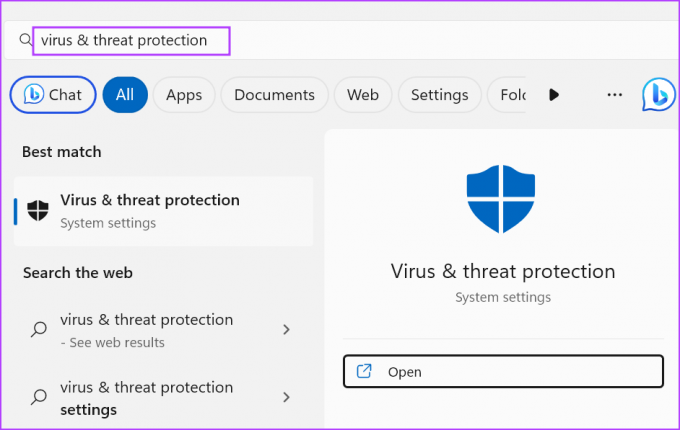
Krok 2: Posuňte zobrazenie nadol a kliknite na možnosť Spravovať nastavenia v časti „Ochrana pred vírusmi a hrozbami“.
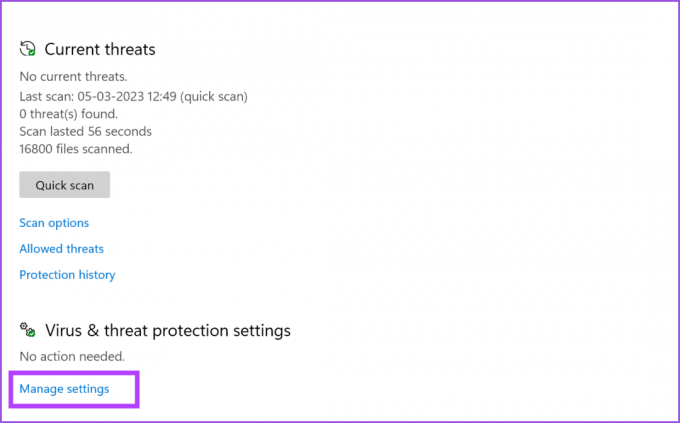
Krok 3: Kliknite na prepínač pod rezidentnou ochranou.
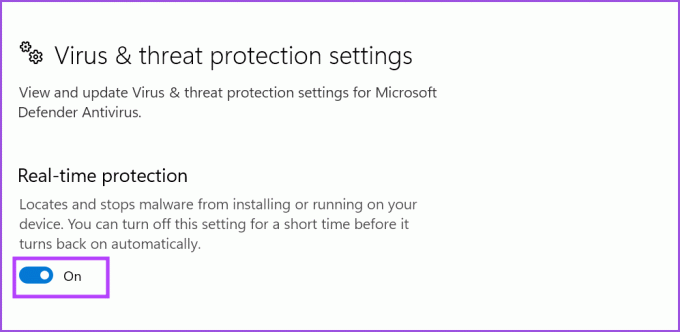
Krok 4: Otvorí sa okno Kontrola používateľských kont. Kliknutím na tlačidlo Áno zakážete program Windows Defender.

Ak používate antivírusový program tretej strany, prejdite do oblasti ikon na systémovej lište v pravom dolnom rohu panela úloh a vypnite ho až do nasledujúceho reštartu.
5. Použite Obnovovanie systému v režime čistého spustenia
Obnovovanie systému môže byť v konflikte s procesy na pozadí aplikácií tretích strán. Takže na použitie bodu obnovenia môžete použiť režim čistého spustenia iba so základnými službami spoločnosti Microsoft spustenými na pozadí (vrátane služby Volume Shadow Copy). Postup:
Krok 1: Stlačením klávesu Windows otvorte ponuku Štart, zadajte msconfig vo vyhľadávacom paneli a stlačte kláves Enter.
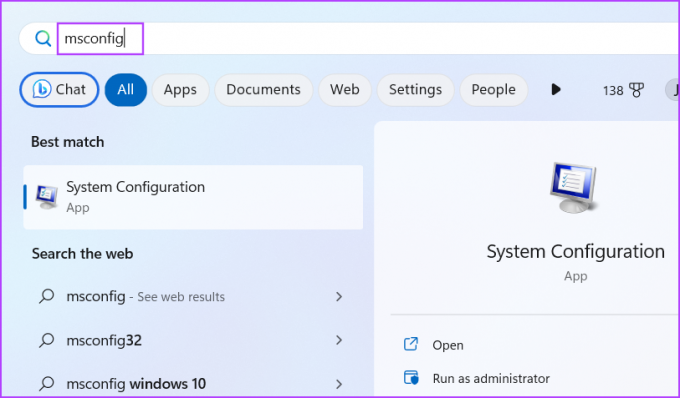
Krok 2: Keď sa otvorí okno Konfigurácia systému, kliknite na kartu Služby.
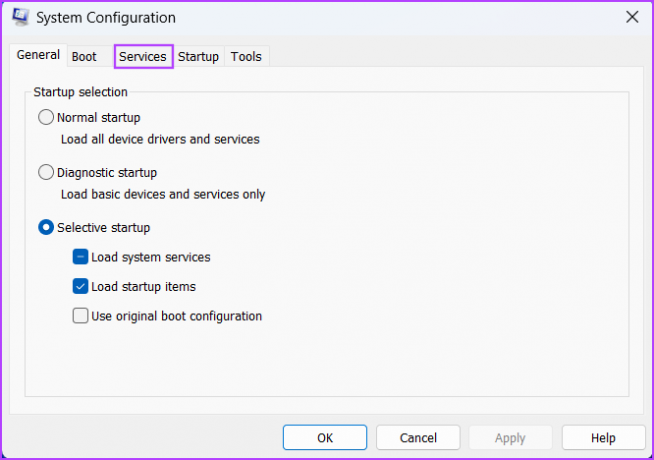
Krok 3: Začiarknite políčko „Skryť všetky služby spoločnosti Microsoft“. Kliknutím na tlačidlo Vypnúť všetko zakážete všetky služby tretích strán.
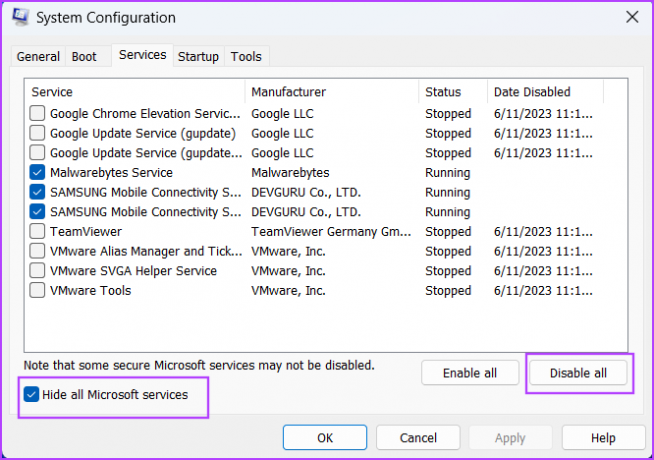
Krok 4: Kliknite na tlačidlo Použiť. Potom kliknite na tlačidlo OK.
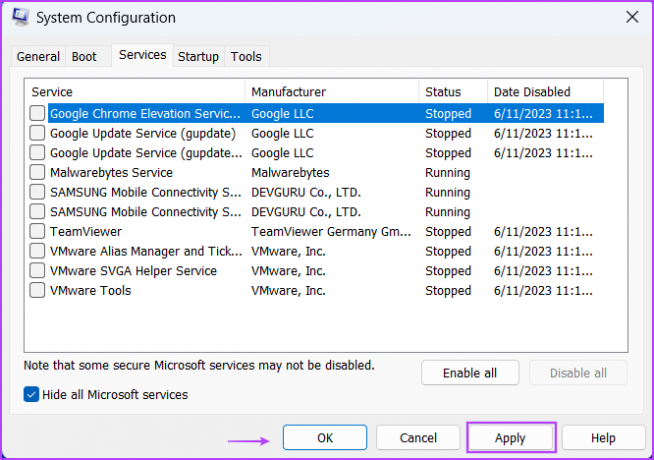
Krok 5: Nakoniec kliknite na tlačidlo Reštartovať.

Krok 6: Počkajte, kým sa počítač zavedie na pracovnú plochu. Prihláste sa a spustite pomôcku Obnovovanie systému. Vyberte bod obnovenia a skontrolujte, či ho dokážete úspešne použiť.
6. Spustite kontrolu disku
Ak stále nemôžete použiť bod obnovenia systému, musíte použiť Skontrolujte disk nástroj na vyhľadávanie poškodených súborov a chybných sektorov. Nástroj sa potom pokúsi tieto problémy vyriešiť za vás. Postup:
Krok 1: Stlačením klávesovej skratky Windows + E spustite Prieskumníka súborov.
Krok 2: Vyberte jednotku C: a kliknite na ňu pravým tlačidlom myši. Kliknite na možnosť Vlastnosti.
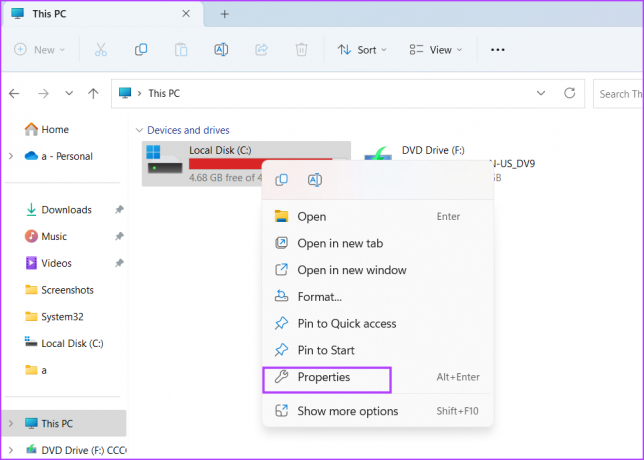
Krok 3: Prepnite sa na kartu Nástroje. Kliknite na tlačidlo Skontrolovať.
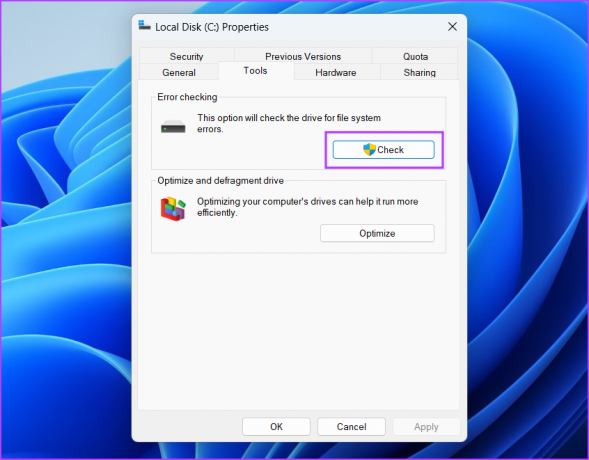
Krok 4: Kliknite na možnosť Skenovať jednotku.
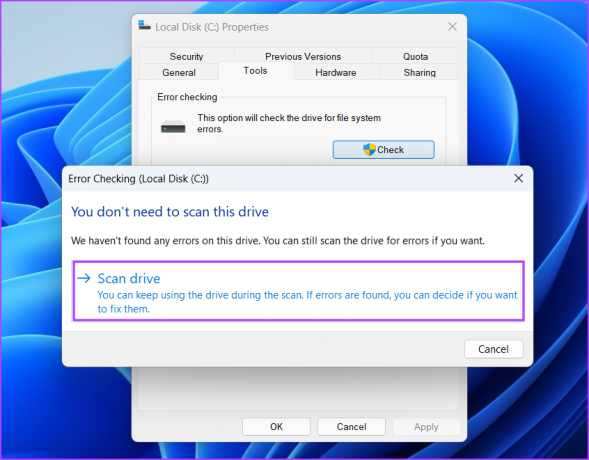
Krok 5: Dokončenie skenovania bude nejaký čas trvať. Potom zatvorte okno Vlastnosti.
7. Odinštalovať Nedávne aktualizácie
Chybné aktualizácie systému Windows môžu poškodiť niektoré funkcie vášho počítača. Ak budete čeliť obnovenie systému nefunguje problém po inštalácii najnovšej aktualizácie systému Windows, musíte aktualizáciu vrátiť späť. Tu je postup:
Krok 1: Stlačením klávesu Windows otvorte ponuku Štart, zadajte Odinštalovať aktualizácie vo vyhľadávacom paneli a stlačte kláves Enter.
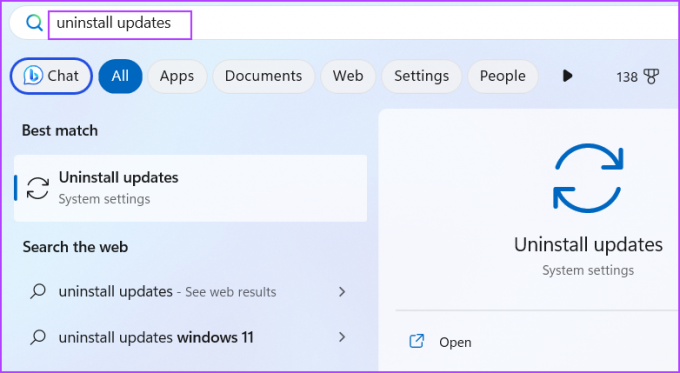
Krok 2: V zozname vyhľadajte najnovšiu nainštalovanú aktualizáciu. Keď ho nájdete, kliknite na tlačidlo Odinštalovať.
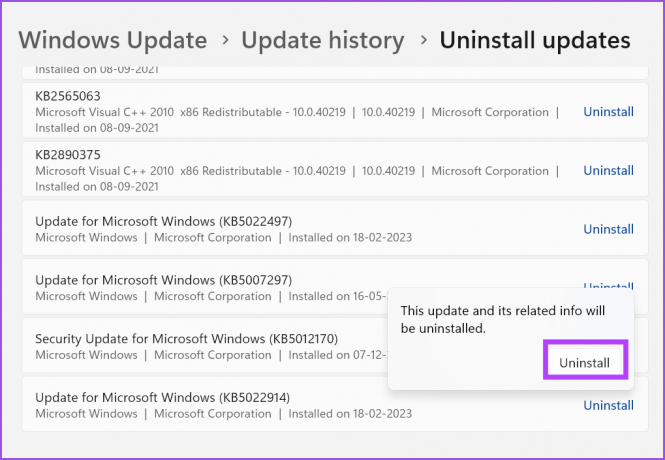
Krok 3: Znova potvrďte svoje rozhodnutie odstrániť aktualizáciu kliknutím na tlačidlo Odinštalovať.
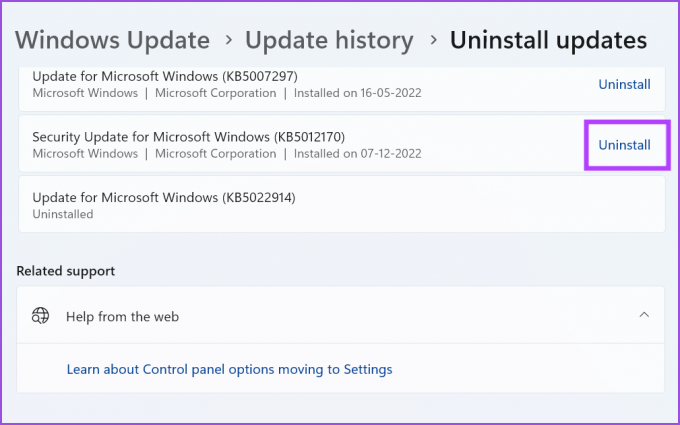
Na odstránenie aktualizácie možno budete musieť reštartovať počítač.
8. Vykonajte In-Place Upgrade
Posledným riešením je vykonať inováciu počítača so systémom Windows na mieste. Je to oveľa lepšia možnosť v porovnaní s Obnovením systému, pretože nahrádza iba súbory operačného systému Windows, pričom zachováva osobné súbory, nainštalovaný softvér a aplikácie a nastavenia nedotknuté. Inováciu na mieste však môžete vykonať iba vtedy, ak máte Windows 10 alebo Windows 11 Home alebo Pro Edition. Postup:
Krok 1: Stiahnite si súbor Windows ISO do svojho systému. V tomto prípade skontrolujeme ISO Windows 11.
Stiahnite si Windows 11 ISO
Krok 2: Dvojitým kliknutím na súbor ho pripojte. Potom dvakrát kliknite na súbor setup.exe, čím spustíte inštalačný program systému Windows.
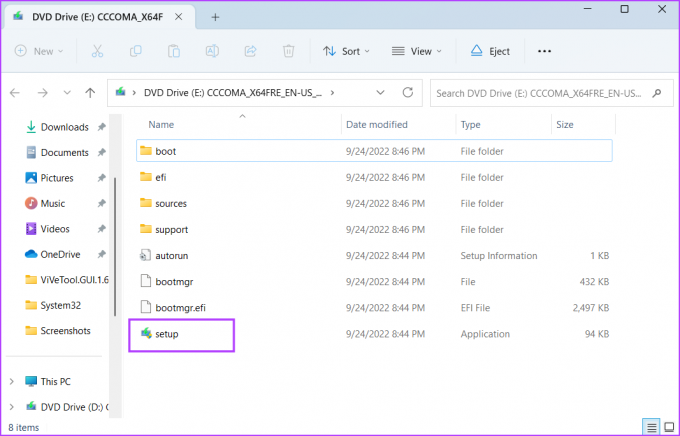
Krok 3: Otvorí sa okno Kontrola používateľských kont. Kliknite na tlačidlo Áno.
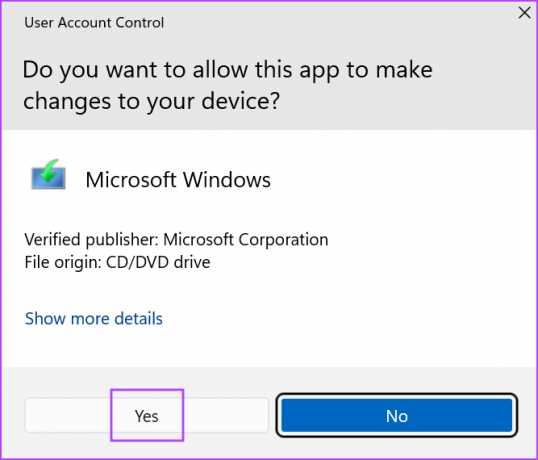
Krok 4: Kliknite na možnosť „Zmeniť spôsob sťahovania aktualizácií inštalačným programom“.
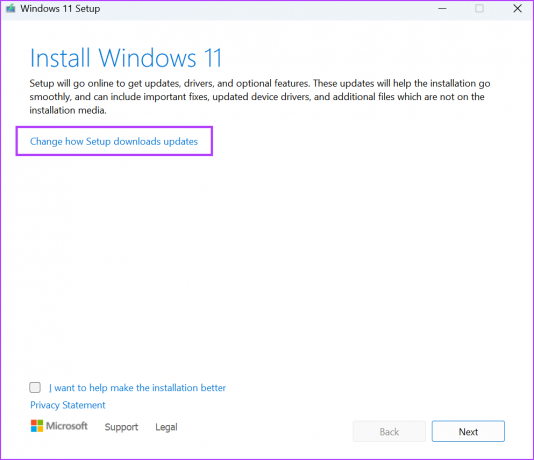
Krok 5: Vyberte možnosť „Teraz nie“ a kliknite na Ďalej.
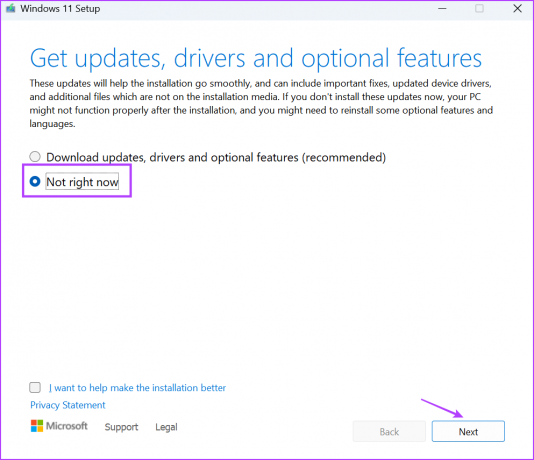
Krok 6: Zobrazí sa stránka licenčnej zmluvy s koncovým používateľom. Kliknite na tlačidlo Prijať.

Krok 7: Kliknite na možnosť „Zmeniť, čo sa má ponechať“.

Krok 8: Vyberte možnosť „Ponechať osobné súbory a aplikácie“ a kliknite na tlačidlo Ďalej.
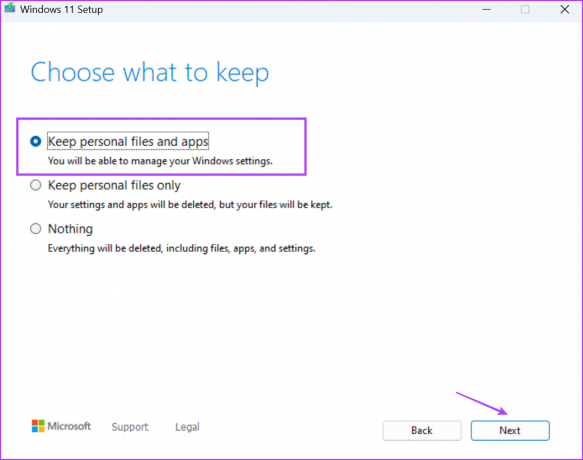
Krok 9: Kliknite na tlačidlo Inštalovať.
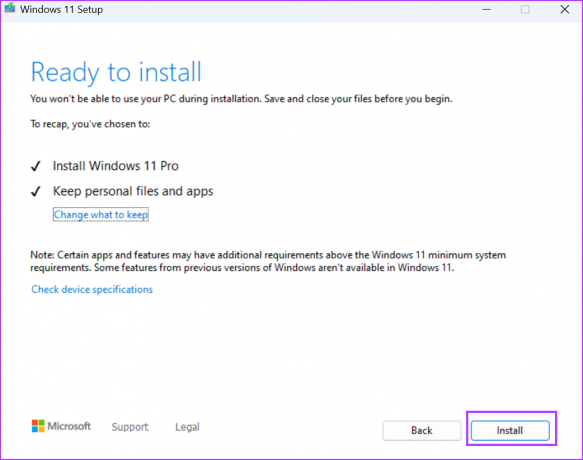
Krok 10: Postupujte podľa pokynov na obrazovke a vykonajte aktualizáciu na mieste. Počkajte, kým sa počítač so systémom Windows zavedie na plochu.
Opravte obnovenie systému
Keď sa vyskytne chyba „Obnovenie systému nebolo úspešne dokončené“, neresetujte svoj počítač impulzívne. Najprv vyskúšajte iný bod obnovenia, vylaďte jeho služby a použite čisté spustenie na obnovenie systému. Potom na diskových jednotkách skontrolujte chyby, odstráňte aktualizácie systému Windows a ako poslednú možnosť vykonajte inováciu na mieste.
Posledná aktualizácia 26. júna 2023
Vyššie uvedený článok môže obsahovať pridružené odkazy, ktoré pomáhajú podporovať Guiding Tech. Nemá to však vplyv na našu redakčnú integritu. Obsah zostáva nezaujatý a autentický.



