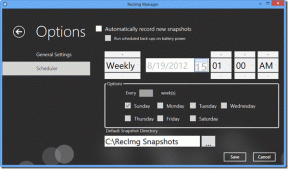Ako pridať alebo zmeniť údaje automatického dopĺňania v prehliadači Google Chrome
Rôzne / / July 29, 2023
Pri používaní prehliadača Google Chrome v mobile alebo počítači určite narazíte na webové stránky, na ktorých by ste sa chceli zaregistrovať. Po registrácii vás funkcia automatického dopĺňania požiada o uloženie adresy, hesla a spôsobu platby.

Pri ručnej návšteve tých istých webových stránok už nebudete musieť zadávať takéto podrobnosti. Tento príspevok vám ukáže kroky na pridanie, úpravu alebo vymazanie Automatické dopĺňanie údajov v prehliadači Google Chrome na vašom mobile a počítači. Uistite sa, že vaše zariadenia používajú najnovšiu verziu prehliadača Google Chrome.
Pridajte údaje automatického dopĺňania do prehliadača Google Chrome pre mobil
Ak najradšej prehliadate internet na svojom mobile, skontrolujeme kroky na zapnutie Automatického dopĺňania v prehliadači Chrome pre Android a iPhone. Ukážeme vám kroky na správu nastavení automatického dopĺňania hesiel, adries a spôsobov platby v prehliadači Google Chrome.
Pridajte a povoľte automatické dopĺňanie hesiel v prehliadači Chrome na mobile
Krok 1: Otvorte Google Chrome na svojom iPhone alebo Android.

Krok 2: Na iPhone klepnutím na ikonu profilu v pravom hornom rohu otvorte Nastavenia.

V systéme Android klepnite na tri zvislé bodky v pravom hornom rohu a vyberte položku Nastavenia.

Krok 3: Klepnite na Správca hesiel.

Krok 4: Klepnite na Pridať heslo, zadajte svoje údaje a klepnite na Uložiť v pravom hornom rohu.

Krok 5: Klepnite na Nastavenia v ľavom dolnom rohu.

Krok 6: Klepnite na prepínač vedľa položky Ponúkať uloženie hesiel. Klepnutím na Hotovo potvrďte.

Krok 7: Opätovným klepnutím na Hotovo v pravom hornom rohu pridáte nastavenia automatického dopĺňania pre heslá.

Google Chrome automaticky požiada o uloženie vašich hesiel.
Pridajte a povoľte automatické dopĺňanie adries v prehliadači Chrome na mobile
Krok 1: Otvorte Chrome na svojom iPhone alebo Androide.

Krok 2: Na iPhone klepnutím na ikonu profilu v pravom hornom rohu otvorte Nastavenia.

V systéme Android klepnite na ponuku troch zvislých bodiek v pravom hornom rohu a vyberte položku Nastavenia.

Krok 3: Klepnite na Adresy a ďalšie.

Krok 4: Klepnite na prepínač vedľa položky Uložiť a vyplniť adresy.
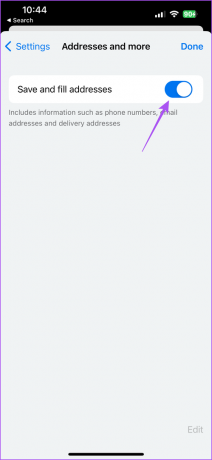
Vaša adresa sa uloží v prehliadači Chrome a automaticky sa pridá pri ďalšej návšteve webovej lokality. Opätovným klepnutím na prepínač môžete vypnúť automatické dopĺňanie adries v prehliadači Google Chrome.
Spôsoby platby nájdete v našom príspevku na ako pridať spôsoby platby v prehliadači Chrome na mobile a počítači.
Vymažte údaje automatického dopĺňania v prehliadači Chrome na mobile
Ak chcete odstrániť svoje údaje Automatického dopĺňania vrátane spôsobov platby, adries a hesiel, postupujte takto na vašom iPhone alebo Androide.
Krok 1: Otvorte Chrome na svojom iPhone alebo Androide.

Krok 2: Otvorte Nastavenia podľa vášho zariadenia.
Krok 3: Vyberte kategóriu Automatické dopĺňanie, z ktorej chcete vymazať údaje.

Krok 4: Potiahnite prstom doľava na údajoch automatického dopĺňania a klepnite na Odstrániť na pravej strane.

Krok 5: Potvrďte opätovným klepnutím na Odstrániť.

Pridajte údaje automatického dopĺňania do prehliadača Google Chrome na pracovnej ploche
Údaje Automatického dopĺňania môžete jednoducho pridať, upraviť alebo vymazať v prehliadači Chrome na počítačoch Mac alebo Windows PC.
Pridajte a povoľte automatické dopĺňanie hesiel v prehliadači Chrome na mobile
Krok 1: Otvorte prehliadač Google Chrome na počítači Mac alebo Windows PC.

Krok 2: Kliknite na tri zvislé bodky v pravom hornom rohu a vyberte položku Nastavenia.

Krok 3: V ľavej ponuke vyberte položku Automatické dopĺňanie a heslá.

Krok 4: Kliknite na Password Manager.

Krok 5: Kliknite na prepínač vedľa položky Ponúkať uloženie hesiel.

Krok 6: Kliknutím na prepínač vedľa položky Automatické prihlásenie povoľte automatické dopĺňanie.

Krok 7: Kliknutím na Pridať pridáte heslo pre svoje webové stránky.
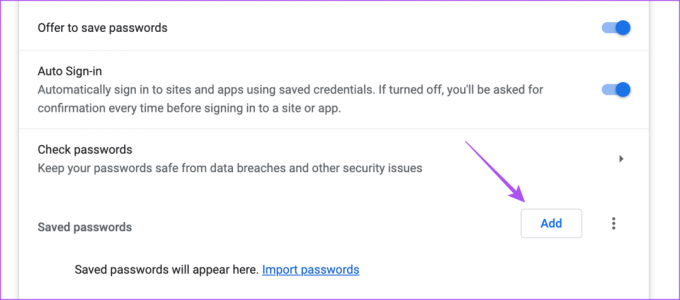
Krok 8: Po pridaní hesla a podrobností o webovej stránke kliknite na Uložiť.

Ak chcete vypnúť automatické dopĺňanie, môžete túto funkciu deaktivovať opätovným kliknutím na prepínač automatického prihlásenia.
Pridajte a povoľte automatické dopĺňanie adries v prehliadači Chrome na mobile
Krok 1: Otvorte Chrome na počítači Mac alebo Windows PC.

Krok 2: Kliknite na tri zvislé bodky v pravom hornom rohu a vyberte položku Nastavenia.

Krok 3: Kliknite na Automatické dopĺňanie a heslá.

Krok 4: Kliknite na Adresy a ďalšie.

Krok 5: Kliknite na prepínač vedľa položky Uložiť a vyplniť adresy.

Krok 6: Kliknite na Pridať.
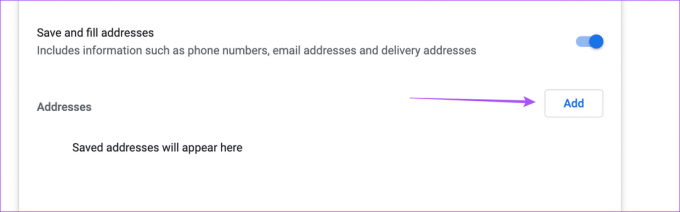
Krok 7: Pridajte svoju adresu pre automatické dopĺňanie a kliknite na Uložiť.

Ak chcete vypnúť automatické dopĺňanie adresy, môžete túto funkciu deaktivovať opätovným kliknutím na prepínač.

Vymažte údaje automatického dopĺňania z prehliadača Chrome na pracovnej ploche
Údaje automatického dopĺňania môžete z prehliadača Chrome na počítači odstrániť pre heslá, adresy alebo spôsoby platby.
Krok 1: Otvorte Chrome na počítači Mac alebo Windows PC.

Krok 2: Kliknite na tri bodky v pravom hornom rohu a vyberte položku Nastavenia.

Krok 3: V ľavom menu kliknite na Automatické dopĺňanie a heslá.

Krok 4: Vyberte ľubovoľnú kategóriu údajov automatického dopĺňania.
Krok 5: Kliknite na uložené informácie, ktoré chcete odstrániť.
Krok 6: Na overenie zadajte heslo pre Mac.
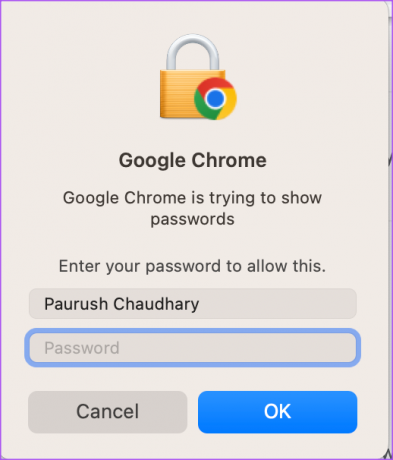
Krok 7: Kliknutím na Odstrániť ho odstránite.
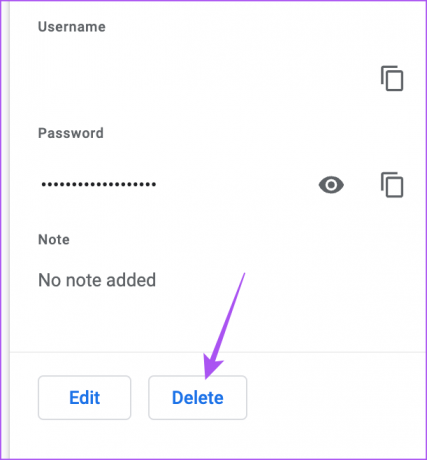
Zabudnite na manuálne písanie
Takto môžete pridať, upraviť alebo vymazať údaje Automatického dopĺňania v prehliadači Google Chrome na mobilnom zariadení alebo počítači. Môžete si tiež prečítať náš príspevok, kde sa dozviete, ako na to uzamknúť karty inkognito v prehliadači Google Chrome na mobilnom zariadení a počítači.
Posledná aktualizácia 19. júna 2023
Vyššie uvedený článok môže obsahovať pridružené odkazy, ktoré pomáhajú podporovať Guiding Tech. Nemá to však vplyv na našu redakčnú integritu. Obsah zostáva nezaujatý a autentický.