7 najlepších spôsobov, ako opraviť nefungujúce vzorce v programe Microsoft Excel pre Windows
Rôzne / / July 29, 2023
Vzorce programu Excel sú cenné pre rôzne výpočty a analýza dátod jednoduchých aritmetických operácií až po zložité finančné modely. Občas sa vám môže zdať mätúce, keď vzorec v Exceli nefunguje alebo počíta podľa očakávania. Ak čelíte tomu istému, táto príručka obsahuje niekoľko tipov, ktoré vám pomôžu.

Zistiť, prečo vaše vzorce v Exceli nepočítajú, môže byť problém, najmä ak pracujete s veľkým množstvom údajov. Táto príručka obsahuje užitočné tipy, ktoré vám pomôžu zorientovať sa v spleti problémov so vzorcami a znova ich spustiť v Exceli. Takže, poďme sa na to pozrieť.
1. Dvakrát skontrolujte vzorec
Prvým krokom je kontrola syntaxe vo vzorci. Ak ty urobiť nejaké chyby pri vstupe vzorec, Excel bude považovať záznam za text a nezobrazí výsledky. Toto sa bežne vyskytuje pri práci so zdĺhavými vzorcami.
Pozorne skontrolujte a opravte svoj vzorec v Exceli a skontrolujte, či sa tým problém vyriešil.
2. Povoliť automatický výpočet
Microsoft Excel štandardne automaticky aktualizuje výsledky vzorcov pri zmene na závislé hodnoty. To sa však nemusí stať, ak nastavíte možnosť výpočtu na manuálne. Tu je to, čo môžete urobiť, aby ste to zmenili.
Krok 1: Otvorte excelový zošit a prepnite sa na kartu Vzorce.

Krok 2: Kliknite na Možnosti výpočtu a vyberte možnosť Automaticky.

Po vykonaní vyššie uvedených zmien by sa výsledky vášho vzorca mali aktualizovať automaticky.
3. Vynútiť Excel prepočítať
Excel môže niekedy zlyhať pri zobrazení alebo aktualizácii výsledkov vzorcov v dôsledku dočasných chýb. Ak to chcete vyriešiť, môžete prinútiť Excel, aby prepočítal vaše bunky. Stlačením klávesovej skratky Shift + F9 môžete Excel prinútiť vypočítať váš aktuálny hárok. Ak chcete, aby Excel vypočítal celý zošit, stlačte namiesto toho kláves F9.
4. Skontrolujte, či je vzorec naformátovaný ako text
Zobrazujú sa vaše vzorce v Exceli ako obyčajný text? To sa môže stať, ak neúmyselne naformátujete bunky obsahujúce vzorce ako text. Tu je návod, ako to môžete zmeniť.
Krok 1: Otvorte excelový zošit a vyberte bunku, ktorá zobrazuje váš vzorec ako text.

Krok 2: Na karte Domov kliknite na rozbaľovaciu ponuku v časti Číslo a vyberte položku Všeobecné.
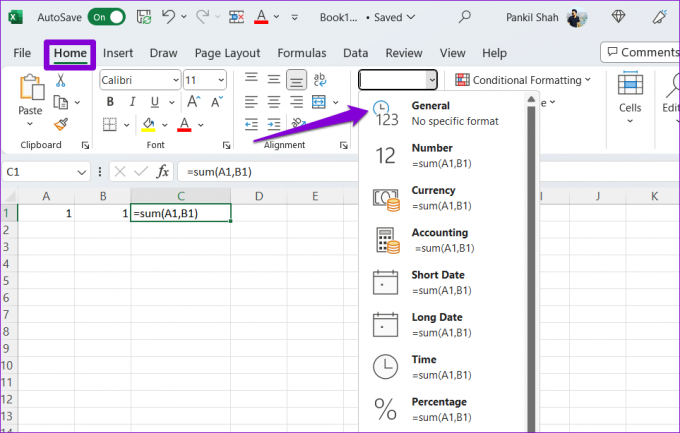
Krok 3: Dvakrát kliknite na bunku a stlačte kláves Enter, aby ste vzorec znova použili.
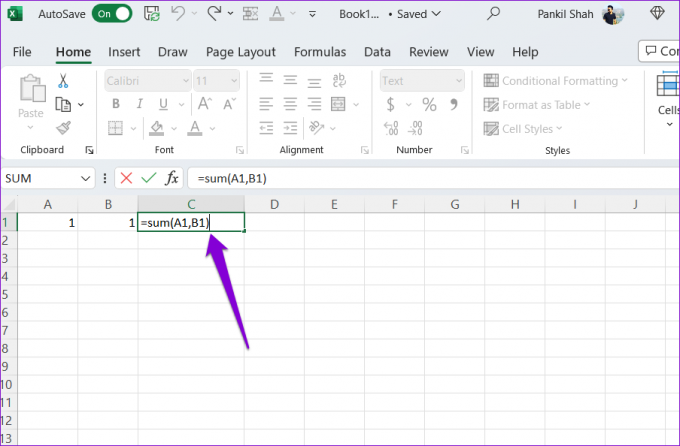
5. Vypnite tlačidlo Zobraziť vzorce
Možnosť Zobraziť vzorce v Exceli je užitočná, keď chcete skontrolovať vzorce v tabuľke. Ak však necháte túto možnosť zapnutú, Excel zobrazí vzorce a nie ich výsledky. Ak ho chcete zakázať, prejdite na kartu Vzorce v zošite programu Excel. Potom kliknite na tlačidlo Zobraziť vzorce v časti Kontrola vzorcov.
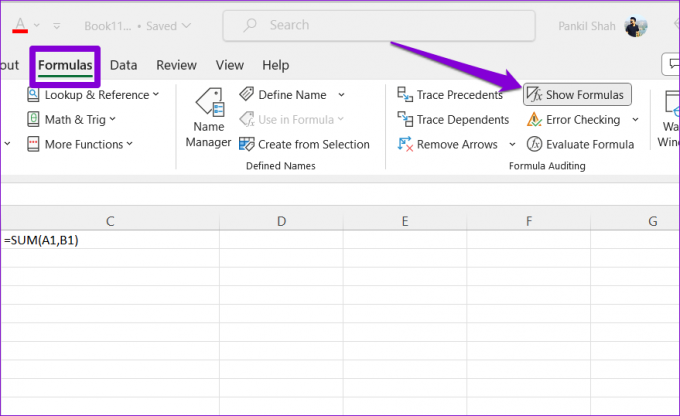
6. Sledovanie a úprava závislých buniek
Vaše vzorce nemusia v Exceli fungovať správne, ak závislé bunky obsahujú neočakávané hodnoty alebo sú naformátované ako text. Ak to chcete opraviť, musíte skontrolovať a upraviť bunky že vzorec odkazuje. Tu je návod, ako na to ísť.
Krok 1: Otvorte excelový zošit a vyberte bunku obsahujúcu vzorec, ktorý sa nepočíta správne.
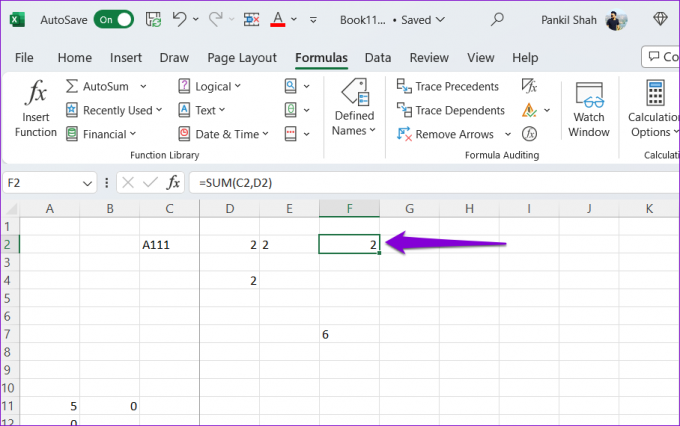
Krok 2: Na karte Vzorce kliknite na tlačidlo Sledovať závislé. Excel potom zobrazí šípku smerujúcu k závislým bunkám.

Krok 3: Dvakrát kliknite na závislé bunky a upravte ich. Potom kliknite na tlačidlo Odstrániť šípky v hornej časti.
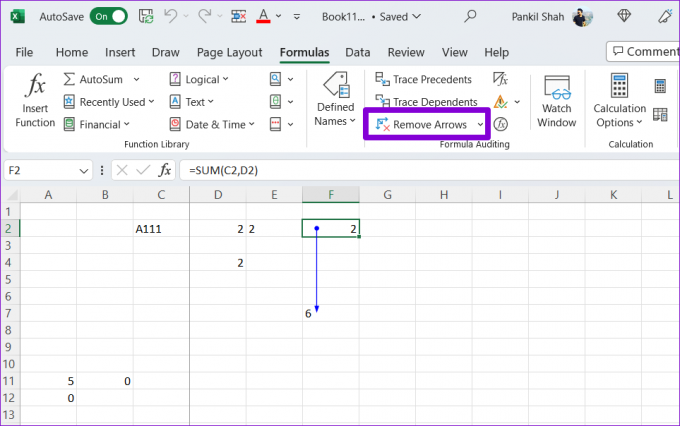
7. Skontrolujte kruhové odkazy
Ďalším dôvodom, prečo môžu vaše vzorce v Exceli prestať fungovať, sú kruhové odkazy. Stáva sa to vtedy, keď vzorec nepriamo odkazuje sám na seba. Tu je návod, ako môžete identifikovať kruhové odkazy v tabuľke Excel a opraviť ich.
Krok 1: Spustite Excel na počítači a otvorte zošit.
Krok 2: Na karte Vzorce kliknite na tlačidlo Kontrola chýb a vyberte Kruhové odkazy. V podponuke Excel zobrazí všetky bunky obsahujúce kruhový referenčný vzorec.
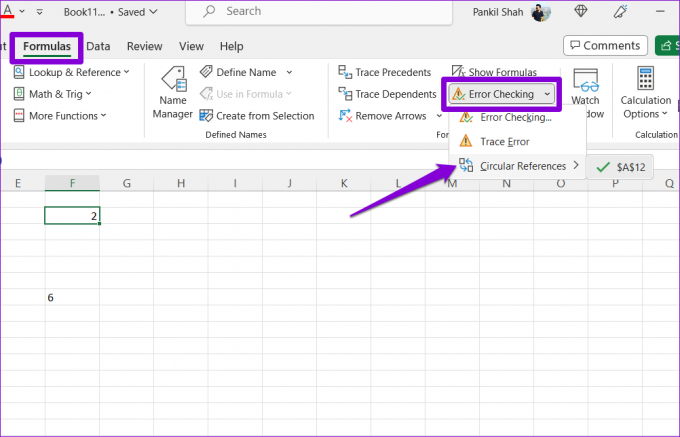
Krok 3: Vyberte problematickú bunku z podponuky a nájdite ju na hárku. Potom naň dvakrát kliknite a upravte ho.
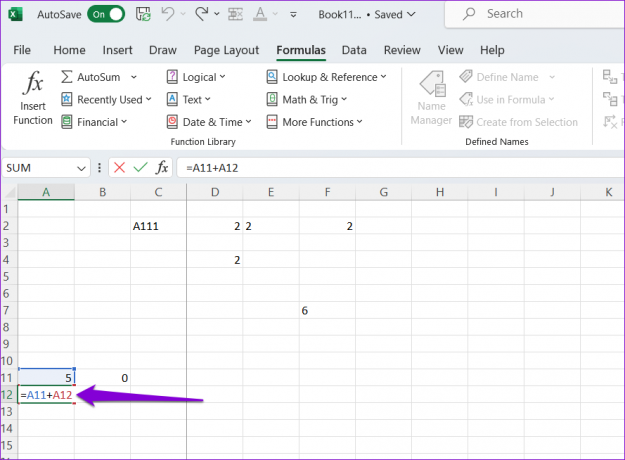
Od chaosu k jasnosti
Malé a zdanlivo bezvýznamné chyby, ako sú preklepy alebo nesprávne formátovanie, často spôsobia, že vaše vzorce v programe Microsoft Excel prestanú fungovať. Jeden z vyššie uvedených tipov by mal pomôcť vyriešiť problém a znova spustiť výpočty v Exceli. Použite ich všetky a dajte nám vedieť, čo vám vyhovuje v komentároch nižšie.
Posledná aktualizácia 26. júna 2023
Vyššie uvedený článok môže obsahovať pridružené odkazy, ktoré pomáhajú podporovať Guiding Tech. Nemá to však vplyv na našu redakčnú integritu. Obsah zostáva nezaujatý a autentický.

Napísané
Pankil je povolaním stavebný inžinier, ktorý začal svoju cestu ako spisovateľ na EOTO.tech. Nedávno sa pripojil k Guiding Tech ako spisovateľ na voľnej nohe, aby sa venoval návodom, vysvetlivkám, nákupným sprievodcom, tipom a trikom pre Android, iOS, Windows a web.



