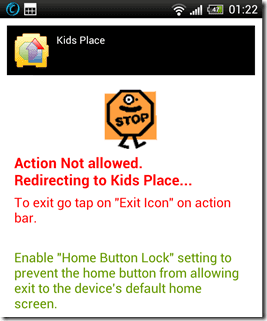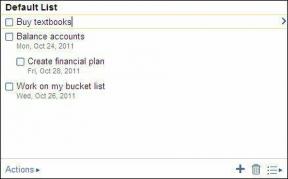Ako nastaviť virtuálnu kameru OBS v systéme Windows a Mac
Rôzne / / July 29, 2023
Videokonferenčné služby v posledných rokoch nahradili osobné prezentácie a stretnutia. Ukázať všetky informácie, ktoré potrebujete prezentovať, je však výzva. Zatiaľ čo zdieľanie obrazovky funguje, pravdepodobne by ste chceli viac ovládacích prvkov nad prispôsobením toho istého, a to je presne to, kde prichádza na scénu virtuálna kamera OBS.

Virtuálna kamera OBS vám pomôže prezentovať sa najlepším možným spôsobom online a vyťažiť maximum z vášho videa. V tomto článku vám ukážeme všetko, čo potrebujete vedieť o virtuálnych kamerách OBS a ako ich jednoducho nastaviť a používať vo videokonferenčných službách v systémoch Windows a Mac. Poďme začať.
Čo je virtuálna kamera OBS
Virtuálna kamera OBS je nástroj, ktorý pomáha pridávať komponenty a prispôsobovať vaše video na schôdzi. Videokonferenčná služba vám umožňuje zdieľať obrazovku a videokameru. S virtuálnou kamerou OBS môžete urobiť oveľa viac – vytvorte si „scénu“ s vaším videom, snímkou obrazovky, logami, textom, obrázkom a brandingom a použite ich ako video na schôdzi.

Výhody virtuálnej kamery OBS
Pri používaní virtuálnej kamery OBS ako zdroja videa môžete byť tak kreatívni, ako chcete. Tu sú niektoré z výhod:
- Používajte značky a logá: Môžete jednoducho použiť logá, text a inú grafiku vo svojom videu, zatiaľ čo ho zdieľate počas videohovoru.
- Vytvorte vlastné rozloženie pre video kanál: Môžete si vytvoriť rozloženie pre spôsob zobrazenia vášho videa. Môže ísť o kombináciu obsahu displeja, zdroja z videokamery, niektorých obrázkov, značky atď. Okrem toho môžete pri zdieľaní obsahu displeja umiestniť videokameru kamkoľvek chcete.
- Zdieľanie viacerých okien naraz: Môžete vytvoriť rozloženie, ktoré zobrazuje dve okná aplikácie naraz, čo vám efektívne umožňuje zdieľať dve okná zobrazenia naraz vo videu.

- Zdieľajte časť svojho okna: Počas zdieľania obrazovky môžete zdieľať konkrétnu oblasť okna.
- Upravte výstup zvuku: Zvukový výstup počas videohovoru si môžete prispôsobiť, doladiť, zmiešať a upraviť.
- Zlepšenie kvality videa: Virtuálna kamera OBS má množstvo nástrojov na úpravu a zlepšenie kvality videa.
- Prepínanie medzi rôznymi scénami: Môžete vytvoriť viacero scén, pričom každá scéna obsahuje iný obsah, a prepínať medzi nimi ako video na schôdzi.
Takto sme vytvorili OBS scénu s dvoma oknami, obrázkom – logom našej webovej stránky a naším webkamera. Toto všetko sa zobrazí, keď zapnete video a vyberiete zdroj ako virtuálnu kameru OBS na Zoom, Google Meets, tímy a ďalšie.
Ako nastaviť virtuálnu kameru OBS
Tu je návod, ako nastaviť virtuálnu kameru OBS na vašom zariadení so systémom Windows alebo Mac. Najprv musíme pochopiť niekoľko pojmov, kým začneme.
Scény:
Scéna je kolekcia rôznych komponentov, ktoré chcete pridať do svojho video kanála pri používaní virtuálnej kamery OBS ako zdroja videa na vašom video stretnutí. Počas videohovoru môžete vytvoriť viacero scén a prepínať medzi nimi.
Zdroje:
Zdroj je komponent, ktorý môžete pridať do scény. Zdrojom môže byť okno aplikácie, vaša webová kamera, obrázok, logo atď. Môžete pridať viacero zdrojov a vytvoriť rozloženie pre všetky tieto zdroje tak, že zmeníte ich veľkosť a prispôsobíte ich tak, ako chcete v scéne.
S tým preč, poďme k procesu nastavenia.
Krok 1: Stiahnite si a nainštalujte aplikáciu OBS Studio do svojho zariadenia. Navštívte stránku na stiahnutie pomocou odkazu nižšie.
Stiahnite si OBS Studio pre Windows a Mac
Krok 2: Po nainštalovaní OBS Studio otvorte aplikáciu.
Krok 3: Kliknite na ikonu „+“ v ponuke Zdroje.
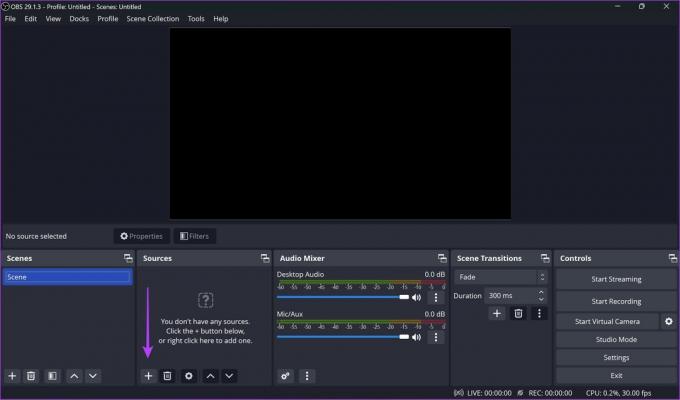
Krok 4: Uvidíte rôzne komponenty, ktoré môžete pridať. Môžete preskúmať všetky možnosti a pridať ich jednu po druhej ako zdroj. Alebo sa môžete pozrieť na príklad nižšie.
Vytvoríme základné okno na zdieľanie obrazovky s naším videom. Preto pridáme snímku obrazovky, ktorá zdieľa obsah celej našej obrazovky. Môžete tiež vybrať možnosť Okno, ak chcete zdieľať iba jedno okno.
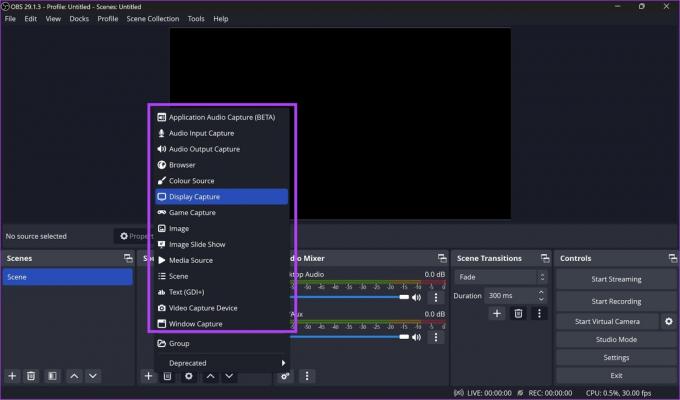
Krok 5: V prípade potreby premenujte zdroj a kliknite na OK.

Krok 6: Zmeňte veľkosť alebo priblíženie alebo oddialenie okna tak, aby sa všetok požadovaný obsah zmestil do čierneho poľa.

Krok 7: Ďalej pridáme našu webovú kameru do OBS. Pri pridávaní nového zdroja kliknite na možnosť „Zariadenie na zachytávanie videa“.

Krok 8: Vyberte webovú kameru a kliknite na OK.

Krok 9: Upravte okno, posúvajte ho a umiestnite ho kamkoľvek chcete.
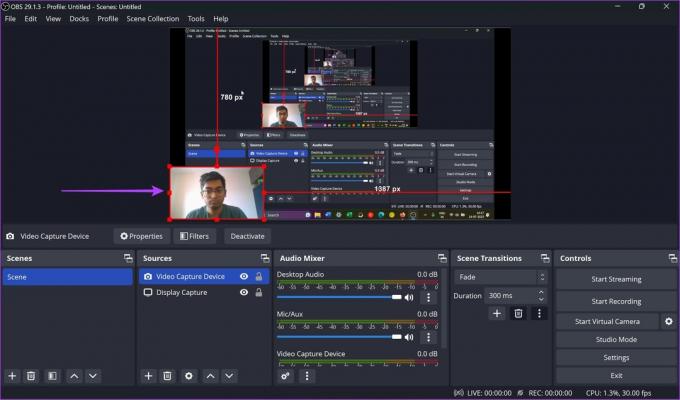
Krok 10: Budeme musieť horizontálne prevrátiť zdroje, pretože sa zdajú byť prevrátené, keď zdieľate scénu vo videu. Takže vyberte všetky zdroje.

Krok 11: Kliknite pravým tlačidlom myši a vyberte položku Transformovať > Prevrátiť vodorovne.

Krok 12: Teraz ste pripravení zdieľať svoju virtuálnu kameru. Kliknite na „Spustiť virtuálnu kameru“ v pravom dolnom rohu.

Krok 13: Vo svojom nástroji pre videokonferencie kliknite na možnosť „Virtuálna kamera OBS“ pod videom.
Vaša virtuálna kamera bude zdieľaná. Ďalej sa môžete kedykoľvek vrátiť do aplikácie OBS studio a prepínať medzi rôznymi scénami, pridávať alebo odstraňovať zdroje a upravovať svoj informačný kanál.

To je všetko, čo potrebujete vedieť na nastavenie virtuálnej kamery OBS. Ak máte ďalšie otázky, pozrite si sekciu FAQ nižšie.
Časté otázky o virtuálnej kamere OBS
Áno. OBS Studio je bezplatný nástroj s otvoreným zdrojom.
Počet zdrojov, ktoré môžete pridať do scény v OBS, nie je obmedzený.
Áno, v štúdiu OBS môžete vykonať aj nahrávanie obrazovky.
Predveďte všetko, čo chcete
OBS studio je jedným z užitočnejších nástrojov, s ktorými sme sa v poslednej dobe stretli. Dúfame, že táto príručka vám pomohla s jej jednoduchým nastavením. Tento nástroj musíte mať, ak ste streamer videohier, online učiteľ alebo pravidelne prezentujete prácu svojim spoluhráčom na stretnutiach.
Posledná aktualizácia 24. júla 2023
Vyššie uvedený článok môže obsahovať pridružené odkazy, ktoré pomáhajú podporovať Guiding Tech. Nemá to však vplyv na našu redakčnú integritu. Obsah zostáva nezaujatý a autentický.