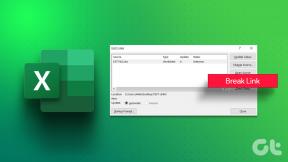7 najlepších opráv chyby aplikácie Xbox „Vyzerá to, že ste uviazli“ v systéme Windows 11
Rôzne / / July 29, 2023
Aplikácia Xbox je hlavnou platformou na nákup a sťahovanie hier na vašom počítači so systémom Windows. Problémom sa však niekedy nedá vyhnúť a jedným z bežných problémov je chyba aplikácie Xbox „Zdá sa, že ste uviazli“.

Tento problém sa môže objaviť v dôsledku dočasnej chyby alebo slabého internetového pripojenia. Našťastie je veľmi jednoduché tento problém vyriešiť. Tu sú riešenia na opravu chyby aplikácie Xbox „Vyzerá to, že ste uviazli“ na počítači so systémom Windows.
1. Odstráňte dočasné chyby a závady
Ak narazíte na chybu aplikácie Xbox „Zdá sa, že ste uviazli“, prvým riešením je reštartovať počítač. To bude užitočné, ak sa problém vyskytne v dôsledku dočasnej chyby alebo chyby.
Ďalšia vec, ktorú môžete skúsiť odstrániť akúkoľvek dočasnú závadu alebo chybu, je odhlásiť sa a vstúpiť do aplikácie Xbox. Ak to chcete urobiť, postupujte takto:
Krok 1: Stlačením klávesu Windows otvorte ponuku Štart.
Krok 2: Typ Xbox vo vyhľadávacom paneli a stlačte kláves Enter.

Krok 3: Kliknite na ikonu svojho profilu v ľavom hornom rohu a v kontextovej ponuke vyberte možnosť Odhlásiť sa.

Potom reštartujte aplikáciu Xbox a postupujte podľa týchto krokov:
Krok 1: Kliknite na možnosť Prihlásiť sa v ľavom hornom rohu a v kontextovej ponuke vyberte položku Prihlásiť sa.

Krok 2: Vyberte svoj účet a kliknite na tlačidlo Let's Play.

Skontrolujte, či problém pretrváva. Ak áno, skúste ďalšie riešenie v zozname.
2. Skontrolujte pripojenie
Slabé internetové pripojenie môže byť tiež významným faktorom spôsobujúcim problém „Vyzerá to, že ste uviazli“ v aplikácii Xbox Windows. Na overenie tejto možnosti spustiť rýchlostné testy aby ste skontrolovali spoľahlivosť vášho internetového pripojenia. Prípadne môžete otvoriť webovú stránku Fast.com a skontrolovať optimálnu rýchlosť dát.
Navštívte Fast.com
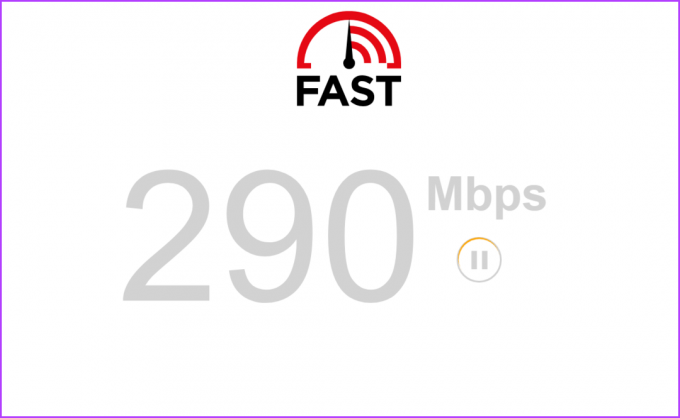
Ak výsledok testu naznačuje slabé pripojenie, pozrite si našu príručku o riešení a pomalé internetové pripojenie v systéme Windows 11.
3. Použite nástroj na riešenie problémov s aplikáciami v obchode Microsoft Store
Systém Windows poskytuje niekoľko vstavaných nástrojov na riešenie problémov, ktoré môžu pomôcť vyriešiť rôzne problémy. Ak chcete opraviť chybu „Zdá sa, že ste uviazli“ a ďalšie problémy s aplikáciou Microsoft Store, môžete použiť Poradcu pri riešení problémov s aplikáciami Microsoft Store. Tu je návod, ako spustiť tento nástroj na riešenie problémov:
Krok 1: Stlačením klávesovej skratky Windows + I spustite aplikáciu Nastavenia.
Krok 2: Na ľavom bočnom paneli vyberte Systém a na pravej table Riešenie problémov.

Krok 3: Vyberte Iné nástroje na riešenie problémov.

Krok 4: Kliknite na tlačidlo Spustiť vedľa aplikácie Microsoft Store Apps.

Zobrazí sa okno nástroja na riešenie problémov a vyhľadá všetky dostupné problémy. Ak nejaké nájde, automaticky to vyrieši bez veľkého zásahu používateľa.
4. Skontrolujte stav servera aplikácie Xbox
Ak na aplikačnom serveri Xbox prebieha údržba alebo dochádza k výpadkom, môžete naraziť na rôzne problémy s prístupom k aplikácii Xbox vrátane chyby „Zdá sa, že ste uviazli“. Ak chcete skontrolovať, či je to tak, môžete navštíviť stránku stavu servera Xbox.
Stránka stavu servera Xbox

Na stránke stavu servera Xbox rozbaľte sekcie „Účet a profil“ a „Aplikácie a mobil“. Skontrolujte, či sú všetky uvedené služby aktívne. Ak je niektorá z týchto služieb hlásená ako nefunkčná alebo sa vyskytli problémy, odporúča sa pred použitím aplikácie Xbox počkať, kým budú opäť funkčné.
5. Prepnúť na Google Public DNS
Ďalším rýchlym riešením na vyriešenie problému s uviaznutím aplikácie Xbox Windows je prechod na verejný DNS Google. To môže byť obzvlášť užitočné, ak problém súvisí s problémami s vaším aktuálnym serverom DNS. Na Google Public DNS môžete prejsť podľa nasledujúcich pokynov:
Krok 1: Stlačením klávesovej skratky Windows + I otvorte aplikáciu Nastavenia.
Krok 2: Na ľavom bočnom paneli vyberte položku Sieť a internet a potom kliknite na možnosť Wi-Fi na pravej table.

Krok 3: Na pravej table vyberte Vlastnosti hardvéru.

Krok 4: Kliknite na tlačidlo Upraviť vedľa možnosti „Priradenie servera DNS“.

Krok 5: V rozbaľovacej ponuke v okne „Upraviť nastavenia DNS“ vyberte možnosť Manuálne.

Krok 6: Povoľte prepínač vedľa pripojenia IP, ktoré chcete zmeniť.

Krok 7: Typ 8.8.8.8 v poli Preferovaný DNS a 8.8.4.4 v poli Alternatívny DNS. Potom kliknite na tlačidlo Uložiť. Tieto dve sú IP adresy serverov DNS spoločnosti Google.

Potom reštartujte počítač a skontrolujte, či problém pretrváva.
6. Resetujte aplikáciu Xbox
Chyba sa môže objaviť aj v dôsledku nesprávne nakonfigurovaných nastavení aplikácie Xbox. V takom prípade môžete problém vyriešiť resetovaním aplikácie. Tu je postup, ako resetovať aplikáciu Xbox.
Krok 1: Stlačením klávesovej skratky Windows + I spustite aplikáciu Nastavenia.
Krok 2: Na ľavom bočnom paneli vyberte položku Aplikácie a potom na pravej table vyberte možnosť Nainštalované aplikácie.

Krok 3: Kliknite na ponuku troch vodorovných bodiek vedľa položky Xbox a v kontextovej ponuke vyberte položku Rozšírené možnosti.

Krok 4: Kliknite na tlačidlo Resetovať.

7. Preinštalujte aplikáciu Xbox
Stále sa vám zobrazuje chybové hlásenie pri prístupe k aplikácii Xbox? Ak áno, nemáte inú možnosť, ako preinštalovať aplikáciu Xbox. Ak chcete preinštalovať aplikáciu Xbox, postupujte podľa nasledujúcich pokynov:
Krok 1: Stlačením klávesovej skratky Windows + I spustite aplikáciu Nastavenia. Na ľavom bočnom paneli vyberte položku Aplikácie a potom možnosť Inštalované aplikácie na pravej table.

Krok 2: Kliknite na tri vodorovné bodky vedľa Xbox a vyberte Rozšírené možnosti.

Krok 3: Kliknite na tlačidlo Odinštalovať na nasledujúcej stránke a opätovným stlačením tlačidla Odinštalovať potvrďte svoje rozhodnutie.
Potom môžete znova nainštalovať aplikáciu Xbox z obchodu Microsoft Store.
Krok 1: Stlačením klávesu Windows otvorte ponuku Štart.
Krok 2: Typ Microsoft Store vo vyhľadávacom paneli a stlačte kláves Enter.

Krok 3: Typ Xbox vo vyhľadávacom paneli a stlačte kláves Enter.

Krok 4: Kliknite na tlačidlo Inštalovať. Týmto sa do počítača nainštaluje aplikácia Xbox.

Získajte prístup k aplikácii Xbox bez akýchkoľvek problémov
Toto boli všetky pracovné spôsoby, ako vyriešiť problém s uviaznutím aplikácie Xbox v systéme Windows. Zvyčajne sa táto chyba objaví v dôsledku slabého internetového pripojenia alebo nesprávne nakonfigurovaných nastavení aplikácie Xbox. Našťastie môžete problém rýchlo vyriešiť pomocou vyššie uvedených opráv.
Posledná aktualizácia 28. júna 2023
Vyššie uvedený článok môže obsahovať pridružené odkazy, ktoré pomáhajú podporovať Guiding Tech. Nemá to však vplyv na našu redakčnú integritu. Obsah zostáva nezaujatý a autentický.