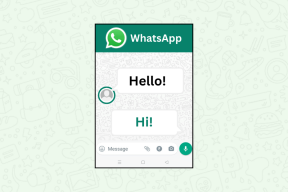Ako pridať, prispôsobiť a odstrániť textové pole v programe Microsoft Word
Rôzne / / July 30, 2023
Podobne ako v programe Microsoft PowerPoint môžete do dokumentu programu Microsoft Word pridať textové pole. Textové pole vám umožňuje umiestniť a zadať text kdekoľvek v rámci dokumentu. V predvolenom nastavení má textové pole v aplikáciách spoločnosti Microsoft, ako je napríklad Word, obdĺžnikový tvar s čiernymi okrajmi. Text napísaný v textovom poli má čiernu farbu písma.

Vzhľad textového poľa však nie je nemenný. Existujú funkcie v programe Microsoft Word ktoré zaisťujú, že si používatelia môžu prispôsobiť textové pole podľa svojich preferencií. Môžete prispôsobiť rôzne aspekty textového poľa a my vám ukážeme, ako to urobiť.
Ako pridať textové pole v programe Microsoft Word
Vo Worde môžete vložiť vstavané textové pole, vybrať viac textových polí z balíka Microsoft Office alebo nakresliť vlastné textové pole. Tu je postup, ako pridať textové pole:
Krok 1: Kliknite na tlačidlo Štart na paneli úloh a zadajte slovo na vyhľadanie aplikácie.

Krok 2: Vo výsledkoch kliknite na aplikáciu alebo dokument Microsoft Word a otvorte ho.

Krok 3: Na páse s nástrojmi programu Microsoft Word kliknite na kartu Vložiť.

Krok 4: V rámci skupiny Text kliknite na položku Textové pole.

Krok 5: Z rozbaľovacej ponuky vyberte ktorúkoľvek z nižšie uvedených možností pre preferované textové pole:
- Vstavaný
- Viac textových polí z Office.com
- Nakresliť textové pole

Po výbere preferovaného textového poľa sa vloží do dokumentu programu Word.
Ako prispôsobiť textové pole v programe Microsoft Word
Možno ste si všimli, že možnosti vstavaného textového poľa v programe Microsoft Word sú obdĺžnikové. To isté platí aj vtedy, keď sa rozhodnete nakresliť textové pole. Farby orámovania textového poľa sú tiež čierne. Tu je postup, ako môžete prispôsobiť funkcie textového poľa:
Ako zmeniť tvar textového poľa
Tu je postup, ako zmeniť tvar textového poľa zo štandardného obdĺžnika.
Krok 1: Vyberte vložené textové pole a zobrazte kartu Formát tvaru na páse s nástrojmi Word.

Krok 2: Kliknite na kartu Formát tvaru.
Krok 3: V skupine Vložiť tvary vyberte ikonu Upraviť tvar.

Krok 4: Vyberte položku Zmeniť tvar.

Krok 5: Vyberte si svoj preferovaný nový tvar z Galérie tvarov.

Ako zmeniť farby textového poľa
Vaše textové pole má zvyčajne dve farby, ktoré zahŕňajú farbu výplne a farbu obrysu. Farba výplne je farba, ktorá vyplní textové pole, zatiaľ čo farba obrysu je farbou okraja textového poľa. Tu je návod, ako môžete zmeniť farbu výplne a obrysu textového poľa.
Krok 1: Ak chcete zobraziť kartu Formát tvaru na páse s nástrojmi programu Word, vyberte vložené textové pole.

Krok 2: Kliknite na kartu Formát tvaru.
Krok 3: V skupine Štýly tvaru vyberte ikonu Výplň tvaru.

Krok 4: Vyberte si preferovanú farbu výplne z možností nižšie:
- Farby motívu
- Štandardné farby
- Viac farieb výplne

Krok 5: Po výbere farby výplne tvaru kliknite na ikonu Obrys tvaru.

Krok 6: Vyberte si preferovanú farbu obrysu z možností nižšie:
- Farby motívu
- Štandardné farby
- Viac farieb obrysu

Ako zmeniť farbu písma v textovom poli
Text napísaný v textovom poli má zvyčajne čiernu farbu písma. Tu je návod, ako si môžete vybrať inú farbu písma:
Krok 1: Vyberte text v textovom poli.

Krok 2: Na páse s nástrojmi programu Word vyberte ikonu Farba písma v skupine Písmo.

Krok 3: Vyberte si preferovanú farbu písma z nižšie uvedených možností:
- Farby motívu
- Štandardné farby
- Viac farieb

Ako odstrániť textové pole
Ak už nechcete textové pole v dokumente programu Word, môžete ho odstrániť nasledujúcim spôsobom.
Krok 1: Vyberte vložené textové pole a uistite sa, že ukazovateľ je na okraji textového poľa a nie v ňom.

Krok 2: Stlačením klávesu Delete alebo Backspace na klávesnici odstráňte textové pole.
Vloženie šípky do programu Microsoft Word
Okrem textových polí môžete do dokumentu vkladať aj iné tvary. Príkladom je tvar šípky, ktorý môžete vložiť rôznymi spôsobmi do dokumentu programu Word. Metódy zahŕňajú použitie klávesovej skratky z pásu kariet Word alebo pomocou krátkeho kódu.
Posledná aktualizácia 26. júna 2023
Vyššie uvedený článok môže obsahovať pridružené odkazy, ktoré pomáhajú podporovať Guiding Tech. Nemá to však vplyv na našu redakčnú integritu. Obsah zostáva nezaujatý a autentický.