5 najlepších opráv pre nefunkčný tmavý režim v Apple Maps na iPhone a Mac
Rôzne / / July 30, 2023
Apple Maps vám umožňuje navigovať pri každodennom dochádzaní tým, že vám poskytne najkratšie trasy do cieľa včas. Môžeš pridajte svoju domácu adresu do Apple Maps a vždy si ho uložte, aby ste získali najlepšie pokyny na návrat domov z práce alebo niekde inde. Na plánovanie trás môžete použiť aj Apple Maps na Macu.

Aplikácia Mapy tiež umožňuje jej použitie v tmavom režime. Ak ho však nemôžete použiť, tu sú najlepšie riešenia, ako opraviť nefunkčnosť tmavého režimu v Mapách Apple na zariadeniach iPhone a Mac.
1. Zakázať vzhľad režimu trvalého svetla na Macu
Aplikácia Apple Maps na Macu uľahčuje podrobnú kontrolu trasy. Môžete tiež prepínať medzi KM (Kilometer) a Míľami a skontrolovať presnú vzdialenosť. Ak sa navigácia v Mapách Apple prepne do svetlého režimu, keď používate tmavý režim pre všetky aplikácie a systém na vašom Macu, tu je návod, ako deaktivovať trvalé nastavenie svetelného režimu na vašom Macu.
Krok 1: Stlačením klávesovej skratky Command + medzerník otvorte vyhľadávanie Spotlight a zadajte mapy, a stlačte Return.

Krok 2: Kliknite na Mapy v ľavom hornom rohu.
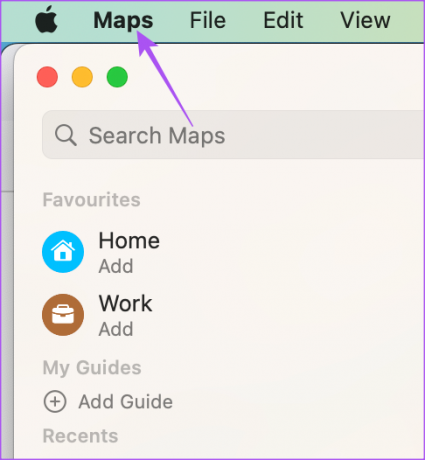
Krok 3: V kontextovej ponuke vyberte položku Nastavenia.
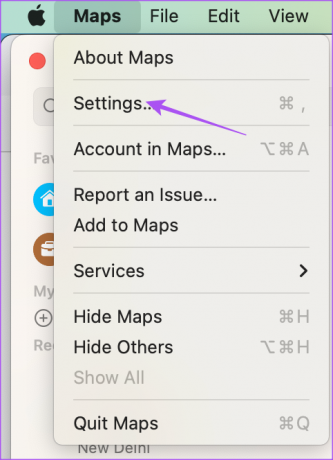
Krok 4: Na karte Všeobecné skontrolujte, či je vypnutá možnosť Vždy použiť vzhľad svetlej mapy.
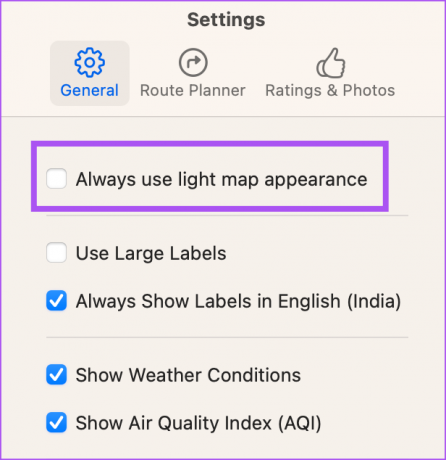
Krok 5: Zatvorte okno a skontrolujte, či je problém vyriešený.
2. Skontrolujte nastavenia vzhľadu
Keďže Apple Maps je systémová aplikácia, spolieha sa na natívne nastavenie tmavého režimu vášho iPhonu a Macu. Ak teda tmavý režim nefunguje pri používaní navigácie v Mapách Apple, tu je návod, ako to opraviť pomocou nastavení vzhľadu.
Na iPhone
Krok 1: Otvorte Nastavenia na svojom iPhone.

Krok 2: Posuňte zobrazenie nadol a klepnite na Displej a jas.

Krok 3: Ak ho chcete manuálne povoliť, vyberte Tmavý režim.

Krok 4: Vypnite prepínač vedľa položky Automaticky.

Krok 5: Zatvorte Nastavenia a otvorte Mapy Apple a skontrolujte, či problém pretrváva.

Na Macu
Krok 1: Stlačením klávesovej skratky Command + medzerník otvorte vyhľadávanie Spotlight a zadajte Systémové nastavenia, a stlačte Return.

Krok 2: V ľavej ponuke vyberte položku Vzhľad, ak nie je vybratá automaticky.

Krok 3: Vyberte Tmavý vzhľad.
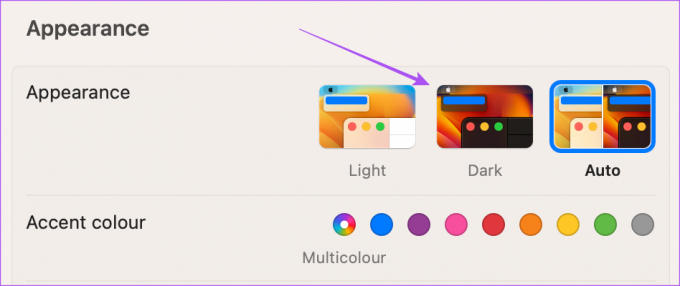
Krok 4: Zatvorte Nastavenia a otvorte aplikáciu Apple Maps a skontrolujte, či problém pretrváva.

3. Skontrolujte Lokalizačné služby
Ak stále uprednostňujete používanie automatického vzhľadu pre tmavý režim na vašom iPhone a Mac, odporúčame vám skontrolovať služby určovania polohy, ak tmavý režim v Apple Mapách nefunguje. Na presnú zmenu motívu tmavého režimu na vašom iPhone a Mac musíte vybrať správnu oblasť a čas.
Na iPhone
Krok 1: Otvorte Nastavenia na svojom iPhone.

Krok 2: Posuňte zobrazenie nadol a klepnite na Súkromie a zabezpečenie.

Krok 3: Klepnite na Lokalizačné služby.

Krok 4: Klepnutím na prepínač vedľa položky Služby určovania polohy túto funkciu povolíte.

Krok 5: Posuňte zobrazenie nadol a klepnite na Mapy.

Krok 6: Povoľte prístup k polohe výberom svojich preferencií. Túto funkciu môžete povoliť aj na prepnutie do tmavého režimu.

Krok 7: Zatvorte Nastavenia a otvorte Mapy a skontrolujte, či sa problém vyriešil.

Na Macu
Krok 1: Stlačením klávesovej skratky Command + medzerník otvorte vyhľadávanie Spotlight a zadajte Systémové nastaveniaa stlačte Return.

Krok2: Posuňte zobrazenie nadol a v ľavom menu kliknite na Súkromie a zabezpečenie.

Krok 3: Vyberte Lokalizačné služby.

Krok 4: Zapnite prepínač vedľa položky Lokalizačné služby a mapy, aby ste povolili prístup.

Krok 5: Zatvorte okno a otvorte Apple Maps a skontrolujte, či problém pretrváva.

4. Vynútené ukončenie a opätovné spustenie aplikácie Apple Maps
Niekedy sa niektoré systémové nastavenia nepoužijú okamžite, ak sú aplikácie spustené na pozadí. Preto vám odporúčame vynútiť ukončenie a opätovné spustenie aplikácie Apple Maps na zariadeniach iPhone a Mac.
Na iPhone
Krok 1: Na domovskej obrazovke vášho iPhone potiahnutím nahor a podržaním zobrazíte okná aplikácií na pozadí.
Krok 2: Potiahnutím doprava vyhľadajte aplikáciu Mapy. Potom potiahnutím nahor aplikáciu odstráňte.
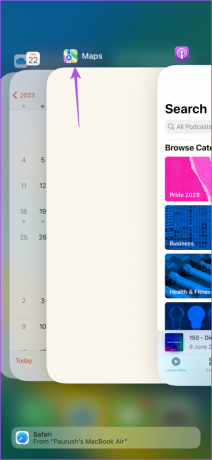
Krok 3: Znova spustite Mapy a skontrolujte, či sa problém vyriešil.

Na Macu
Krok 1: Kliknite na logo Apple v ľavom hornom rohu a vyberte možnosť Force Quit.

Krok 2: Zo zoznamu aplikácií vyberte Mapy a kliknite na Vynútiť ukončenie.

Krok 3: Potvrďte kliknutím na tlačidlo OK.

Krok 4: Znova spustite Apple Maps a skontrolujte, či sa problém vyriešil.

5. Aktualizujte aplikáciu Mapy
Posledná možnosť je aktualizovať verziu aplikácie Apple Maps na vašom iPhone a Mac. Na tento účel možno budete musieť aktualizovať verzie softvéru vašich zariadení Apple.
Na iPhone
Krok 1: Otvorte Nastavenia na svojom iPhone.

Krok 2: Prejdite nadol a klepnite na Všeobecné.

Krok 3: Klepnite na Aktualizácia softvéru.

Krok 4: Ak je k dispozícii aktualizácia, stiahnite si ju a nainštalujte.
Krok 5: Potom otvorte Mapy a skontrolujte, či sa problém vyriešil.

Na Macu
Krok 1: Stlačením klávesovej skratky Command + medzerník otvorte vyhľadávanie Spotlight a zadajte Skontrolujte aktualizáciu softvéru, a stlačte Return.
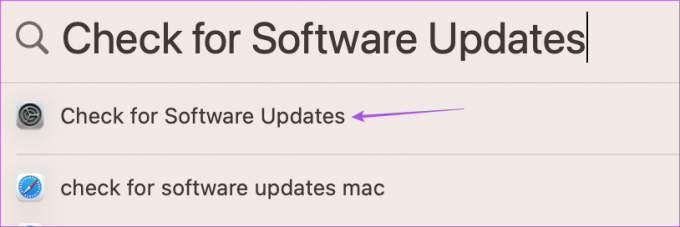
Krok 2: Ak je k dispozícii aktualizácia, stiahnite si ju a nainštalujte.
Krok 3: Potom otvorte Apple Maps a skontrolujte, či je problém vyriešený.

Navigácia pomocou tmavého režimu
Tieto riešenia vám pomôžu opraviť, že tmavý režim nefunguje v Mapách Apple. Môžete si prečítať aj náš príspevok, ak Indikátor rýchlostného limitu sa nezobrazuje v Apple Mapách na vašom iPhone.
Posledná aktualizácia 22. júna 2023
Vyššie uvedený článok môže obsahovať pridružené odkazy, ktoré pomáhajú podporovať Guiding Tech. Nemá to však vplyv na našu redakčnú integritu. Obsah zostáva nezaujatý a autentický.



