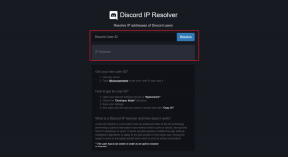Ako vytvoriť tlačidlo Tlačiť do PDF v programe Microsoft Excel v systéme Windows 11
Rôzne / / August 01, 2023
Aj keď môžete v programe Microsoft Excel vytvárať tabuľky, nie každý by mal nainštalovanú rovnakú verziu balíka Office. To sa stáva rozhodujúcim pri používaní vstavané funkcie na analýzu údajov v tabuľkách. Preto je dobré premeniť excelovú tabuľku na PDF, aby si ju mohol otvoriť ktokoľvek na rôznych zariadeniach.

Keďže možno neviete, ktorú verziu programu Microsoft Excel môžu vaši kolegovia, klienti alebo študenti používať, môžete tabuľku uložiť ako PDF. A ak to musíte robiť často, môžete vytvoriť tlačidlo Uložiť ako alebo Tlačiť do PDF, aby ste získali tabuľku priamo vo formáte PDF. Tu je návod, ako môžete vytvoriť tlačidlo Tlačiť do PDF v programe Microsoft Excel v systéme Windows 11.
Panel s nástrojmi Rýchly prístup dostupný pre aplikácie balíka Microsoft Office vám umožňuje pristupovať k akciám a príkazom, ako sú Uložiť, Domov, Uložiť ako, Odoslať súbor a ďalšie. Môže sa použiť aj na aktiváciu funkcie Tlačiť do PDF v programe Microsoft Excel. Akýkoľvek súbor môžete vytlačiť ako PDF. To znamená, že na správne otvorenie súboru PDF a jeho rozloženia budete potrebovať program na čítanie PDF, ako je Adobe Acrobat Reader.
Tu je postup, ako povoliť funkciu.
Krok 1: Kliknutím na ikonu Štart na paneli úloh otvorte ponuku Štart, zadajte Microsoft Excel do vyhľadávacieho poľa a stlačte kláves Enter.

Krok 2: Otvorte excelový zošit, v ktorom chcete povoliť túto funkciu.
Krok 3: Kliknite na Súbor v ľavom hornom rohu.

Krok 4: Vyberte položku Možnosti v ľavom dolnom rohu.

Krok 5: Kliknite na panel s nástrojmi Rýchly prístup v okne Možnosti programu Excel.
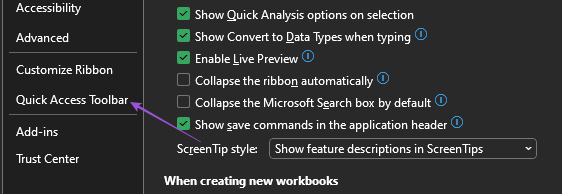
Krok 6: Kliknite na rozbaľovaciu ponuku Populárne príkazy.

Krok 7: Vyberte Všetky príkazy.
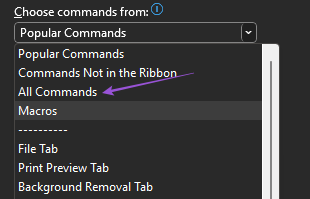
Krok 8: Posuňte zobrazenie nadol a vyberte možnosť Publikovať ako PDF alebo XPS.
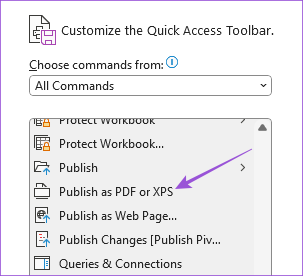
Krok 9: Kliknutím na tlačidlo Pridať skopírujte príkaz.
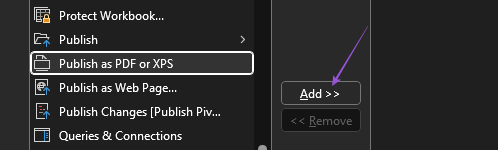
Krok 10: Pre potvrdenie kliknite na Uložiť vpravo dole.
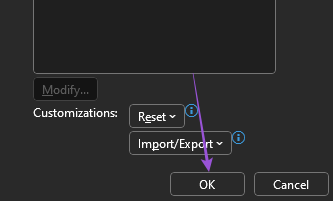
Po zatvorení okna sa na paneli s nástrojmi Rýchly prístup zobrazí ikona Tlačiť do PDF.

Krok 11: Po výbere buniek, ktoré chcete vytlačiť ako PDF, kliknite na ikonu.
Krok 12: Zadajte názov súboru, vyberte miesto na uloženie súboru PDF a kliknite na Publikovať.
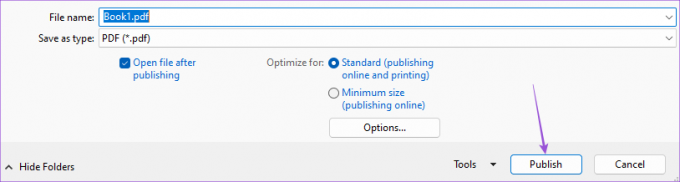
Váš súbor Excel sa teraz otvorí ako PDF v aplikácii Adobe Acrobat Reader alebo v akomkoľvek programe, ktorý máte nainštalovaný v počítači so systémom Windows 11 na otváranie súborov PDF. Teraz môžete tento súbor vytlačiť.
Môžete si tiež prečítať náš príspevok, ak Panel s nástrojmi Rýchly prístup nefunguje v Exceli na vašom PC.
Tlačidlo Vytvoriť tlač do PDF pomocou makro príkazov v programe Microsoft Excel
Môžete tiež vytvoriť tlačidlo PDF Macro Command v hárku programu Microsoft Excel a rýchlo ho odoslať na tlač ako súbor PDF. Príkazové tlačidlo makra vám umožňuje automatizovať akcie kliknutím. Tento pokročilý krok vyžaduje, aby ste povolili kartu Vývojár v programe Microsoft Excel. Tu je postup.
Krok 1: Kliknutím na ikonu Štart na paneli úloh otvorte ponuku Štart, zadajte Microsoft Excel do vyhľadávacieho poľa a stlačte kláves Enter.

Krok 2: Otvorte excelový zošit, pre ktorý chcete povoliť túto funkciu.
Krok 3: Kliknite na Súbor v ľavom hornom rohu.

Krok 4: Vyberte položku Možnosti v ľavom dolnom rohu.

Krok 5: V časti Prispôsobiť pás s nástrojmi posuňte zobrazenie nadol a povoľte kartu Vývojár. Potom kliknite na Uložiť v pravom dolnom rohu.

Keď povolíte kartu Vývojár na páse s nástrojmi, tu je postup, ako vytvoriť tlačidlo makra na tlač do PDF.
Krok 1: Kliknite na kartu Vývojár v hornej časti.
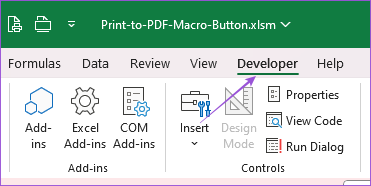
Krok 2: Kliknite na Vložiť.
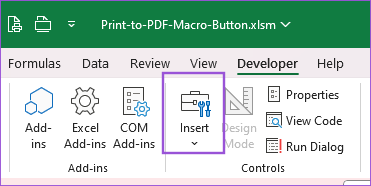
Krok 3: Vyberte ikonu pre príkazové tlačidlo (ovládanie ActiveX).
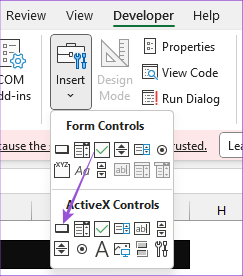
Tým sa do hárka Excelu vloží príkazové tlačidlo.
Krok 4: Kliknite pravým tlačidlom myši na príkazové tlačidlo a vyberte položku Vlastnosti.
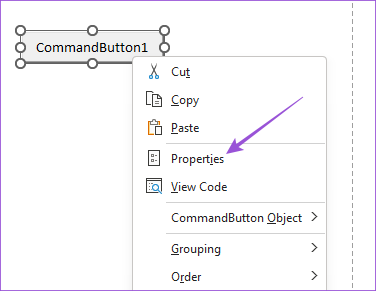
Krok 5: Upravte titulok – názov tlačidla príkazu makra. Pomenujte to nejako jednoducho, napríklad Tlačiť do PDF.
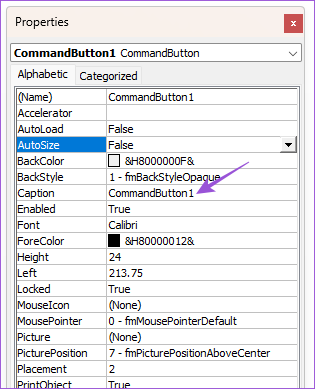
Krok 6: Zatvorte okno Vlastnosti, znova kliknite pravým tlačidlom myši na príkazové tlačidlo a vyberte položku Zobraziť kód.
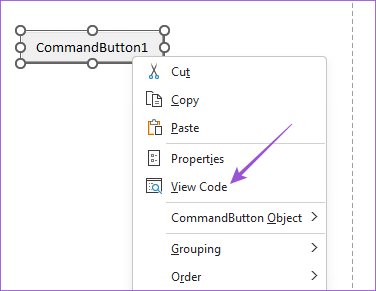
Teraz uvidíte okno Microsoft Visual Basic.
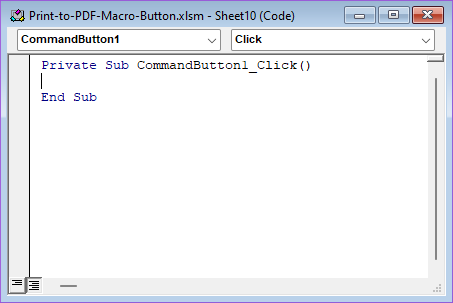
Krok 7: Skopírujte príkaz a vložte ho do okna Visual Basic.

Dim PrintFile As String PrintFile = Application.DefaultFilePath & "\" & _ ActiveWorkbook.Name & ".pdf" Sheets("Sheet1").Select ActiveSheet.PageSetup.PrintArea = "B7:E17" ActiveSheet.ExportAsFixedFormat Type:=xlTypePDF, _ Filename:=PrintFile, Quality:=xlQualityStandard, _ IncludeDocProperties:=True, IgnorePrintAreas:=False, _ OpenAfterPublish:=True Všimnite si, že Tabuľky VBA. Vyberte výpis má číslo hárku, ktorý si musíte vytlačiť. Musíte tiež špecifikovať Oblasť tlače zadaním čísel vybraných buniek.
Krok 8: Stlačením kombinácie klávesov Control + S kód uložíte.
Krok 9: Zatvorte okno Visual Basic a kliknutím na tlačidlo príkazu makra vytlačte svoj Excel ako súbor PDF.
Ak vaše príkazové tlačidlo nefunguje, tu je návod, ako môžete povoliť povolenia pre tlačidlá makier v programe Microsoft Excel.
Krok 1: V tom istom súbore Excel kliknite na Súbor v ľavom hornom rohu.

Krok 2: Kliknite na Možnosti v ľavom dolnom rohu.

Krok 3: Vyberte možnosť Centrum dôveryhodnosti.
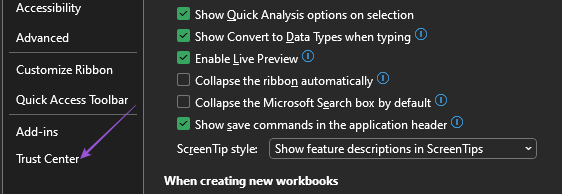
Krok4: Kliknite na Nastavenia centra dôveryhodnosti.

Krok 5: V ľavej ponuke vyberte položku Nastavenia makra.
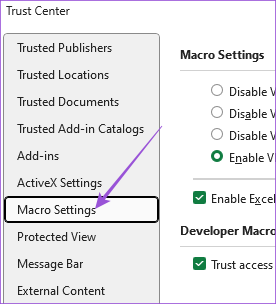
Krok 6: Kliknite na začiarkavacie políčko vedľa položiek Povoliť makrá VBA, Povoliť makrá Excel 4.0 a Dôverovať prístupu k objektovému modelu projektu VBA.
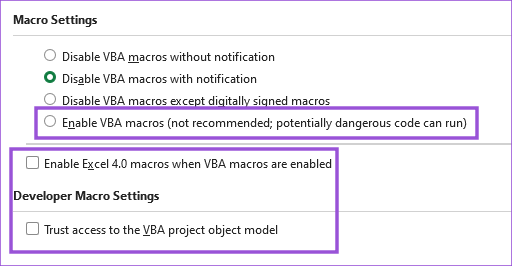
Zatvorte okno a tlačidlo makra by teraz malo fungovať.
Vytlačte si súbor Excel do PDF
Tieto kroky vám pomôžu vytvoriť tlačidlo Tlačiť do PDF v programe Microsoft Excel. Môžete si tiež prečítať náš príspevok, kde sa dozviete, ako na to vložte dokument PDF do hárku programu Excel v systéme Windows 11.
Posledná aktualizácia 26. júna 2023
Vyššie uvedený článok môže obsahovať pridružené odkazy, ktoré pomáhajú podporovať Guiding Tech. Nemá to však vplyv na našu redakčnú integritu. Obsah zostáva nezaujatý a autentický.