Ako nainštalovať Windows 10 na oddiel GPT bez straty údajov – TechCult
Rôzne / / August 01, 2023
Keď sa pokúsite nainštalovať Windows 10 do počítača, môže byť pre vás dosť frustrujúce stratiť všetky dôležité údaje. Ak však náhodou vlastníte disk s oddielom GPT a chcete nainštalovať systém Windows 10 bez toho, aby ste riskovali svoje údaje, považujte sa za šťastného. V tomto článku vás prevedieme jednoduchými krokmi na splnenie tejto úlohy bez ohrozenia akéhokoľvek z vašich cenných súborov.

Obsah
Ako nainštalovať Windows 10 na oddiel GPT bez straty údajov
Ak váš počítač podporuje zavádzací režim UEFI, môžete jednoducho nainštalovať systém Windows 10 na oblasť GPT bez straty údajov. V tomto článku sa dozviete pokyny krok za krokom, ako urobiť to isté, takže pokračujte v čítaní!
Môžete nainštalovať systém Windows na oddiel GPT?
Áno, môžete nainštalovať systém Windows 10 na oblasť GPT, ak to základná doska vášho počítača podporuje UEFI (Unified Extensible Firmware Interface) zavádzací režim. UEFI je moderné rozhranie firmvéru, ktoré umožňuje pokročilé funkcie vrátane podpory oddielov GPT. Ak je váš počítač kompatibilný s UEFI, môžete bez námahy nainštalovať Windows 10 na oblasť GPT bez akýchkoľvek problémov.
Postupujte podľa týchto podrobných krokov, aby ste vedeli, ako na to:
Krok 1: Skontrolujte svoj štýl partície
1. Stlačte tlačidlo Windows kľúč otvorte ponuku Štart a vyhľadajte Počítačový manažment.
2. Kliknite pravým tlačidlom myši na disk, kde Windows je nainštalovaný.
3. Kliknite na Vlastnosti.
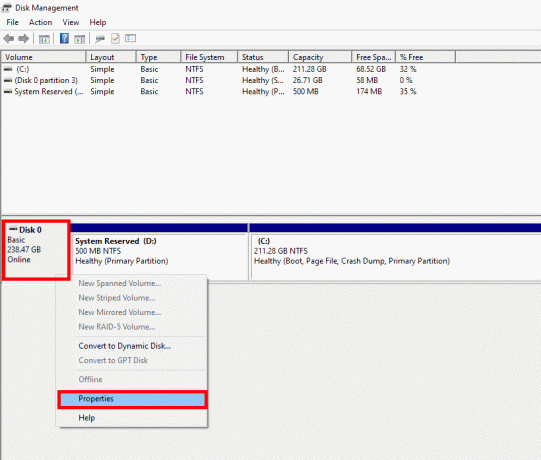
4. Klikni na Objemytab a hľadajte Štýl oddielu. Toto vám ukáže, či je váš štýl oddielu GPT alebo MBR.
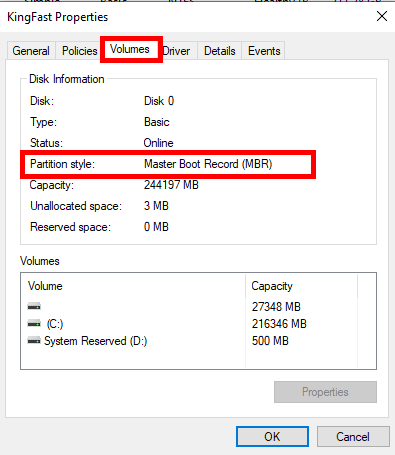
Krok 2: Skontrolujte svoj režim BIOS
Ak je váš štýl oddielu už GPT, môžete tento krok preskočiť. Ak je však váš štýl oddielu MBR a chcete nainštalovať systém Windows 10 na oblasť GPT, musíte skontrolovať režim systému BIOS. Režim zavádzania UEFI je potrebný pre oddiely GPT.
Tu je postup, ako skontrolovať režim systému BIOS:
1. Reštartujte počítač a stlačením prejdite na nastavenia systému BIOS Esc, F2, F8, F12, Del, alebo iný kľúč (v závislosti od základnej dosky).

2. Hľadajte možnosť, ktorá hovorí buď Dedičstvoalebo UEFI. Ak hovorí Dedičstvo, skontrolujte, či existuje možnosť na prepnutie UEFI.
Ak neexistuje možnosť prepnúť na UEFI, nebudete môcť nainštalovať systém Windows na oblasť GPT. Ak sa však môžete prepnúť do režimu UEFI, môžete pokračovať.
Prečítajte si tiež:3 spôsoby, ako skontrolovať, či disk používa oblasť MBR alebo GPT v systéme Windows 10
Krok 3: Nainštalujte systém Windows 10 na oddiel GPT
Ak je váš systém Windows už nainštalovaný na oddiele GPT, ale chcete vykonať novú inštaláciu, postupujte podľa týchto krokov bez straty údajov:
Poznámka: Prídete o údaje na jednotke C (na ktorej je nainštalovaný systém Windows 10), ale údaje na ostatných jednotkách (D, E, F atď.) zostanú nedotknuté.
1. Vytvorte zavádzaciu jednotku pera
1. Pripojte USB kľúč s minimálnou kapacitou 8 GB a uistite sa, že na ňom nie sú žiadne údaje.
2. Premenujte svoj disk C na Win-10 pre ľahký prístup počas inštalácie systému Windows.
3. Navštívte oficiálnu webovú stránku spoločnosti Microsoft a stiahnite si Nástroj na vytváranie médií.

4. Spustite nástroj Media Creation Tool a vyberte možnosť Vytvorte inštalačné médium po výzve.

5. Vyberte USB flash disk ako inštalačné médium a podľa pokynov na obrazovke spustite jednotku pera.
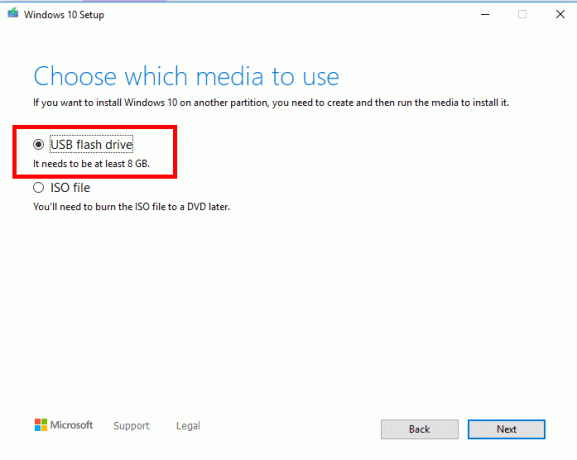
2. Nainštalujte systém Windows na oddiel GPT
1. Reštartujte počítač a získajte prístup k Ponuka BOOT stlačením F12 alebo príslušný kľúč pre vašu základnú dosku.
2. Vyberte zavádzaciu jednotku pera s UEFI napísané na ňom.

3. Postupujte podľa pokynov na obrazovke a po zobrazení výzvy s Aký typ inštalácie chcete. Vyberte si Vlastné: Nainštalujte iba systém Windows.
4. Uvidíte štyri oddiely: Systém, MSR (rezervované), Primárne (disk C/Win-10), a zotavenie. Odstráňte tieto štyri oddiely jeden po druhom. Uistite sa, že ste nevymazali žiadne ďalšie oddiely, aby ste ochránili svoje údaje.
5. Po odstránení štyroch oddielov kliknite na Nepridelený priestor.
6. Kliknite Novýa potom kliknite Použiť a OK.
7. Vytvoria sa tri oddiely. Vyber Primárny oddiel (ten, ktorý ste práve vytvorili) na inštaláciu systému Windows.
8. Kliknite Ďalšie a dokončite inštaláciu podľa pokynov na obrazovke.
Ak budete postupovať podľa týchto krokov, vaše údaje zostanú v bezpečí. Táto metóda je užitočná najmä vtedy, keď máte veľké množstvo dát, napríklad 50 GB alebo 60 GB, ktoré sa nezmestia na štandardný flash disk s kapacitou iba 16 GB.
Prečítajte si tiež:Ako previesť disk GPT na disk MBR v systéme Windows 10
Je možné nainštalovať systém Windows 10 na oddiel GPT v režime Legacy BIOS?
Nie, nie je možné nainštalovať systém Windows 10 na oblasť GPT v režime Legacy BIOS. Režim Legacy BIOS podporuje iba zavádzanie z diskov rozdelených na MBR. Ak chcete nainštalovať Windows 10 na oblasť GPT, váš systém musí podporovať režim UEFI, čo je modernejšia náhrada systému BIOS.
Ako previesť oddiel MBR na GPT a starší režim na UEFI
Ak vaša základná doska momentálne funguje v režime Legacy, ale podporuje UEFI, môžete prepnúť na GPT a UEFI pomocou nasledujúcich metód:
Metóda 1: Použitie MBR2GPT.exe
Táto metóda je dostupná pre verzie systému Windows 1730 alebo neskôr. Verziu systému Windows môžete skontrolovať takto:
1. Stlačte tlačidlo Windows + R kľúče.
2. Typ víťaz v poli Spustiť a stlačte vstupný kľúč skontrolujte verziu systému Windows.
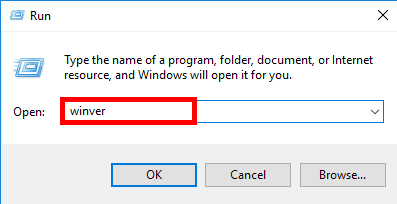
Poznámka: Ak je vaša verzia systému Windows 1730 alebo neskôr, nasleduj tieto kroky:
1. Stlačte tlačidlo Windows kľúč na otvorenie Ponuka Štart a hľadať Možnosti obnovy.

2. Kliknite na Reštartuj teraz v možnostiach obnovenia.
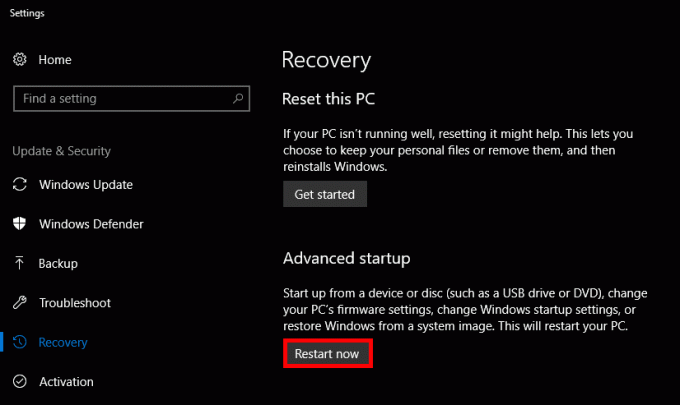
3. Systém Windows sa reštartuje a prenesie vás do Pokročilé spustenie Ponuka.
4. Zo zoznamu možností prejdite na Riešenie problémov, vyberte Pokročilé nastavenia, a kliknite na Príkazový riadok.
5. V príkazovom riadku zadajte mbr2gpt /validate a stlačte enter. Potom zadajte mbr2gpt /konvertovať a stlačte enter.
Poznámka: Pomocou príkazu môžete tiež určiť disk, ktorý chcete konvertovať mbr2gpt /konvertovať /disk:# (nahraďte # skutočným číslom disku, napr. mbr2gpt /konvertovať /disk: 1).
6. Teraz spustite systém a zadajte nastavenie systému BIOS stlačením Del, Esc, alebo akýkoľvek iný kľúč (líši sa podľa PC).
7. Na karte BIOS alebo Boot vyhľadajte kde Dedičstvo je napísané. Zmeňte to na UEFI.
Metóda 2: Použitie softvéru tretej strany AOMEI Partition Assistant
AOMEI Partition Assistant je platený softvér, ale ponúka bezplatné skúšobné obdobie. Môžete ho použiť takto:
Poznámka: Neschvaľujeme ani nepodporujeme používanie softvéru tretích strán. Používajte ich na vlastné riziko.
1. Stiahnite si a nainštalujte AOMEI Partition Assistant.
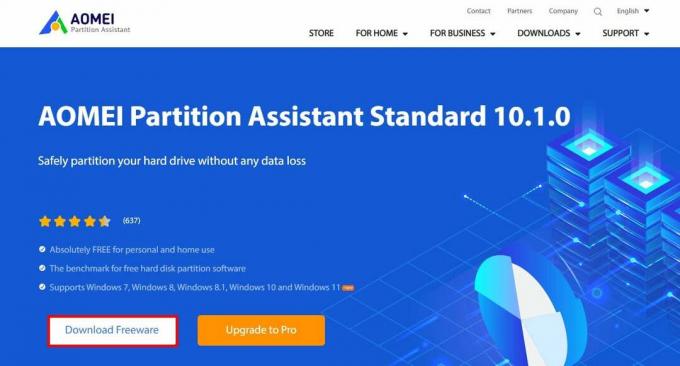
2. Kliknite pravým tlačidlom myši na MBR disk chcete previesť a vybrať Previesť na GPT.
3. Kliknite dobre, vyberte uplatniť, a potom Pokračujte.
4. Váš počítač sa spustí Režim AOMEI Pre-OS.
5. Po dokončení konverzie prejdite na svoj nastavenia systému BIOS stlačením Del, F2, Esc, alebo akýkoľvek iný kľúč (v závislosti od vášho PC).
6. Choďte na BIOS alebo Karta Boot a hľadať kde Dedičstvo je napísané. Zmeňte to na UEFI.
Ak chcete ďalšie metódy alebo podrobné informácie, môžete si prečítať nášho špecializovaného sprievodcu Preveďte MBR na disk GPT bez straty údajov v systéme Windows 10.
Dúfame, že vám táto príručka úspešne pomohla nainštalujte systém Windows 10 na oblasť GPT bez straty údajov. Ak počas procesu inštalácie narazíte na nejaké problémy alebo máte akékoľvek ďalšie otázky alebo návrhy, neváhajte a dajte nám vedieť v sekcii komentárov nižšie. Veľa šťastia pri práci s počítačom!
Henry je skúsený technický spisovateľ s vášňou pre sprístupňovanie zložitých technologických tém každodenným čitateľom. S viac ako desaťročnými skúsenosťami v technickom priemysle sa Henry stal dôveryhodným zdrojom informácií pre svojich čitateľov.


