6 najlepších opráv pre udalosti, ktoré sa nezobrazujú v kalendári programu Outlook v systéme Windows 11
Rôzne / / August 02, 2023
Aplikácia Outlook na počítači so systémom Windows 11 vám poskytuje prístup ku kalendáru na plánovanie vašej rutiny. Môžeš pridať pripomienky dôležité udalosti a stretnutia v kalendári programu Outlook, aby ste ich nikdy nezmeškali. Patria sem narodeniny, návštevy lekára alebo obchodné stretnutia s vašimi kolegami.

Niektorí používatelia sa však sťažujú, že ich kalendár Outlooku nezobrazuje udalosti a stretnutia v systéme Windows 11. Ak čelíte tomu istému, tu sú funkčné riešenia na opravu udalostí, ktoré sa nezobrazujú v kalendári programu Outlook v systéme Windows 11.
1. Skontrolujte svoje internetové pripojenie
Ak po pridaní do kalendára programu Outlook nevidíte udalosti, počnúc základným riešením je skontrolovať silu vášho internetového pripojenia. Záznamy udalostí v kalendári programu Outlook budú vyžadovať dobré internetové pripojenie na synchronizáciu s vaším účtom. Takže navrhujeme spustenie testu rýchlosti a kontrolu toho istého.
2. Nakonfigurujte nastavenia konta Outlook
Keď je rýchlosť internetu v poriadku, musíte nakonfigurovať nastavenia účtu Outlook. Keďže do aplikácie Outlook na počítači so systémom Windows 11 môžete pridať viacero účtov, musíte skontrolovať, či používate správne e-mailové ID. Tu je postup.
Krok 1: Kliknite na ikonu Štart v systéme Windows 11, zadajte výhľad, a stlačením klávesu Enter otvorte Microsoft Outlook.

Krok 2: Kliknite na Súbor v ľavom hornom rohu.

Krok 3: Kliknite na položku Nastavenia účtu.
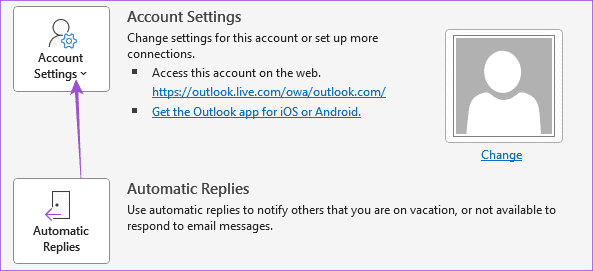
Krok 4: Znova kliknite na Nastavenia účtu.
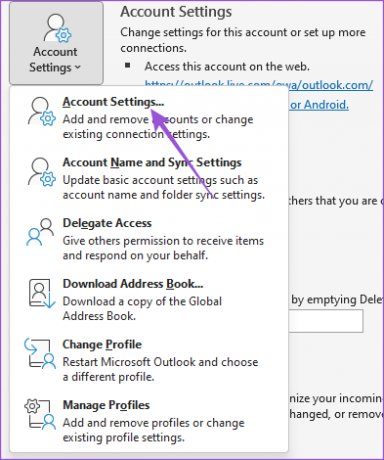
Krok 5: Skontrolujte, ktoré e-mailové konto používate pre svoj kalendár Outlook.
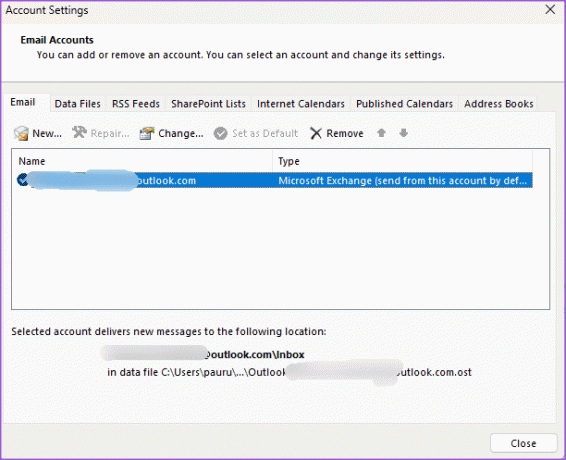
Ak používate nesprávny e-mailový účet, môžete odstráňte ho z programu Outlook a pridajte ten správny.
Potom zatvorte okno a skontrolujte, či sa problém vyriešil.
3. Obnoviť zobrazenie kalendára
Ďalším dôvodom, prečo sa v kalendári Outlooku nemusí zobrazovať vaše stretnutia, je to, že vlastné zobrazenie kalendára skrýva vaše stretnutia. Tu je návod, ako môžete obnoviť zobrazenie kalendára programu Outlook.
Krok 1: Kliknite na ikonu Štart v systéme Windows 11, zadajte výhľad, a stlačením klávesu Enter otvorte Microsoft Outlook.

Krok 2: Vyberte Kalendár z ľavého panela.

Krok 3: Kliknite na Zobraziť v hornom paneli s ponukami.

Krok 4: Kliknite na Aktuálne zobrazenie.

Krok 5: Vyberte položku Nastavenia zobrazenia.

Krok 6: V okne Rozšírené nastavenia zobrazenia kliknite na Obnoviť aktuálne zobrazenie.

Krok 7: Potvrďte kliknutím na tlačidlo Áno.

Krok 8: Potom kliknite na OK, zatvorte okno a skontrolujte, či sa problém vyriešil.

4. Skontrolujte nastavenia automatickej archivácie
Outlook automaticky archivuje všetky vaše údaje po určitých časových intervaloch. Ak sa vaše udalosti kalendára Outlooku stále nezobrazujú v systéme Windows 11, možno boli archivované. Môžete skontrolovať nastavenia automatickej archivácie a dokonca túto funkciu vypnúť.
Krok 1: Kliknite na ikonu Štart v systéme Windows 11, zadajte výhľad, a stlačením klávesu Enter otvorte Microsoft Outlook.

Krok 2: Kliknite na Súbor v ľavom hornom rohu.

Krok 3: Kliknite na Možnosti v ľavom dolnom rohu.

Krok 4: V ľavej ponuke vyberte položku Rozšírené.

Krok 5: Kliknite na tlačidlo Nastavenia automatickej archivácie.

Krok 6: Skontrolujte počet dní spustenia automatickej archivácie na pozadí.
Môžete zmeniť počet dní alebo výberom možnosti zrušiť začiarknutie prestanete túto funkciu používať.

Krok 7: Kliknutím na OK v pravom dolnom rohu uložíte svoje preferencie.

5. Skontrolujte prístup delegátov
Môžete delegovať prístup k svojmu kalendáru Outlook, nechať niekoho iného plánovať vaše stretnutia a vykonávať zmeny. To však danej osobe umožňuje odstrániť vaše udalosti z Kalendára. Takže musíte skontrolovať prístup delegáta pre váš kalendár Outlook na počítači so systémom Windows 11.
Krok 1: Kliknite na ikonu Štart v systéme Windows 11, zadajte výhľad, a stlačením klávesu Enter otvorte Microsoft Outlook.

Krok 2: Kliknite na Súbor v ľavom hornom rohu.

Krok 3: Kliknite na položku Nastavenia účtu.
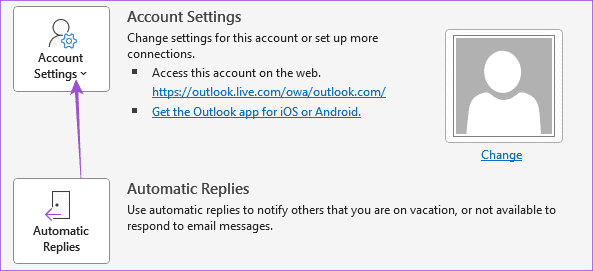
Krok 4: Vyberte Delegovať prístup.

Krok 5: Skontrolujte, ktoré konto má prístup k vášmu kalendáru programu Outlook. Ak chcete, prístup môžete odstrániť.

Krok 6: Po vykonaní zmien potvrďte kliknutím na OK. A potom skontrolujte, či je problém vyriešený.
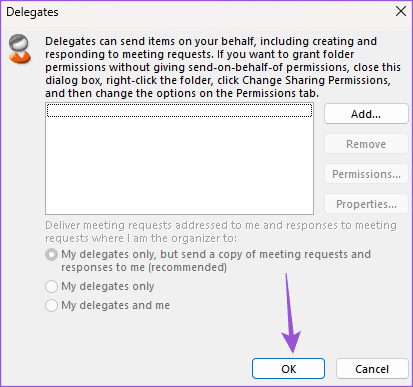
6. Aktualizujte program Outlook
Ak žiadne z riešení nefunguje, odporúčame vám aktualizovať verziu programu Outlook na počítači so systémom Windows 11.
Krok 1: Kliknite na ikonu Štart v systéme Windows 11, zadajte výhľad, a stlačením klávesu Enter otvorte Microsoft Outlook.

Krok 2: Kliknite na Súbor v ľavom hornom rohu.

Krok 3: Kliknite na Účet Office v ľavom dolnom rohu.
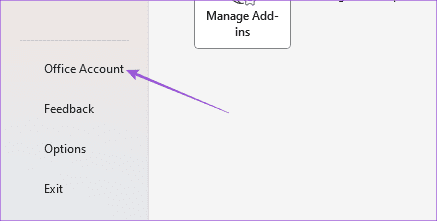
Krok 4: Vyberte položku Možnosti aktualizácie.

Krok 5: Kliknite na Aktualizovať teraz.

Krok 6: Ak je k dispozícii aktualizácia, stiahnite si ju a nainštalujte.
Krok 7: Znova spustite Outlook a skontrolujte, či sa problém vyriešil.
Skontrolujte udalosti v kalendári
Tieto riešenia vyriešia problém s kalendárom programu Outlook, ktorý nezobrazuje udalosti a stretnutia v systéme Windows 11. Môžete si prečítať aj náš príspevok na ako pridať obrázky do e-mailu programu Outlook.
Posledná aktualizácia 28. júna 2023
Vyššie uvedený článok môže obsahovať pridružené odkazy, ktoré pomáhajú podporovať Guiding Tech. Nemá to však vplyv na našu redakčnú integritu. Obsah zostáva nezaujatý a autentický.

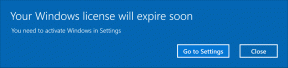
![Vyskytla sa chyba čítania disku [VYRIEŠENÉ]](/f/1c206a81bf590f69e6b104d742dc013f.png?width=288&height=384)