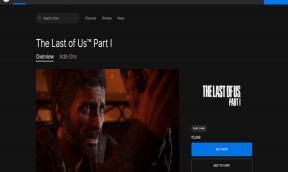7 najlepších spôsobov, ako opraviť chybu odmietnutia prístupu v službe Steam pre Windows
Rôzne / / August 04, 2023
Obchod Steam je virtuálny raj pre hráčov, ktorý ponúka rozsiahlu zbierku hier a ďalšie komunitné funkcie. Nič z toho však možno nebudete môcť zobraziť, ak sa Steam zorientuje a na vašom počítači so systémom Windows zobrazí chybové hlásenie Access Denied. Ak kvôli tejto chybe nemáte prístup k službe Steam, pomôže vám táto príručka.
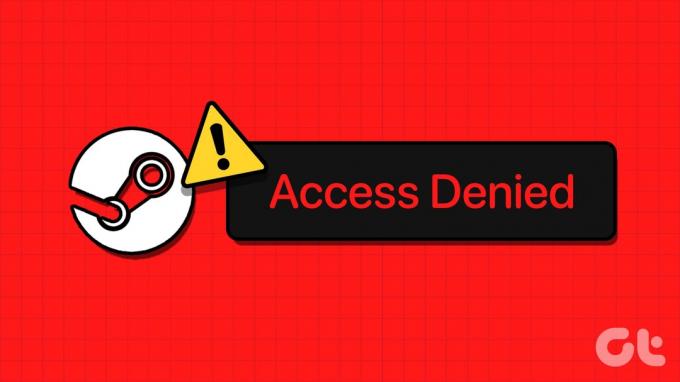
Takéto prerušenia môžu vzniknúť v dôsledku rôznych faktorov vrátane nedostatočných povolení, poškodenej vyrovnávacej pamäte DNS, Nastavenia brány firewall systému Windows, a viac. Ak neviete, čo spôsobuje problém, zostavili sme zoznam niektorých účinných riešení na opravu chyby Steam's Access Denied v systéme Windows.
1. Spustite Steam ako správca
Nedostatok relevantných povolení môže spôsobiť, že Steam zobrazí na vašom počítači so systémom Windows chybu Access Denied. Najprv zatvorte klienta Steam a znova ho otvorte ako správca.
Stlačením klávesovej skratky Ctrl + Shift + Esc otvorte Správcu úloh. Na karte Procesy kliknite pravým tlačidlom myši na Steam a vyberte možnosť Ukončiť úlohu.

Kliknite pravým tlačidlom myši na skratku aplikácie Steam a v kontextovej ponuke vyberte možnosť Spustiť ako správca.
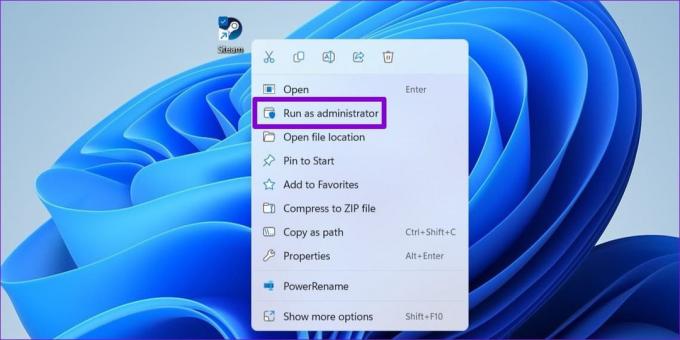
Ak táto metóda pomôže opraviť chybu, môžete nastaviť Steam tak, aby sa na vašom počítači vždy spúšťal s právami správcu. Vyberte skratku aplikácie Steam a stlačením klávesovej skratky Alt + Enter otvorte jej vlastnosti.
V okne Vlastnosti Steam vyberte kartu Kompatibilita. Potom začiarknite políčko „Spustiť tento program ako správca“ a kliknite na tlačidlo Použiť.
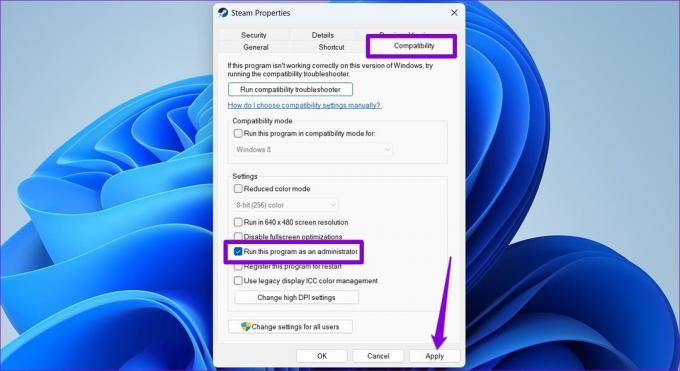
2. Odhláste sa a znova sa prihláste
Problémy špecifické pre účet vám môžu zablokovať prístup k službe Steam a viesť k podobným chybám. Môžete sa skúsiť odhlásiť z aplikácie Steam a znova sa prihlásiť, aby ste zistili, či to pomôže.
Krok 1: Otvorte Steam na počítači, kliknite na svoje používateľské meno v pravom hornom rohu a vyberte možnosť „Odhlásiť sa z účtu“.

Krok 2: Pokračujte výberom položky Potvrdiť.
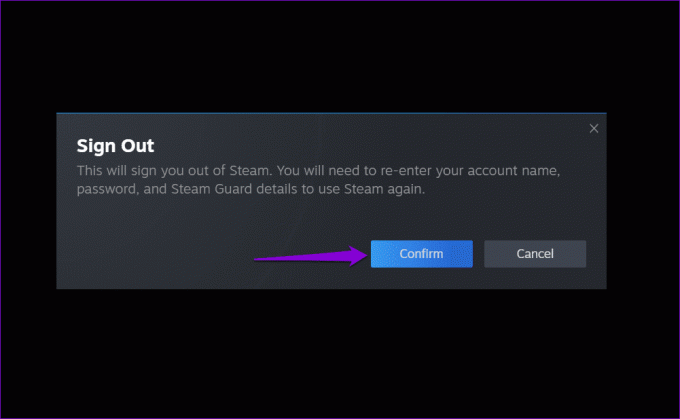
Prihláste sa späť do svojho účtu Steam a zistite, či sa vám stále zobrazuje chyba Prístup odmietnutý.
3. Vyprázdniť vyrovnávaciu pamäť DNS
Vyprázdnenie vyrovnávacej pamäte DNS (alebo systému názvov domén) je ďalšia vec, ktorú môžete vyskúšať, keď Steam zobrazí chybu Access Denied alebo nedokáže overiť CAPTCHA. Pomôže to vyriešiť všetky problémy spôsobené zastaranými alebo poškodenými údajmi DNS.
Vyprázdnenie vyrovnávacej pamäte DNS v systéme Windows:
Krok 1: Kliknite pravým tlačidlom myši na ikonu Štart a zo zoznamu vyberte Terminál (Admin).

Krok 2: Keď sa zobrazí výzva Kontrola používateľských kont (UAC), vyberte možnosť Áno.

Krok 3: Typ ipconfig /flushdns v konzole a stlačte Enter.

Potom reštartujte počítač a skontrolujte, či problém stále pretrváva.
4. Zmeňte server DNS
Problémy s predvoleným serverom DNS, ktorý ponúka váš poskytovateľ internetových služieb, môžu tiež prispieť k chybe Access Denied v službe Steam. Ak sa tomu chcete vyhnúť, skúste to pomocou iného servera DNS v systéme Windows podľa nižšie uvedených krokov.
Krok 1: Stlačením klávesovej skratky Windows + R otvorte dialógové okno Spustiť. Do poľa Otvoriť zadajte ncpa.cpla stlačte kláves Enter.

Krok 2: V okne Sieťové pripojenia kliknite pravým tlačidlom myši na svoje internetové pripojenie a vyberte Vlastnosti.

Krok 3: Keď sa zobrazí výzva Kontrola používateľských kont (UAC), vyberte možnosť Áno.

Krok 4: Dvakrát kliknite na možnosť „Internet Protocol Version 4 (TCP/IPv4)“.

Krok 5: Vyberte možnosť „Použiť nasledujúce adresy servera DNS“. Do textových polí vedľa Preferovaný server DNS a Alternatívny server DNS zadajte 8.8.8.8 a 8.8.4.4, resp. Potom kliknite na tlačidlo OK.

5. Pripojte alebo odpojte VPN
Informovalo o tom niekoľko používateľov na Reddite oprava chyby Access Denied v službe Steam pomocou pripojenia VPN v systéme Windows. Môžete tiež vyskúšať túto metódu.
Na druhej strane, ak už používate pripojenie VPN, skúste ho vypnúť. Steam môže obmedziť váš prístup do obchodu, ak identifikuje vaše sieťové pripojenie ako podozrivé.

6. Povoľte Steam cez bránu Windows Firewall
Steam sa nemusí pripojiť k internetu a zobraziť nezvyčajné chyby, ak to na vašom počítači blokuje brána Windows Firewall. Ak to chcete vyriešiť, musíte povoliť, aby Steam fungoval cez bránu Windows Firewall.
Krok 1: Stlačením klávesovej skratky Windows + S prejdite do ponuky vyhľadávania. Zadajte povoliť aplikáciu prostredníctvom brány Windows Firewall a stlačte Enter.

Krok 2: Kliknite na tlačidlo Zmeniť nastavenia.
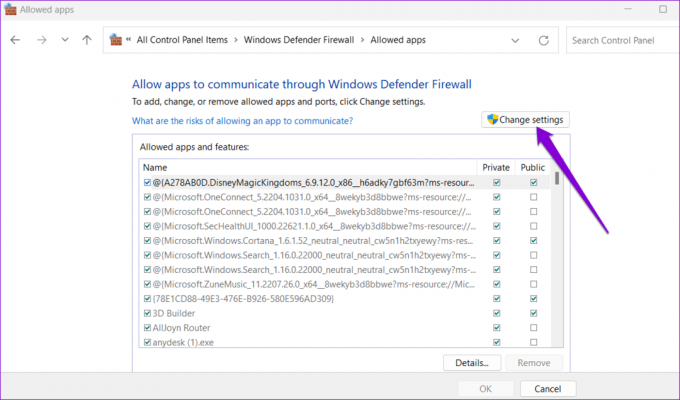
Krok 3: Keď sa zobrazí výzva Kontrola používateľských kont (UAC), vyberte možnosť Áno.

Krok 4: Nájdite Steam v zozname a začiarknite políčka Súkromné a Verejné vedľa neho. Potom kliknite na tlačidlo OK.

7. Skontrolujte, či Steam nefunguje
Rovnako ako každá iná služba, aj Steam je zraniteľný voči občasným chybám na strane servera. Keď k tomu dôjde, Steam môže vykazovať abnormálne správanie a zlyhať pri načítaní. Ak chcete túto možnosť zrušiť, môžete navštíviť Downdetector a overiť stav serverov Steam.
Navštívte Downdetector

Ak ostatní majú podobné problémy, počkajte, kým Steam problém vyrieši. Uisťujeme vás, že spoločnosti zvyčajne rýchlo vyriešia problémy súvisiace so serverom. Nie je teda potrebné sa obávať, pretože čakanie na riešenie je zvyčajne krátke.
Od frustrácie k zábave
Jeden z vyššie uvedených tipov by mal pomôcť opraviť chybu Access Denied v Steam pre Windows a obnoviť váš prístup. Ak však nič nefunguje, problém môže súvisieť s chybnou inštaláciou alebo poškodenými súbormi. V takom prípade je vašou najlepšou možnosťou odinštalovať Steam a znova ho nainštalovať.
Posledná aktualizácia 5. júla 2023
Vyššie uvedený článok môže obsahovať pridružené odkazy, ktoré pomáhajú podporovať Guiding Tech. Nemá to však vplyv na našu redakčnú integritu. Obsah zostáva nezaujatý a autentický.

Napísané
Pankil je povolaním stavebný inžinier, ktorý začal svoju cestu ako spisovateľ na EOTO.tech. Nedávno sa pripojil k Guiding Tech ako spisovateľ na voľnej nohe, aby sa venoval návodom, vysvetlivkám, nákupným sprievodcom, tipom a trikom pre Android, iOS, Windows a web.