9 najlepších spôsobov, ako opraviť chybu „Spotify to teraz nemôže hrať“.
Rôzne / / August 05, 2023
Zobrazuje sa vám pri pokuse o počúvanie skladieb a podcastov chyba „Spotify to teraz nemôže prehrať“? Môže sa to stať z rôznych dôvodov, od obmedzení špecifických pre región až po poškodenú vyrovnávaciu pamäť aplikácií. Netreba si tým však nechať pokaziť náladu, pretože túto trochu záhadnú chybu je možné opraviť.

Ak ste vylúčili problémy s internetovým pripojením a reštartovali ste aplikáciu bez úspechu, neznepokojujte sa. Táto príručka obsahuje pokročilé opravy, ktoré vás vrátia späť počúvanie vašich obľúbených skladieb a podcastov na Spotify.
1. Pieseň nemusí byť vo vašom regióne dostupná
Spotify nemusí prehrať skladbu, ak nie je dostupná vo vašom regióne alebo krajine. V takom prípade narazíte na chyby ako „Nemôžem prehrať aktuálnu skladbu“ alebo „Spotify to teraz nemôže prehrať“ bez ohľadu na to, čo robíte. Takéto skladby na Spotify sú zvyčajne sivé, takže ich môžete ľahko identifikovať.

2. Vypnúť hardvérovú akceleráciu (počítač)
Keď v Spotify povolíte hardvérovú akceleráciu, umožní to aplikácii optimalizovať výkon na vašom počítači. Táto funkcia však nie vždy funguje bez problémov, najmä na staršom alebo nekompatibilnom hardvéri. Túto funkciu môžete v aplikácii Spotify zakázať, aby ste skontrolovali, či vďaka tomu bude aplikácia prehrávať skladby ako predtým.
Ak používate Spotify v systéme Windows, kliknite na ponuku troch vodorovných bodiek v ľavom hornom rohu a vyberte si Zobrazte z kontextovej ponuky a kliknutím na možnosť Hardvérová akcelerácia v podponuke zrušte začiarknutie možnosť.

Používatelia počítačov Mac musia kliknúť na ponuku Spotify v ľavom hornom rohu na paneli s ponukami a zrušiť začiarknutie možnosti Hardvérová akcelerácia.

3. Zmeňte kvalitu streamovania
Ďalším dôvodom, prečo sa môžete stretnúť s chybou „Spotify to teraz nemôže prehrať“ je, ak ste nedávno zrušili Spotify Premium plánu alebo ak jeho platnosť vypršala. Tiež skontrolujte, či je kvalita streamovania stále nastavená na Veľmi vysoká. Ak to chcete vyriešiť, musíte Spotify povoliť, aby automaticky vyberala kvalitu streamovania podľa týchto krokov:
Desktop
Krok 1: Otvorte aplikáciu Spotify, kliknite na ikonu profilu v pravom hornom rohu a vyberte položku Nastavenia.

Krok 2: Kliknite na rozbaľovaciu ponuku vedľa položky Kvalita streamovania a vyberte možnosť Automaticky.
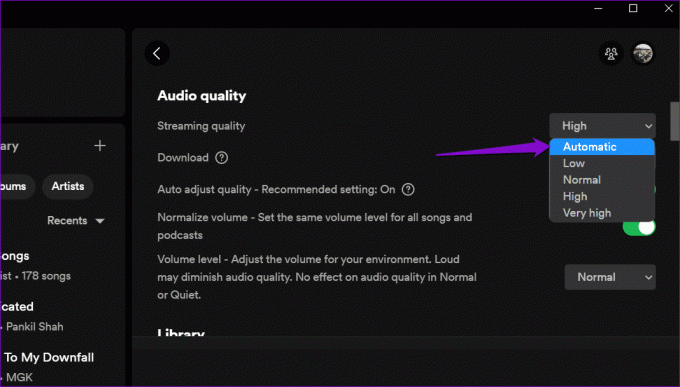
Mobilné
Krok 1: Otvorte aplikáciu Spotify na svojom Androide alebo iPhone a klepnite na ikonu ozubeného kolieska v pravom hornom rohu.

Krok 2: Prejdite nadol do časti Kvalita zvuku a vyberte možnosť Automaticky vedľa Wi-Fi streaming a Cellular streaming.

4. Zakázať prelínanie
Crossfading je šikovná funkcia v Spotify, ktorá vytvára bezproblémový zážitok z počúvania tým, že zoslabuje aktuálnu skladbu a súčasne zoslabuje ďalšiu. Táto funkcia však môže niekedy spôsobiť problémy, ako je preskakovanie skladieb, neprehrateľné skladby atď. Tu je návod, ako môžete vypnúť funkciu Crossfading v Spotify.
Desktop
Krok 1: Otvorte na počítači aplikáciu Spotify. Potom kliknite na ikonu profilu v pravom hornom rohu a vyberte položku Nastavenia.

Krok 2: Prejdite nadol do časti Prehrávanie a vypnite prepínač vedľa položky Crossfade.
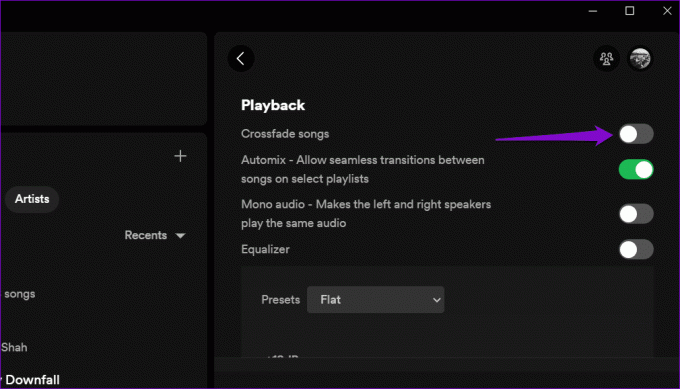
Mobilné
Krok 1: Otvorte aplikáciu Spotify na svojom Androide alebo iPhone a klepnite na ikonu ozubeného kolieska v pravom hornom rohu.

Krok 2: Prejdite nadol do časti Prehrávanie. Potiahnite posúvač pod Crossfade úplne doľava a nastavte ho na Off.

5. Odhláste sa a znova sa prihláste
Odhlásenie z aplikácie Spotify a späť je účinný spôsob, ako vyriešiť akékoľvek problémy týkajúce sa účtu a vyriešiť takéto chyby. Tu je návod, ako na to ísť.
Ak používate Spotify na pracovnej ploche, kliknite na ikonu profilu v pravom hornom rohu a vyberte možnosť Odhlásiť sa.

Pre tých, ktorí používajú Spotify v systéme Android alebo iPhone, klepnite na ikonu nastavení v pravom hornom rohu a prejdite nadol a klepnite na Odhlásiť sa.


Prihláste sa späť do svojho účtu Spotify a zistite, či problém stále pretrváva.
6. Vymazať vyrovnávaciu pamäť aplikácií
Spotify ukladá údaje do vyrovnávacej pamäte na stolných počítačoch a mobilných zariadeniach na ukladanie často prehrávaných skladieb, vyhľadávacích dopytov a ďalších informácií. Časom sa tieto údaje môžu hromadiť a narúšať aplikáciu. Pre takéto prípady, Spotify vám dáva možnosť vymazať vyrovnávaciu pamäť údaje v ponuke nastavení. Tu je návod, ako k nemu získať prístup.
Desktop
Krok 1: Otvorte aplikáciu Spotify, kliknite na ikonu profilu v pravom hornom rohu a vyberte položku Nastavenia.

Krok 2: Posuňte zobrazenie nadol do časti Úložisko a kliknite na tlačidlo Vymazať vyrovnávaciu pamäť.

Mobilné
Krok 1: Otvorte aplikáciu Spotify na svojom telefóne a klepnite na ikonu ozubeného kolieska v pravom hornom rohu.

Krok 2: Posuňte zobrazenie nadol a klepnite na možnosť Vymazať vyrovnávaciu pamäť. Po zobrazení výzvy znova vyberte možnosť Vymazať vyrovnávaciu pamäť.


7. Skontrolujte stav servera Spotify
Servery Spotify môžu tiež občas zaznamenať výpadky služieb, čo vedie k ťažkostiam pri prehrávaní skladieb a neobvyklým chybám. Môžete navštíviť Downdetector a skontrolovať, či servery Spotify majú problémy vo vašom regióne. Ak ide o problém na strane servera, chyba „Spotify to teraz nemôže prehrať“ by sa mala automaticky vyriešiť do niekoľkých hodín.
Navštívte Downdetector

8. Aktualizujte aplikáciu
Existuje šanca, že Spotify nedokáže prehrať skladby kvôli zastaranej aplikácii. Preto je dobré aktualizovať aplikáciu Spotify, ak ste tak ešte neurobili.
Ak používate Windows alebo Mac, kliknite na ikonu ponuky v hornej časti, prejdite na Pomocníka a z podponuky vyberte položku O Spotify. Ak je k dispozícii aktualizácia, malo by sa zobraziť prepojenie „Kliknutím sem stiahnete“. Kliknutím naň stiahnete a nainštalujete najnovšiu verziu aplikácie.

Ak na svojom telefóne používate Spotify, prejdite do Obchodu Play (Android) alebo App Store (iPhone) a vyhľadajte aplikáciu Spotify. Klepnutím na tlačidlo Aktualizovať nainštalujte najnovšiu verziu Spotify a skúste ju znova použiť.
Spotify pre Android
Spotify pre iPhone
9. Preinštalujte aplikáciu
Nakoniec môžete zvážiť odinštalovanie a opätovnú inštaláciu aplikácie Spotify. Kroky na odstránenie aplikácie Spotify sa budú líšiť v závislosti od operačného systému, ktorý vaše zariadenie používa.
Desktop
V systéme Windows stlačte klávesovú skratku Windows + S, aby ste sa dostali do ponuky vyhľadávania. Typ Spotify vo vyhľadávacom poli kliknite pravým tlačidlom myši na prvý výsledok a vyberte možnosť Odinštalovať.
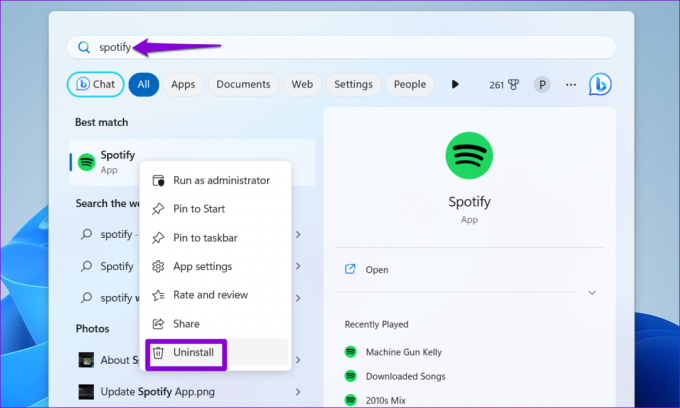
Na Macu otvorte aplikáciu Finder a na bočnom paneli vyberte položku Aplikácie. Kliknite pravým tlačidlom myši na aplikáciu Spotify a vyberte položku Presunúť do koša.

Mobilné
Ak chcete odstrániť Spotify zo svojho Androidu, dlho stlačte ikonu aplikácie a klepnite na možnosť Odinštalovať. Potom klepnutím na OK potvrďte.


Ak máte iPhone, dlho stlačte ikonu aplikácie Spotify a vyberte možnosť Odstrániť aplikáciu. Potom potvrďte stlačením Odstrániť.


Stiahnite si a znova nainštalujte aplikáciu Spotify. Po tomto by vás chyba nemala obťažovať.
Od ticha k symfónii
Len málo služieb streamovania hudby môže konkurovať rozsiahlej hudobnej knižnici a sofistikovanému algoritmu Spotify. Napriek tomu, že narazíte na chyby, ako napríklad „Spotify to teraz nemôže prehrať“, môže byť sklamaním, často sa dajú ľahko vyriešiť, ak použijete príslušné opravy.
Posledná aktualizácia 7. júla 2023
Vyššie uvedený článok môže obsahovať pridružené odkazy, ktoré pomáhajú podporovať Guiding Tech. Nemá to však vplyv na našu redakčnú integritu. Obsah zostáva nezaujatý a autentický.

Napísané
Pankil je povolaním stavebný inžinier, ktorý začal svoju cestu ako spisovateľ na EOTO.tech. Nedávno sa pripojil k Guiding Tech ako spisovateľ na voľnej nohe, aby sa venoval návodom, vysvetlivkám, nákupným sprievodcom, tipom a trikom pre Android, iOS, Windows a web.



