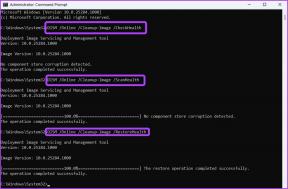Ako zmeniť smer posúvania na Macu
Rôzne / / August 05, 2023
Zdá sa vám predvolený smer posúvania na vašom Macu neprirodzený? Ak áno, nie ste sami. Mnoho ľudí dáva prednosť posúvaniu opačným smerom, s trackpad alebo pohybom myši nadol po obrazovke, keď pohybujú prstom alebo rolovacím kolieskom nahor. Ak vás zaujíma, ako zmeniť smer posúvania na zariadení Mac, ste na správnom mieste.

Zaujímavé je, že macOS ponúka jednoduchý spôsob, ako obrátiť smer posúvania. Najlepšie na tom je, že ho môžete použiť aj na otočenie rolovania pre externú myš. Existujú aj nástroje tretích strán, ktoré ponúkajú funkciu nezávislého posúvania.
V tejto príručke vás prevedieme jednoduchými krokmi na obrátenie smeru posúvania na počítači Mac, vďaka čomu bude vaše posúvanie známe a pohodlnejšie. Poďme začať.
Apple ponúka natívny spôsob pečený v systéme macOS na jednoduchú zmenu smeru posúvania trackpadu. Tu je postup, ako na to.
Krok 1: Kliknite na logo Apple na paneli ponuky a vyberte Nastavenia systému.

Krok 2: V okne Nastavenia systému prejdite nadol na ľavom bočnom paneli a kliknite na Trackpad.
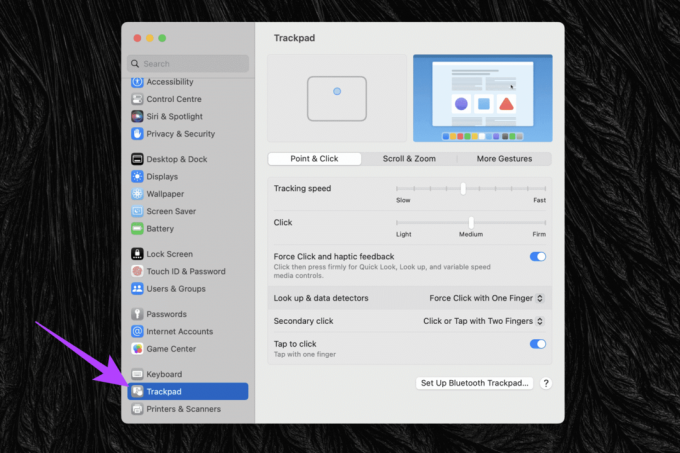
Krok 3: Teraz prepnite na kartu „Posúvanie a priblíženie“ na pravej strane kliknutím na ňu.

Krok 4: Vypnite prepínač vedľa položky Prirodzené posúvanie.

A to je všetko. Smer posúvania vášho trackpadu a myši bol obrátený.
Obmedzenie metódy spätného posúvania spoločnosti Apple
Aj keď je táto metóda jednoduchá, znamená to aj to, že pre touchpad máte k dispozícii spätné posúvanie vašej externej myši. Niektorí používatelia však chcú iný rolovací mechanizmus pre trackpad a iný pre externú myš. V predvolenom nastavení na trackpade prirodzené posúvanie funguje tak, ako by ste posúvali na dotykovej obrazovke. V podstate, ako by ste sa posúvali po stránke.

Na druhej strane externá myš používa rolovacie koliesko, ktoré zodpovedá tomu, ako používateľ interaguje s posúvačom na webovej stránke. Problém s metódou Apple deaktivácie prirodzeného posúvania spočíva v tom, že sa vzťahuje na trackpad aj myš. Našťastie môžeme použiť nástroj tretej strany s názvom UnnaturalScrollWheels na nezávislé otáčanie posúvania pre trackpad a externú myš.
Ako prevrátiť nezávislé rolovanie pre TrackPad a myš
UnnaturalScrollWheels funguje tak, že ovláda smer posúvania pre vašu externú myš. Stále teda môžete používať oficiálnu metódu spoločnosti Apple na ovládanie smeru posúvania vášho trackpadu. V ideálnom prípade je najlepšie povoliť prirodzené posúvanie, aby ste sa uistili, že sa váš trackpad posúva správnym smerom.
Tu je postup, ako nezávisle prevrátiť smer posúvania myši.
Krok 1: Stiahnite si najnovšiu verziu UnnaturalScrollWheels zo stránky aplikácie GitHub alebo pomocou odkazu nižšie.
Aplikácia je open source, takže sa nemusíte o nič starať.
UnnaturalScrollWheels
Krok 2: Ďalej nainštalujte UnnaturalScrollWheels pomocou súboru DMG, ktorý ste práve stiahli. Ak to chcete urobiť, dvakrát kliknite na súbor DMG a otvorte ho. Potom potiahnite ikonu UnnaturalScrollWheels do priečinka Applications.

Krok 3: Teraz, keď je aplikácia nainštalovaná, spustite ju z priečinka Aplikácie. Uvíta vás varovná správa. Pre pokračovanie stačí kliknúť na Otvoriť.

Krok 4: V okne Predvoľby pre UnnaturalScrollWheels začiarknite políčko vedľa položky „Invertovať vertikálne posúvanie“.

A to je všetko. Teraz môžete použiť rolovacie koliesko na myši podľa určenia bez toho, aby ste museli obracať smer rolovania na trackpade.
Časté otázky o spätnom posúvaní na Macu
V predvolenom nastavení bude smer posúvania myši a trackpadu rovnaký. Môžete to však zmeniť pomocou aplikácie tretej strany, ako je UnnaturalScrollWheels.
Áno, keď zmeníte smer posúvania v Nastaveniach systému (alebo Systémových predvoľbách), zmena sa bude vzťahovať na všetky aplikácie a okná v celom prostredí vášho macOS.
Nie, obrátenie smeru posúvania neovplyvní žiadne iné gestá ani funkcie vášho trackpadu alebo myši. Zmení sa len správanie pri posúvaní.
Na trackpade môžete jednoducho rolovať dvoma prstami vodorovne a rolovať vodorovne. Prípadne môžete na myši podržať kláves Shift a rolovať pomocou rolovacieho kolieska, aby ste rolovali vodorovne namiesto zvisle.
Prejdite preč
A je to! Teraz môžete posúvať na touchpade v smere podľa vášho výberu. Čo je viac? Môžete mať iný smer posúvania pre externú myš a trackpad Mac. Výber je na tebe. Teraz, keď ste zvládli smer posúvania, čo takto prispôsobenie gest trackpadu tiež?
Posledná aktualizácia 3. augusta 2023
Vyššie uvedený článok môže obsahovať pridružené odkazy, ktoré pomáhajú podporovať Guiding Tech. Nemá to však vplyv na našu redakčnú integritu. Obsah zostáva nezaujatý a autentický.