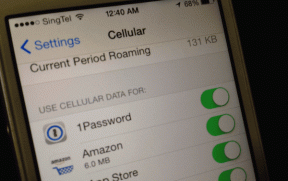Ako opraviť, že Voicemod nefunguje na Discord - TechCult
Rôzne / / August 07, 2023
Voicemod je populárny softvér, ktorý nám umožňuje meniť naše hlasy v reálnom čase počas hlasových rozhovorov, hovorov alebo streamingových relácií. Keďže ich možno integrovať s Discordom, môžete pridať hravosť a prekvapiť svojich priateľov nečakanými hlasmi. Niekoľko používateľov však čelilo rozpakom, keď sa ho pokúšali použiť na žartovanie ostatných, aby si uvedomili, že to nefunguje. V tomto článku vám vysvetlíme, prečo váš Voicemod na Discorde nefunguje a ako to opraviť. Začnime.

Obsah
Ako opraviť, že Voicemod nefunguje na Discord
Voicemod ponúka rozmanitú škálu možností na zosilnenie vašich vokálnych prejavov, vďaka ktorým môže váš hlas skutočne vyniknúť v dave. Môžete zmeniť výšku a tón a transformovať svoj hlas na rôzne postavy, akcenty alebo dokonca robotické zvuky.
Rýchla odpoveď
Ak chcete tento problém vyriešiť, uistite sa, že Reštartujte PC a nastaviť mikrofón riadne. Ak to nepomôže, upravte nastavenia zvuku na Discord:
1. Spustiť Nesúlad a kliknite na ikona ozubeného kolieska vedľa vášho používateľského mena v ľavom dolnom rohu.
2. Kliknite na Hlas a video a vyberte VSTUPNÉ ZARIADENIE ako Mikrofón (Virtuálne zvukové zariadenie Voicemod (WDM)).
Dôvodov, prečo Voicemod na Discorde nefunguje, môže byť niekoľko:
- Nesprávne nastavenia hlasového vstupu
- Nesprávne nastavenia Discord
- Zastaraná aplikácia Discord
- Nesprávne nastavenia mikrofónu
Teraz sa pozrime na spôsoby riešenia tohto problému:
Metóda 1: Reštartujte počítač
Úplne základným a zvyčajne účinným riešením na vyriešenie takýchto problémov je reštartovanie počítača. Umožňuje opätovné načítanie softvéru, ako aj ovládačov, čím sa opravia dočasné hardvérové a softvérové chyby. Počkajte, kým sa počítač správne zavedie a načíta všetky súbory a aplikácie. Po dokončení otvorte Discord a skontrolujte, či Voicemod teraz funguje.
Metóda 2: Aktualizujte systém Windows
Aktualizáciou počítača na najnovšiu verziu sa zbavíte problémov s kompatibilitou, ako aj opraví akúkoľvek formu chýb alebo závad s ovládačmi. Postupujte podľa krokov uvedených nižšie:
1. OTVORENÉ nastavenie a prejdite nadol na aktualizácia systému Windows tab.
2. Kliknite na Skontrolujtepreaktualizácie a ak je k dispozícii nejaká aktualizácia, kliknite na Stiahnuť a nainštalovať.

Prečítajte si tiež: Ako pridať Jockie Music Bota do Discordu
Metóda 3: Spustite Voicemod ako správca
Spustenie Voicemod ako správca mu poskytuje administrátorské oprávnenia na efektívnu prácu, dokonca aj s inými programami. Postupujte podľa nasledujúcich krokov:
1. Na pracovnej ploche kliknite pravým tlačidlom myši na Voicemod.
2. Vyberte Spustiť ako správca z kontextového menu.
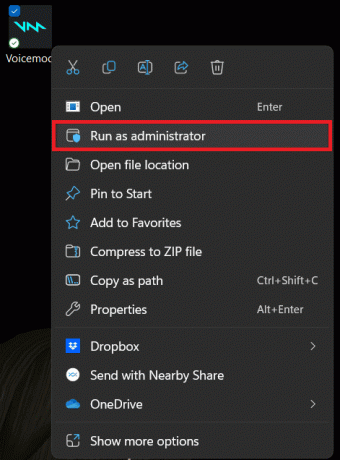
Teraz skontrolujte, či Voicemod funguje na Discorde.
Metóda 4: Spustite Poradcu pri riešení problémov s kompatibilitou programu
Aj keď ste v prvej metóde aktualizovali operačný systém Windows, ak chyba stále pretrváva, mali by sme skontrolovať, či sú Voicemod a operačný systém navzájom kompatibilné. Ak sa vyskytnú nejaké problémy, vyrieši ich spustenie nástroja na riešenie problémov.
1. Spustite Správca úloh.
2. Kliknite pravým tlačidlom myši na Voicemod a vyberte Ukončiť úlohu zabiť všetky procesy na pozadí.
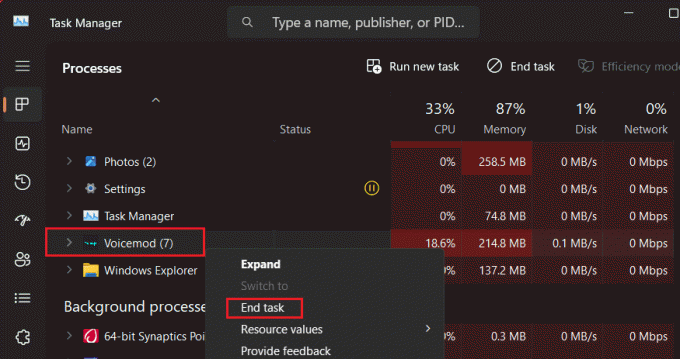
3. Teraz na Desktop, kliknite pravým tlačidlom myši na Voicemod a vyberte Vlastnosti z kontextového menu.
4. V Kompatibilita kliknite na kartu Spustite nástroj na riešenie problémov s kompatibilitou.
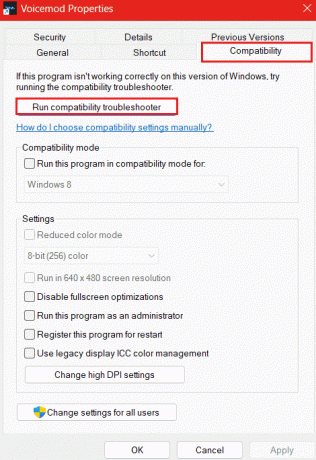
Po dokončení procesu a nezistení žiadnych problémov spustite Voicemod a skontrolujte, či funguje správne.
Prečítajte si tiež: 29 najlepších bezplatných hlasových generátorov AI
Metóda 5: Upravte nastavenia zvuku Discord
Najprv skontrolujte, či sú správne pripojené slúchadlá a či je mikrofón zvukového zariadenia alebo počítača funkčný. Je tiež dôležité, aby nastavenia zvuku na Discord boli správne, aby Voicemod fungoval. Nekompatibilné nastavenia môžu spôsobiť problémy so softvérom. Postupujte podľa krokov uvedených nižšie:
1. Otvor Voicemod aplikácie na PC.
2. Povoliť POČÚVAŤ SEBA a ZMENIČ HLASU možnosti z prepínača.

3. Kliknite na NASTAVENIE vľavo a vyberte Mikrofón zariadenia ako VSTUP a vyberte svoje slúchadlá VÝKON zariadení.
4. Teraz spustite Nesúlad a kliknite na Používateľnastavenie ikona v ľavom dolnom rohu.
5. Prejdite na Hlas a video kartu a nastavte VSTUPNÉ ZARIADENIE do Mikrofón (Virtuálne zvukové zariadenie Voicemod (WDM)).
6. Pod CITLIVOSŤ VSTUPU, vypnite Automaticky určiť vstupnú citlivosť.
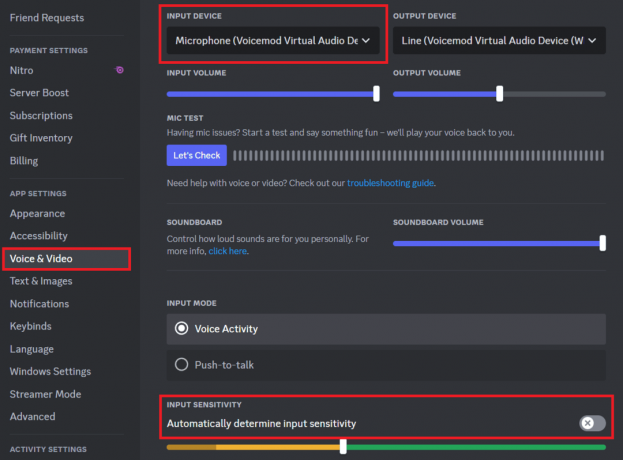
7. Prejdite nadol, vypnite Zrušenie ozveny, Automatická hlasová aktivita, a Automatické ovládanie zisku, a nastaviť Potlačenie hluku do žiadne.

Teraz skontrolujte, či Voicemod funguje na Discord dobre.
Prečítajte si tiež: 19 najlepších bezplatných meničov hlasu Discord
Metóda 6: Konfigurácia nastavení mikrofónu v systéme Windows
Dokonca aj nesprávne nastavenia mikrofónu môžu spôsobiť problémy s hlasovým vstupom. Takže skontrolujeme a nastavíme mikrofón správne:
1. OTVORENÉ nastavenie na PC.
2. Na ľavom bočnom paneli kliknite na Systém, nasledovaný Zvuk v pravom paneli.
3. Pod Vstup, nastavte si slúchadlá pod mikrofón Vyberte zariadenie na hovorenie alebo nahrávanie.
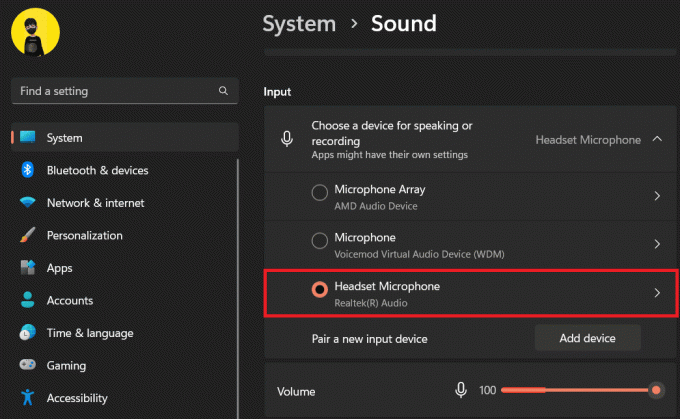
4. Teraz prejdite nadol na Pokročilé a kliknite na Všetky zvukové zariadenia.
5. Vyberte svoj mikrofón pod Vstupné zariadenia.
6. V Nastavenia vstupu sekciu, kliknite na Spustiť test pod Otestujte si mikrofón a potom na niekoľko sekúnd hovorte alebo prehrávajte akýkoľvek zvuk.

Ak je výsledok kdekoľvek medzi 1% až 100%, mikrofón je absolútne funkčný.
7. Teraz sa vráťte do Zvuk kartu a pod Pokročilé, kliknite na Ďalšie nastavenia zvuku.
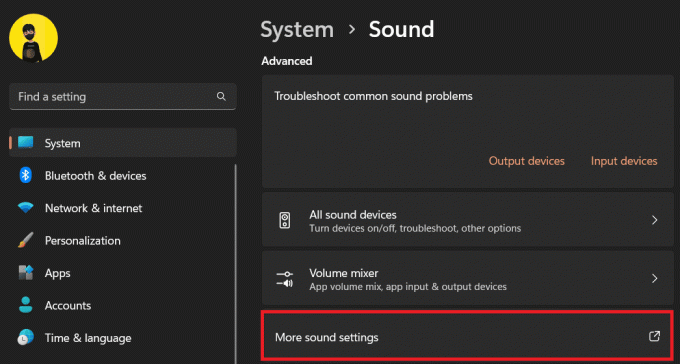
8. Vo vyskakovacom okne prejdite na Nahrávanie a dvakrát kliknite na mikrofón.
9. Teraz, v Pokročilé zmeňte kartu Predvolený formát do 2-kanálový, 16-bitový, 44100 Hz (CD kvalita).
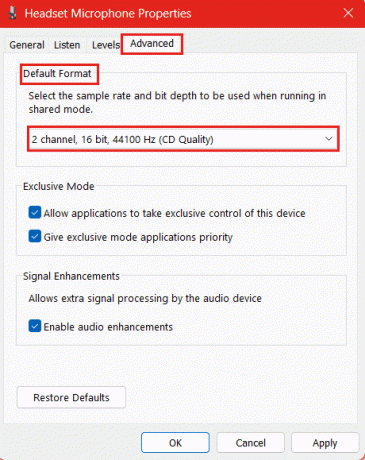
10. Kliknite na Použiť a potom OK zachrániť.
11. Teraz opäť v Nahrávanie kartu, vyberte Mikrofón Voicemod Virtual Audio Device (WDM) a kliknite na Nastaviť predvolené.
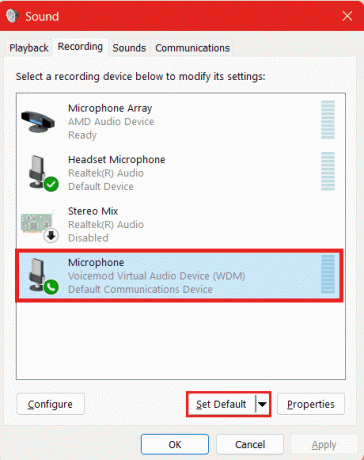
12. Kliknite na OK zachrániť.
Teraz spustite Voicemod na Discord a skontrolujte, či je problém vyriešený a či funguje.
Metóda 7: Preinštalujte ovládače Voicemod
Existuje možnosť, že Voicemod nemusí fungovať na Discord kvôli zastaraným alebo chybným ovládačom. V takýchto prípadoch vám odporúčame preinštalovať ovládače Voicemod. Postupujte podľa krokov uvedených nižšie:
1. Spustite Správca zariadení na PC.
2. Dvakrát kliknite na Audio vstupy a výstupy aby sa to rozšírilo.
3. Kliknite pravým tlačidlom myši na Mikrofón (Virtuálne zvukové zariadenie Voicemod (WDM)) a vyberte Odinštalovať zariadenie.
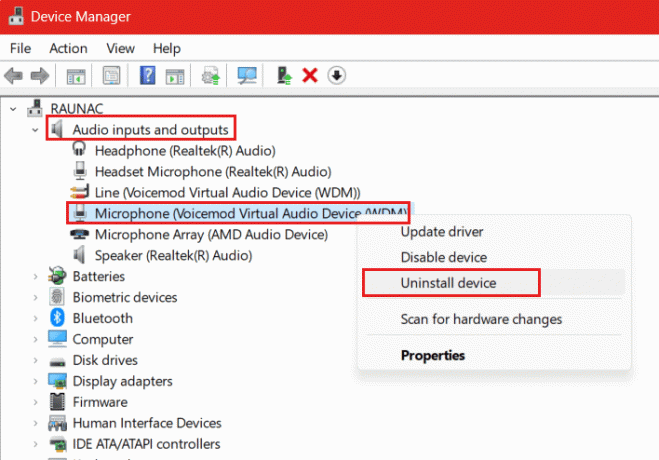
4. Kliknite Odinštalovať vo vyskakovacom okne na potvrdenie.
5. po dokončení Reštart PC.
Po reštartovaní počítača sa ovládač automaticky nainštaluje a aktualizuje. Skontrolujte, či teraz Voicemod funguje efektívne.
Prečítajte si tiež: Ako urobiť z niekoho moderátora na Discord
Metóda 8: Resetujte Windows Mixer
Windows Mixer umožňuje používateľom ovládať jednotlivé úrovne hlasitosti rôznych zdrojov zvuku a aplikácií. Resetovanie môže problém vyriešiť. Postupujte podľa nasledujúcich krokov:
1. Otvor Voicemod aplikáciu a kliknite na NASTAVENIE naľavo.
2. Vypnúť ODSTRAŇTE PRAKOVANIE a MIC EXCLUSIVE MODE ak už nie sú zakázané.
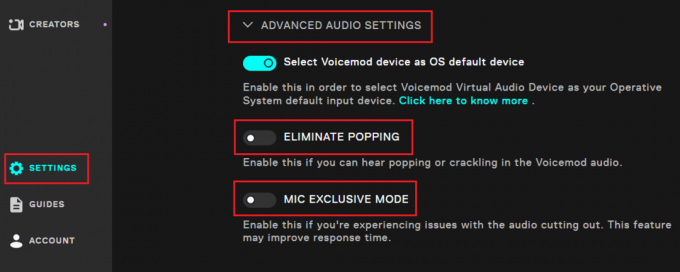
3. Teraz bez zatvorenia okna otvorte nastavenie na PC.
4. Kliknite na Systém v ľavom paneli a potom Zvuk napravo.
5. Kliknite na Objemový mixér v Pokročilé oddiele.

6. Teraz kliknite na Resetovať vedľa Obnovte zvukové zariadenia a hlasitosti všetkých aplikácií na odporúčané predvolené hodnoty.
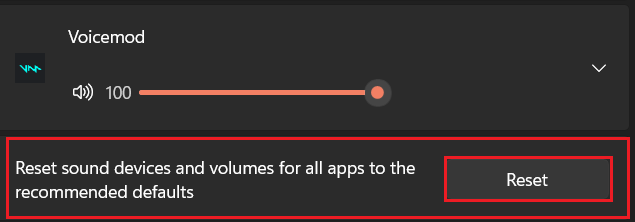
Metóda 9: Preinštalujte Discord a Voicemod
Ak problém stále pretrváva, odporúčame vám odinštalovať Discord a Voicemod jeden po druhom a znova nainštalovať aplikácie. Tým by sa opravili všetky chyby a stiahli by sa aj chýbajúce súbory. Postupujte podľa krokov uvedených nižšie:
1. OTVORENÉ Ovládací panel, kliknite na programya potom ďalej Programy a príslušenstvo.
2. Kliknite pravým tlačidlom myši na Voicemod a potom kliknite na Odinštalovať.
3. Podobne odinštalovať Nesúlad.
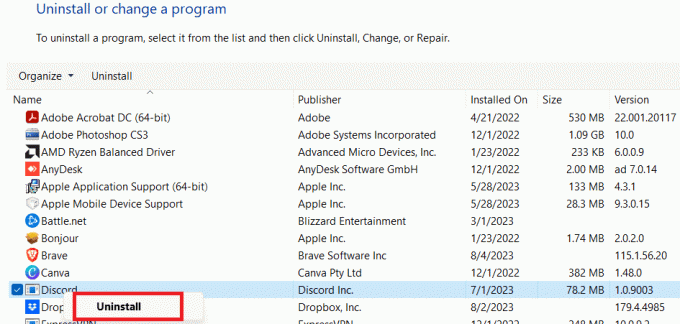
4. Teraz navštívte úradníka Voicemod a stiahnite si aplikáciu ešte raz.
5. Spustite Microsoft Store a stiahnuť Nesúlad od toho.
6. Po nainštalovaní oboch aplikácií sa prihláste pomocou svojich poverení a zistite, či fungujú správne.
Odporúčané: 14 najlepších bezplatných aplikácií pre zvukovú dosku
Dúfame, že vám náš sprievodca pomohol opraviť chybu Voicemod nefunguje na Discorde. Ak máte pre nás nejaké otázky alebo návrhy, dajte nám vedieť v poli komentárov nižšie. Ak chcete riešiť riešenia viacerých chýb súvisiacich s technológiami, zostaňte v spojení s TechCult.
Henry je skúsený technický spisovateľ s vášňou pre sprístupňovanie zložitých technologických tém každodenným čitateľom. S viac ako desaťročnými skúsenosťami v technickom priemysle sa Henry stal dôveryhodným zdrojom informácií pre svojich čitateľov.