Ako skenovať v systéme Windows 10 – TechCult
Rôzne / / August 10, 2023
Windows 10, široko používaný operačný systém, obsahuje užitočný nástroj na skenovanie. Táto aplikácia vám umožňuje previesť vaše fyzické papiere s textom a fotografiami na digitálne súbory pomocou skenera. Je to obzvlášť výhodné pre vás, ak ste študent, ktorý sa zameriava na digitalizáciu poznámok, alebo ak ste profesionál v oblasti podnikania, ktorý chce zefektívniť svoj pracovný postup. Poďme teda zistiť, ako efektívne skenovať v počítači so systémom Windows 10 zo skenera alebo tlačiarne.

Obsah
Ako skenovať v systéme Windows 10
The Windows Faxovanie a skenovanie nástroj plný funkcií umožňuje fyzickým dokumentom a obrázkom hladko zapadnúť do vášho digitálneho prostredia. Viac než len skenovanie ponúka rôzne možnosti, ako napríklad premenu starých fotoalbumov na zdieľateľné spomienky, konvertovanie textu na upraviteľný obsah a vytvorenie bezpapierového životného štýlu, ktorý zlepší váš každodenný život života.
Ak máte skener pripojený k počítaču so systémom Windows 10, naučte sa, ako na to skenovať fotografie alebo dokumenty. Postup:
Poznámka: Skontrolujte, či je skener pripojený k počítaču so systémom Windows 10 a zapnutý.
1. Stlačte tlačidlo Windows kľúč na klávesnici a vyhľadajte Windows Faxovanie a skenovanie aplikácie.
Poznámka: Môžete tiež použiť Aplikácia Windows Scan.
2. Kliknite na Nové skenovanie z ľavého horného rohu aplikácie.
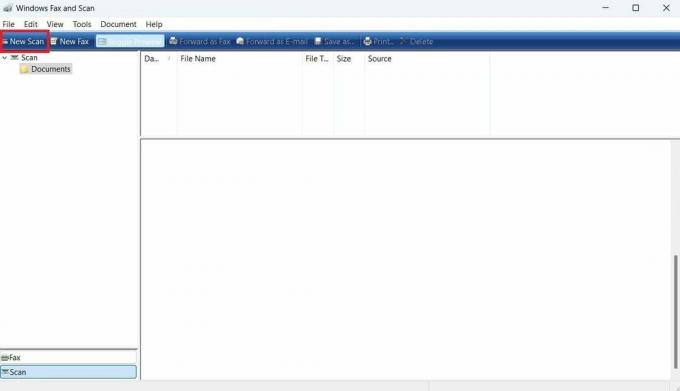
3. Vyberte dostupný skener práve ste zapli a klikli OK na skenovanie požadovaných dokumentov na počítači so systémom Windows 10.
4. Potom nastavte nasledujúce parametre pre dokument alebo fotografiu, ktorú chcete naskenovať, napríklad:
- Farebný formát
- Typ súboru
- Rozlíšenie (DPI)
5. Začiarknite políčko pre Ukážte alebo naskenujte obrázky ako samostatné súbory možnosť.
6. Vložte fyzická kópia dokumentu, do ktorého chcete naskenovať skener.
7. Teraz kliknite na skenovať možnosť na vašom PC uložiť naskenovanú kópiu budú uložené v Naskenované dokumenty priečinok v počítači so systémom Windows 10.

Prečítajte si tiež: 19 najlepších skenovacích softvérov pre Windows 10
Ako môžem skenovať z tlačiarne do systému Windows 10 Počítač?
Môžete sledovať kroky uvedené v nadpise vyššie na skenovanie z tlačiarne na počítači so systémom Windows.
Kde nájdem skeny v systéme Windows 10?
Keď naskenujete dokument alebo fotografiu v počítači, uloží sa do Dokumenty >Naskenované dokumenty priečinok štandardne v Aplikácia File Explorer.
Tipy na skenovanie v systéme Windows 10
Skenovanie dokumentov na počítači so systémom Windows sa zjednoduší, ak budete dodržiavať tieto užitočné tipy a pokyny:
- Vždy skontrolujte, či váš skener alebo tlačiareň funguje správne pred začatím skenovania. Ak narazíte na nejaké problémy, pozrite si príručku výrobcu alebo kontaktujte jeho zákaznícku podporu.
- Vyber vhodné rozlíšenie a formát súboru pre váš naskenovaný dokument alebo fotografiu. Vyššie rozlíšenia sú ideálne pre dokumenty alebo fotografie, ktoré vyžadujú viac detailov, môžu však viesť aj k väčšej veľkosti súborov. Formáty JPEG a PDF sú široko používané a dajú sa ľahko otvoriť a zdieľať.
- Ak skenujete dokument pomocou viac strán, zvážte použitie podávača ADF, ak ho váš skener má. To môže ušetriť čas a námahu, pretože nebudete musieť skenovať každú stranu samostatne.
- Nájdite si čas správne umiestnite dokument alebo fotografiu na sklenenú plochu skenera alebo ADF. To môže pomôcť zabezpečiť, aby bol výsledný sken jasný a čitateľný.
- Ak skenujete dokument, ktorý obsahuje text, zvážte použitie Softvér OCR (Optical Character Recognition). na konverziu naskenovaného dokumentu na upraviteľný text. To vám môže ušetriť čas a námahu, keď potrebujete vykonať zmeny alebo extrahovať informácie z dokumentu.
Prečítajte si tiež: Oprava skenera Epson nemôže komunikovať v systéme Windows 10
Podľa krokov na ako skenovať v systéme Windows 10 počítač, môžete jednoducho skenovať a ukladať dokumenty alebo fotografie do počítača. Dajte nám vedieť svoje myšlienky v sekcii komentárov a zostaňte naladení na ďalšie užitočné články!
Pete je vedúcim spisovateľom v TechCult. Pete miluje všetky veci technológie a je tiež zanieteným domácim majstrom. Má desaťročné skúsenosti s písaním návodov, funkcií a technologických príručiek na internete.



