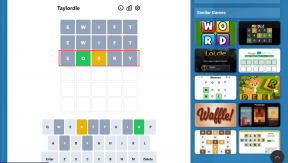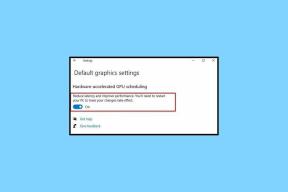Ako pretaktovať monitor: GPU NVIDIA, AMD a Intel
Rôzne / / August 10, 2023
Pri hraní hier môže mať vysokovýkonný monitor významný rozdiel vo vašom celkovom zážitku. Jedným zo spôsobov, ako posunúť limity vášho monitora a odomknúť jeho plný potenciál, je proces pretaktovania monitora. Výsledkom môže byť plynulejší a citlivejší obraz, čo môže byť obzvlášť prospešné pre hranie hier.

V tomto článku vám ukážeme, ako pretaktovať monitor pomocou GPU NVIDIA, AMD a Intel. Vysvetlíme vám, aký monitor pretaktovanie, jeho výhody a preventívne opatrenia, ktoré by ste mali prijať, aby ste zaistili úspešné a bezpečné pretaktovanie. Tak poďme na to.
Čo je pretaktovanie monitora
Obnovovacia frekvencia monitora je počet, koľkokrát za sekundu sa aktualizuje obraz na obrazovke. Vyššia obnovovacia frekvencia má za následok plynulejší a citlivejší obraz. Pretaktovanie monitora zahŕňa zvýšenie jeho obnovovacej frekvencie nad predvolené výrobné nastavenia.

Väčšina monitorov sa dodáva so štandardnou obnovovacou frekvenciou 60 Hz, čo znamená, že obnovujú obraz na obrazovke 60-krát za sekundu. Mnohé moderné monitory však dokážu zvládnuť vyššie obnovovacie frekvencie, ako napríklad 75 Hz, 100 Hz alebo dokonca 144 Hz, čo vedie k plynulejšiemu pohybu a zníženiu rozmazania pohybu.
Zistite, či je možné váš monitor pretaktovať
Nie, nie všetky monitory podporujú pretaktovanie. Možnosť pretaktovania monitora závisí od niekoľkých faktorov vrátane hardvéru monitora, firmvéru a špecifikácií výrobcu.
Pretaktovanie monitora zahŕňa jeho posunutie nad rámec týchto továrensky definovaných obnovovacích frekvencií, aby sa dosiahla vyššia obnovovacia frekvencia. V niektorých prípadoch budú výrobcovia OEM inzerovať, či ich monitor podporuje pretaktovanie alebo nie.

Niektoré monitory môžu mať malú rezervu na pretaktovanie, čo vám umožní dosiahnuť mierne vyššiu obnovovaciu frekvenciu, než je predvolená. Iné sa nemusia dať pretaktovať kvôli hardvérovým obmedzeniam alebo obmedzeniam výrobcu.
Na konci dňa je to testovacia metóda, ako nájsť to najlepšie miesto pre dokonalé nastavenie pretaktovania.
Je pretaktovanie monitora bezpečné
Pokus o pretaktovanie monitora, ktorý to nepodporuje, alebo jeho posunutie príliš ďaleko za jeho možnosti môže viesť k nestabilite, vizuálnym artefaktom alebo dokonca k trvalému poškodeniu monitora. Pred pokusom o pretaktovanie monitora je preto dôležité postupovať opatrne a pochopiť súvisiace riziká.
Vynikajúci spôsob pretaktovania je zvyšovanie obnovovacej frekvencie v krokoch po 5 Hz. Takto, ak na nejaké narazíte artefaktov alebo nestability, môžete sa ľahko vrátiť späť do stabilných nastavení bez toho, aby ste si spôsobili trvalé poškodenie monitorovať.
S tým prekážkou sa pozrime na to, ako môžete pretaktovať svoj monitor.
Ako pretaktovať monitor pomocou GPU NVIDIA
Ak chcete pretaktovať monitor pomocou GPU NVIDIA, môžete použiť ovládací panel NVIDIA. Tu sú príslušné kroky.
Krok 1: Uistite sa, že máte najnovšie ovládače pre GPU NVIDIA spolu s nainštalovaným ovládacím panelom NVIDIA. Proces môžete tiež automatizovať pomocou NVIDIA GeForce Experience.
Prípadne môžete tiež aktualizujte svoje ovládače NVIDIA bez GeForce Experience, ak nechcete nainštalovať nástroj GeForce Experience.
NVIDIA GeForce Experience
Krok 2: Podržte stlačený kláves Shift a kliknite pravým tlačidlom myši na prázdnu oblasť na pracovnej ploche systému Windows. Kliknutím na ovládací panel NVIDIA ho otvorte.
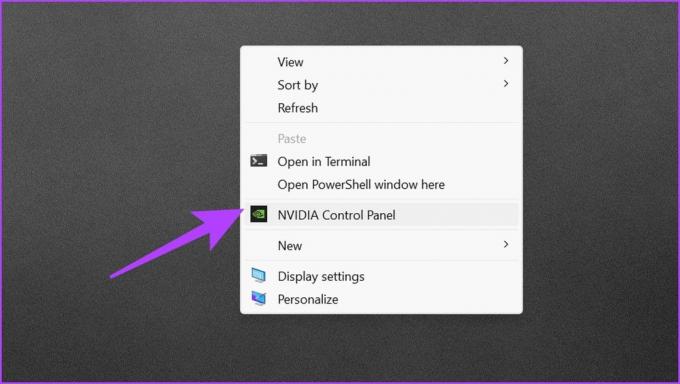
Krok 3: Kliknutím na Zobraziť rozbalíte možnosti. Tu vyberte možnosť Zmeniť rozlíšenie.

Krok 4: V časti „Vybrať rozlíšenie“ kliknite na položku Prispôsobiť.

Krok 5: Zobrazí sa nové okno prispôsobenia. Kliknite na „Vytvoriť vlastné rozlíšenie“.

Krok 6: Uvítajú vás zmluvné podmienky spoločnosti NVIDIA. Prejdite si ho a pokračujte kliknutím na Prijať.

Krok 7: Teraz zadajte Obnovovaciu frekvenciu podľa vášho výberu v Hz v časti Režim zobrazenia.

Krok 8: Po dokončení kliknite na Test a skontrolujte, či funguje. Ak všetko vyzerá dobre, kliknutím na tlačidlo Použiť uložte nastavenia.

Ako pretaktovať obnovovaciu frekvenciu monitora pomocou GPU AMD
Ak vlastníte grafický procesor AMD, proces pretaktovania monitora je mierne odlišný. Našťastie, podobne ako NVIDIA, AMD ponúka AMD Software: Adrenalin Edition na ľahké pretaktovanie vášho displeja. Tu je postup, ako na to.
Krok 1: Stiahnite si a nainštalujte AMD Software: Adrenalin Edition do svojho počítača. Tiež sa uistite, že máte nainštalované najnovšie grafické ovládače AMD.
Stiahnite si AMD Software: Adrenalin Edition
Krok 2: Kliknite pravým tlačidlom myši na prázdne miesto na pracovnej ploche a vyberte „AMD Software: Adrenalin Edition“.

Krok 3: Po spustení nástroja kliknite na ozubené koliesko v pravom hornom rohu, aby ste sa dostali do ponuky Nastavenia.

Krok 4: Prepnite na kartu Zobrazenie.

Krok 5: Teraz by sa vám mala zobraziť sekcia Vlastné rozlíšenia. Ak však chcete definovať svoje vlastné rozlíšenie, musíte najprv prijať zmluvu EULA. Kliknite na možnosť pre to isté.

Krok 6: Pre pokračovanie kliknite na Súhlasím.

Krok 7: Teraz môžete vytvárať vlastné rozlíšenia s vyššou obnovovacou frekvenciou. Ak to chcete urobiť, kliknite na Vytvoriť nový v časti Vlastné rozlíšenia.

Krok 8: Zadajte obnovovaciu frekvenciu podľa vlastného výberu. Po dokončení kliknite na Vytvoriť.

Krok 9: Teraz ako možnosť nájdete vlastné rozlíšenie s pretaktovanou obnovovacou frekvenciou. Kliknutím naň ho otestujete a overíte jeho stabilitu.

Ako pretaktovať monitor s GPU Intel pomocou CRU
Intel ponúka Intel Graphics Command Center na úpravu nastavení zobrazenia. Novšie verzie však nemajú svoje nastavenia. Jednoducho vás presmeruje na nastavenia zobrazenia v systéme Windows.

Našťastie si môžete vytvoriť vlastné rozlíšenia s vyššou obnovovacou frekvenciou pomocou CRU. Custom Resolution Utility alebo CRU je softvérový nástroj tretej strany, ktorý vám umožňuje vytvárať vlastné rozlíšenia displeja a obnovovacie frekvencie pre váš monitor. Je široko používaný na pretaktovanie monitora a jemné doladenie nastavení zobrazenia.
Najlepšie na tom je, že CRU môžete použiť nielen s GPU Intel, ale aj s GPU Nvidia a AMD. Tu je návod, ako použiť CRU na pretaktovanie monitora.
Krok 1: Stiahnite si najnovšiu verziu Custom Resolution Utility (CRU) z oficiálnej webovej stránky alebo z renomovaného zdroja. Po dokončení rozbaľte stiahnuté súbory do priečinka podľa vášho výberu.
Stiahnite si CRU
Krok 2: Vo vnútri extrahovaného priečinka dvakrát kliknite na súbor CRU.exe, čím ho spustíte.

Krok 3: Mali by ste vidieť rôzne časti vrátane podrobných rozlíšení a štandardných rozlíšení. Kliknite na tlačidlo Pridať v časti Podrobné riešenia.

Krok 4: Zmeňte obnovovaciu frekvenciu na číslo podľa vlastného výberu. Po dokončení kliknite na tlačidlo OK a pridajte vlastné rozlíšenie.

Krok 5: Teraz otvorte priečinok, do ktorého ste extrahovali súbory CRU. Dvojitým kliknutím na reštart64 reštartujete grafický ovládač.
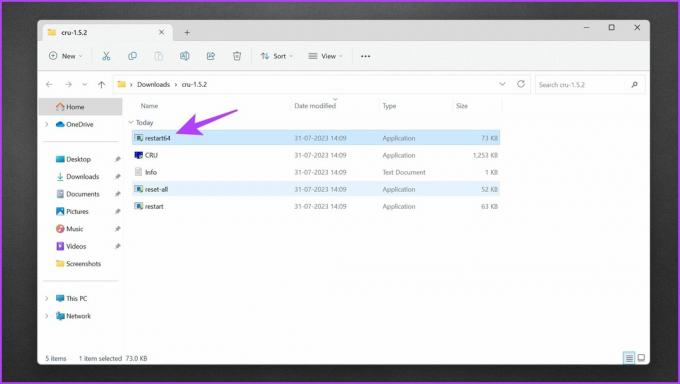
Krok 6: Vaša obrazovka by mala na pár sekúnd stmavnúť. Zverejnite to, na obrazovke sa zobrazí kontextové okno s textom „Grafický ovládač reštartovaný“.
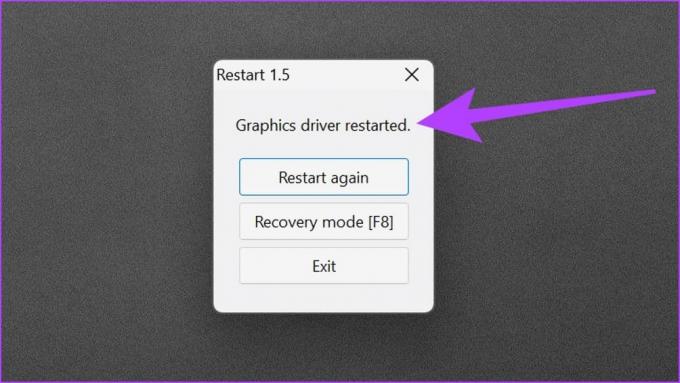
A to je všetko. Teraz si môžete na svojom monitore vychutnať vyššiu obnovovaciu frekvenciu. V niektorých prípadoch nemusela byť použitá novšia obnovovacia frekvencia, čo môžete opraviť manuálnym výberom správnej obnovovacej frekvencie a rozlíšenie z nastavení systému Windows.
Ako overiť pretaktovanie
Použitie vlastnej obnovovacej frekvencie je len polovica procesu. Je dôležité overiť nastavenia pretaktovania monitora, aby ste zabezpečili stabilitu a vizuálnu kvalitu po pretaktovaní. Ak to chcete urobiť, môžete vyskúšať niekoľko vecí.
- Najprv používajte svoj monitor normálne na rôzne úlohy, ako je prehliadanie webu, sledovanie videí a práca s rôznymi aplikáciami. Venujte veľkú pozornosť vizuálnej kvalite, aby ste zistili, či sú prítomné nejaké artefakty alebo deformácie.
- Okrem toho si počas dlhšieho používania zaznamenávajte teplotu monitora. Ak všetko pôjde dobre, skúste hrať hry pri vyššej obnovovacej frekvencii, ktorú ste nastavili. Ak je obnovovacia frekvencia nestabilná, môžete si všimnúť trhanie, blikanie alebo pretáčanie obrazovky.
- Ďalším spôsobom, ako overiť nastavenia pretaktovania monitora, je použiť nástroje na porovnávanie. Jedným z populárnych nástrojov je Blur Busters UFO Test, ktorý zobrazuje pohyblivý obraz UFO, ktorý pomáha odhaliť akékoľvek preskakovanie snímok alebo nepravidelnosti obnovovacej frekvencie.
Test UFO
Časté otázky o pretaktovaní monitora
Ponechanie pretaktovaného monitora môže potenciálne znížiť jeho životnosť a stratiť platnosť záruky. Vo všeobecnosti sa neodporúča na dlhodobé užívanie.
Nie, pretaktovanie monitora nezvýši FPS. Pretaktovanie monitora môže zvýšiť obnovovaciu frekvenciu monitora, vďaka čomu bude obraz vyzerať hladšie. Nezvýši to však FPS vo vašich hrách, ktoré dokáže váš GPU vykresliť. Na to budete musieť buď pretaktovať GPU, alebo upgradovať hardvér.
Či sa pretaktovanie monitora oplatí, závisí od osobných preferencií a možností monitora. Ak monitor podporuje stabilné pretaktovanie a používateľ oceňuje plynulejší pohyb pri hraní či tvorbe obsahu, môže to stáť za to. Mali by sa však zvážiť riziká a obmedzenia pretaktovania monitora.
Užite si plynulejšiu obnovovaciu frekvenciu
Posunutím obnovovacej frekvencie monitora nad predvolené nastavenia si môžete vychutnať plynulejšie hranie, znížené rozmazanie pohybu a lepšiu odozvu. Je však dôležité postupovať opatrne a pochopiť súvisiace riziká. Pred pokusom o pretaktovanie nezabudnite skontrolovať kompatibilitu monitora a nastavenia zálohovania a použite spoľahlivé káble.