8 najlepších spôsobov, ako opraviť chybu „Súbor je otvorený v inom programe“ v systéme Windows
Rôzne / / August 10, 2023
Windows podporuje viacero typov súborov a aplikácií. Je veľmi jednoduché nainštalovať, odinštalovať a zmeniť súbor alebo program. Niektorí používatelia však čelia chybe „súbor je otvorený v inom programe“, keď sa pokúšajú otvoriť alebo odstrániť súbor.

Medzi hlavné dôvody tohto problému patrí dočasné vytváranie vyrovnávacej pamäte súborov, zložité nastavenia Prieskumníka súborov a a chybný Windows Explorer služby.
Samozrejme, je ťažké zúžiť sa na konkrétny dôvod. Zostavili sme množstvo metód, ktoré vám pomôžu opraviť chybu „Súbor je otvorený v inom programe“ na vašom počítači so systémom Windows 10 alebo Windows 11.
1. Na zatvorenie aplikácie použite Správcu úloh
Hlavným dôvodom chyby „iný program momentálne používa tento súbor“ je, že k súboru pristupuje iný program vo vašom počítači. Takže musíte zatvorte program pomocou Správcu úloh. Postup:
Krok 1: Stlačením klávesovej skratky Ctrl + Shift + Esc otvorte Správcu úloh.
Krok 2: Nájdite program, ktorý by mohol súbor používať v zozname Procesy. Napríklad, ak je to súbor dokumentu, ako je Microsoft Word alebo nejaký iný textový editor, bude ho používať.
Krok 3: Kliknite pravým tlačidlom myši na proces a v kontextovej ponuke vyberte možnosť Ukončiť úlohu.
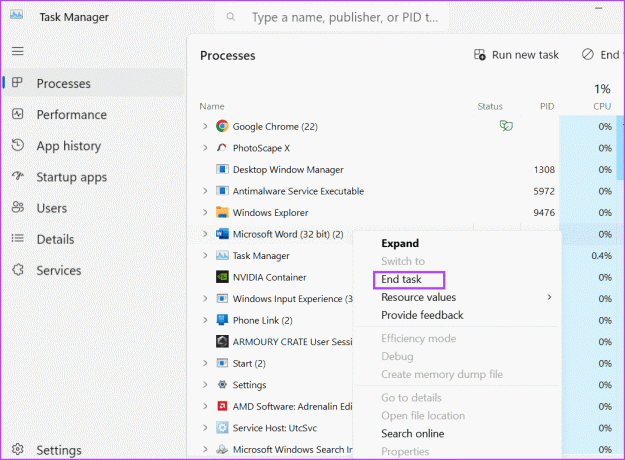
Krok 4: Zatvorte okno Správca úloh.
2. Reštartujte Windows Explorer
Proces Windows Explorer spravuje programy a ponúka podporu GUI pre mnohé prvky operačného systému. Ak sa však tento proces pokazí a prestane správne fungovať, môžete sa stretnúť s chybou „túto akciu nemožno dokončiť, pretože súbor je otvorený v inom programe“. Takže musíte tento proces reštartovať pomocou Správcu úloh. Tu je postup:
Krok 1: Stlačením klávesovej skratky Ctrl + Shift + Esc otvorte Správcu úloh.
Krok 2: Kliknite na panel vyhľadávania v hornej časti. Typ prieskumník a stlačte Enter.
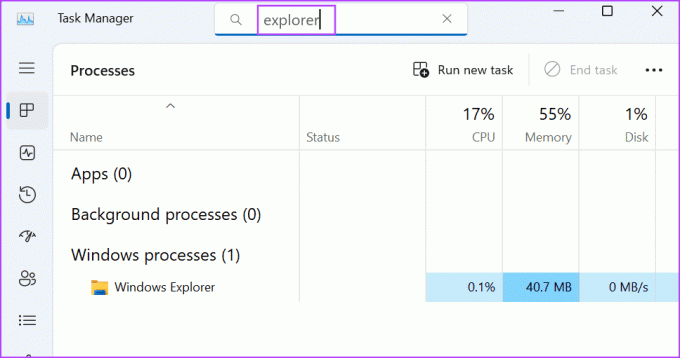
Krok 3: Kliknite pravým tlačidlom myši na proces Windows Explorer a kliknite na možnosť Reštartovať.
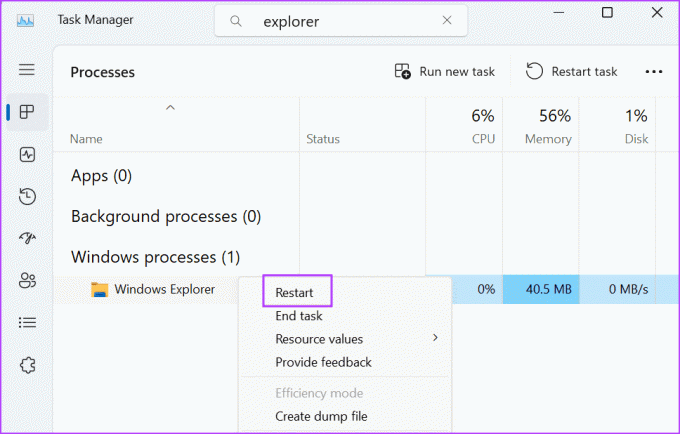
Vaša obrazovka bude niekoľko sekúnd blikať a potom sa vráti do normálu. Žiadne otvorené aplikácie nebudú zatvorené.
3. Zmeňte vlastnosti Prieskumníka
Je tiež známe, že vlastnosť Prieskumníka súborov spôsobuje v systéme Windows chybu „súbor je otvorený v inom programe“. Preto musíte túto vlastnosť zakázať pomocou Možnosti priečinka v Prieskumníkovi súborov. Postup:
Krok 1: Stlačením klávesovej skratky Windows + E otvorte Prieskumníka súborov.
Krok 2: Prejdite na horný panel ponuky a kliknutím na tlačidlo s tromi vodorovnými bodkami otvorte rozbaľovaciu ponuku. Kliknite na Možnosti.
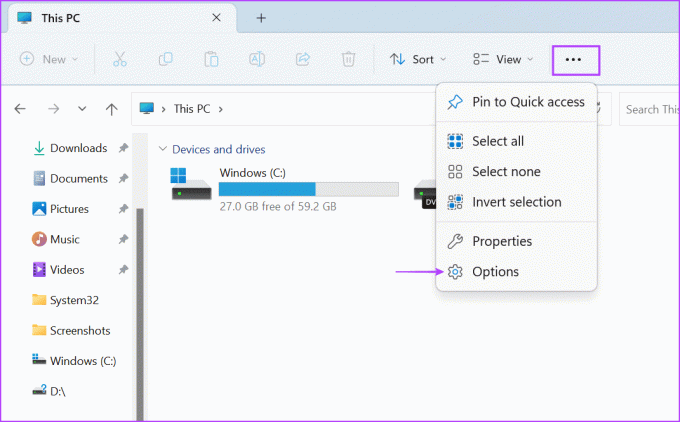
Krok 3: Prepnite sa na kartu Zobraziť. Nájdite možnosť „Spustiť okná priečinkov v samostatnom procese“. Kliknutím na začiarkavacie políčko zrušíte jeho výber.
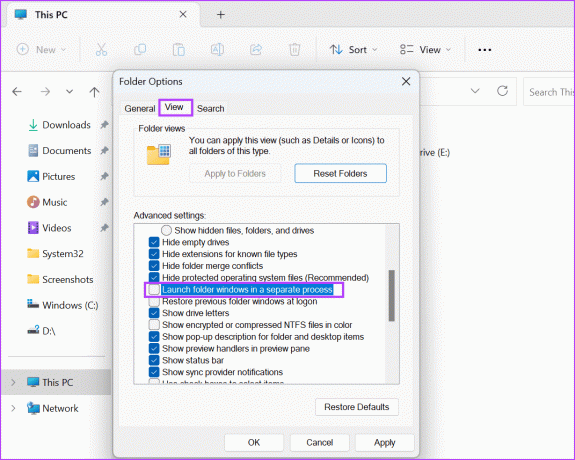
Krok 5: Kliknite na tlačidlo Použiť a potom kliknite na tlačidlo OK.

4. Zakázať ukážku Prieskumníka
Panel ukážky Prieskumníka súborov vám môže pomôcť skontrolovať obsah súboru bez opustenia Prieskumník súborov okno. Ak je však súbor už otvorený na table s ukážkou a pokúsite sa v ňom vykonať zmeny, môžete čeliť chybe. Takže musíte vypnúť ukážku Prieskumníka súborov. Tu je postup:
Krok 1: Stlačením klávesovej skratky Windows + E otvorte Prieskumníka súborov.
Krok 2: Prejdite na horný panel ponuky a kliknite na tlačidlo Zobraziť.

Krok 3: Otvorí sa rozbaľovací zoznam. Umiestnite kurzor myši na možnosť Zobraziť a potom kliknutím na možnosť Panel s ukážkou zrušte jej výber.

Krok 4: Zatvorte okno Prieskumník.
5. Vylaďte systémovú politiku pomocou editora skupinovej politiky
Dôvodom tohto znepokojujúceho problému môže byť aj ukladanie miniatúr do vyrovnávacej pamäte v systéme Windows. Takže ho musíte vypnúť pomocou Editor skupinovej politiky. Postup:
Krok 1: Stlačením klávesu Windows otvorte ponuku Štart. Typ gpedit.msc vo vyhľadávacom paneli a stlačením klávesu Enter otvorte Editor zásad skupiny.
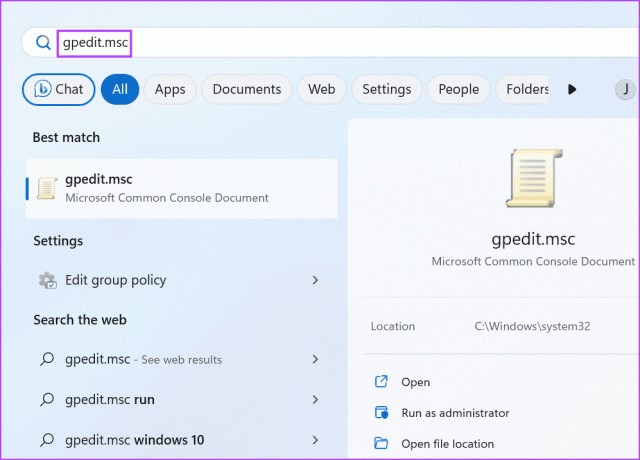
Krok 2: Prejdite do ponuky na ľavej strane. Kliknite na možnosť Šablóny pre správu uvedenú v časti Konfigurácia používateľa.

Krok 3: Dvakrát kliknite na možnosť Súčasti systému Windows.
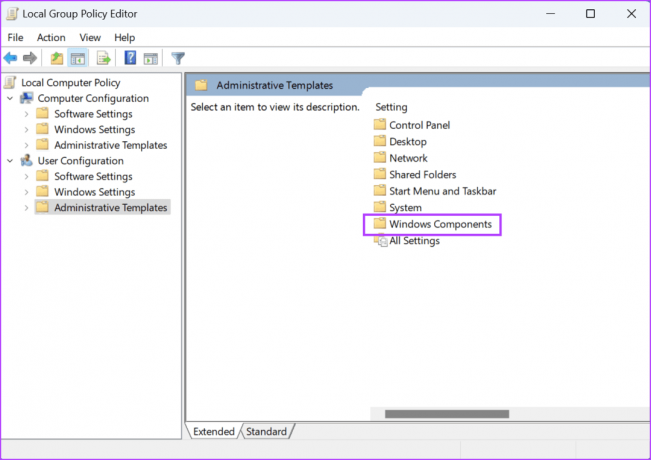
Krok 4: Posuňte zobrazenie nadol a dvakrát kliknite na možnosť Prieskumník súborov.

Krok 5: Dvakrát kliknite na zásadu „Vypnúť ukladanie miniatúr do vyrovnávacej pamäte v skrytých súboroch thumbs.db“, čím otvoríte jej nastavenia.
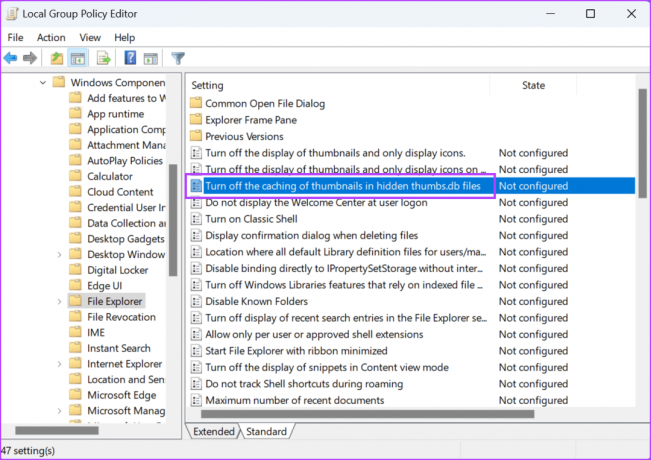
Krok 6: Vyberte možnosť Povolené.
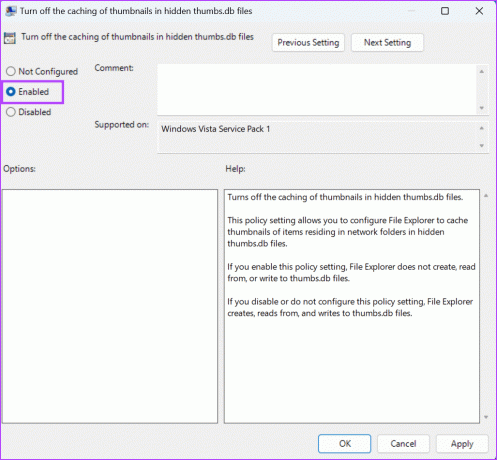
Krok 7: Kliknite na tlačidlo Použiť a potom kliknite na tlačidlo OK.
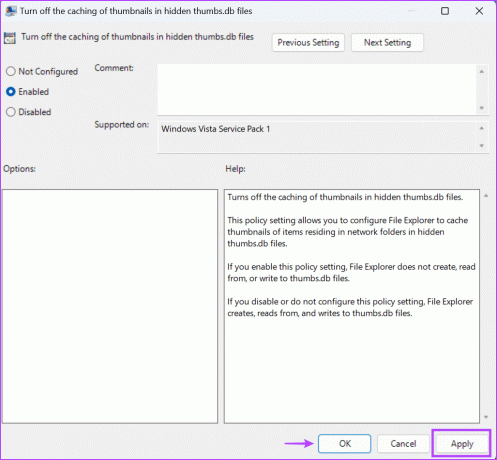
Krok 8: Zatvorte Editor zásad skupiny a reštartujte počítač, aby sa zmeny uplatnili.
6. Zakázať ukladanie miniatúr do vyrovnávacej pamäte pomocou Editora databázy Registry
Ak máte verziu Windows Home, nebudete môcť zakázať ukladanie miniatúr do vyrovnávacej pamäte pomocou Editora zásad skupiny, pretože je exkluzívne pre Windows Pro a Enterprise verzie. Namiesto toho môžete upraviť systémový register pomocou príkazového riadka a vypnúť ukladanie miniatúr do vyrovnávacej pamäte. Predtým však vytvorte zálohu registra. Postup:
Krok 1: Stlačením klávesu Windows otvorte ponuku Štart. Typ cmd na paneli vyhľadávania a stlačte klávesovú skratku Ctrl + Shift + Enter.
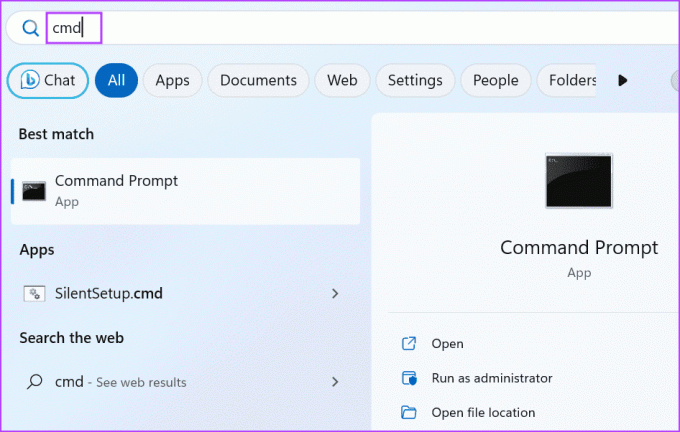
Krok 2: Otvorí sa okno Kontrola používateľských kont. Kliknutím na tlačidlo Áno otvoríte príkazový riadok s oprávneniami správcu.
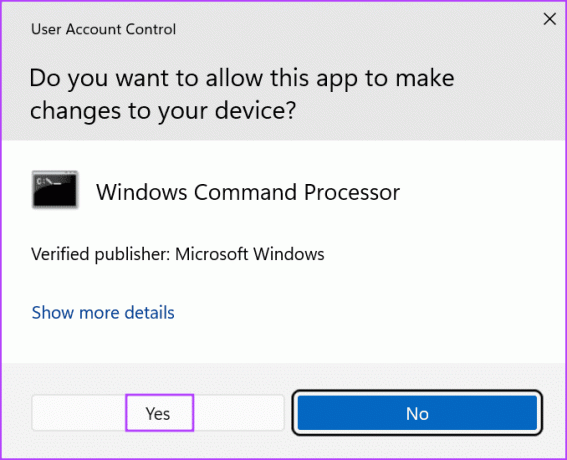
Krok 3: Teraz zadajte nasledujúci príkaz a stlačením klávesu Enter vytvorte nový podkľúč:
reg add "HKEY_CURRENT_USER\Software\Microsoft\Windows\CurrentVersion\Policies\Explorer"Krok 4: Potom zadajte nasledujúci príkaz a stlačte kláves Enter:
reg add "HKEY_CURRENT_USER\Software\Microsoft\Windows\CurrentVersion\Policies\Explorer" /v NoThumbnailCache /t REG_DWORD /d 00000001 /f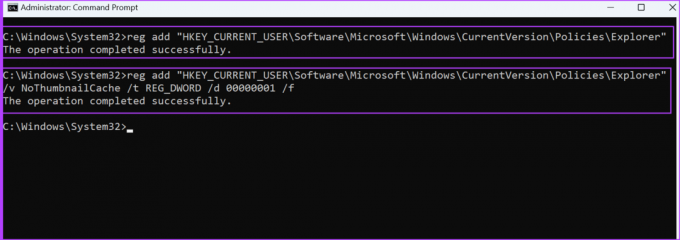
Krok 5: Zatvorte okno príkazového riadka. Reštartujte počítač, aby ste použili zmeny.
7. Vyprázdniť vyrovnávaciu pamäť systému
Zastaraná alebo poškodená vyrovnávacia pamäť systému Windows môže spôsobiť problémy s normálnym fungovaním programov. Vyrovnávaciu pamäť môžete ľahko odstrániť pomocou Nástroj na čistenie disku v systéme Windows. Opakujte nasledujúce kroky:
Krok 1: Stlačením klávesu Windows otvorte ponuku Štart. Typ cleanmgr vo vyhľadávacom paneli a kliknite na možnosť Spustiť ako správca.
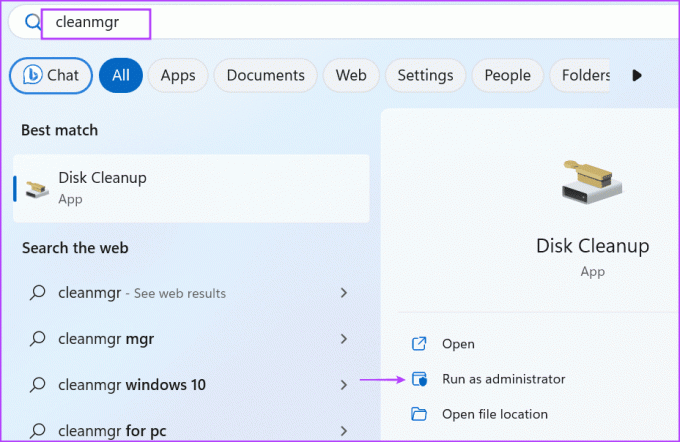
Krok 2: Začiarknite všetky políčka uvedené v časti „Súbory na odstránenie:“. Kliknite na tlačidlo OK.

Krok 4: Kliknite na tlačidlo Odstrániť súbory.

8. Použite núdzový režim
Posledná možnosť je reštartujte počítač v núdzovom režime a potom sa pokúste upraviť aplikáciu alebo súbor. Núdzový režim spustí úplné minimum služieb a ovládačov systému Windows. Postup:
Krok 1: Stlačením klávesu Windows otvorte ponuku Štart. Kliknite na ikonu napájania.
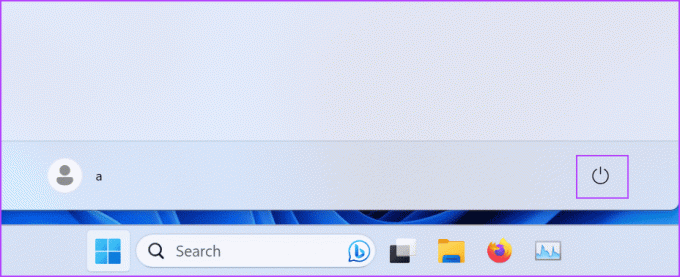
Krok 2: Stlačte a podržte kláves Shift a potom kliknite na možnosť Reštartovať.
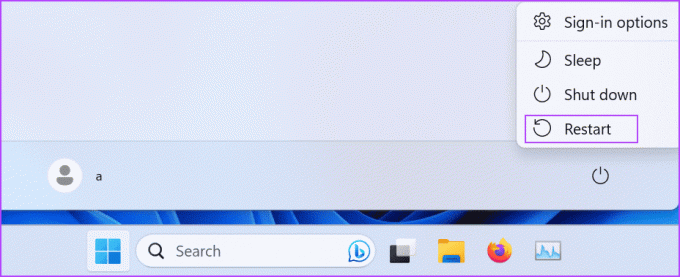
Krok 3: Spustí sa prostredie na obnovenie systému Windows. Kliknite na možnosť Riešenie problémov.

Krok 4: Kliknite na Rozšírené možnosti.
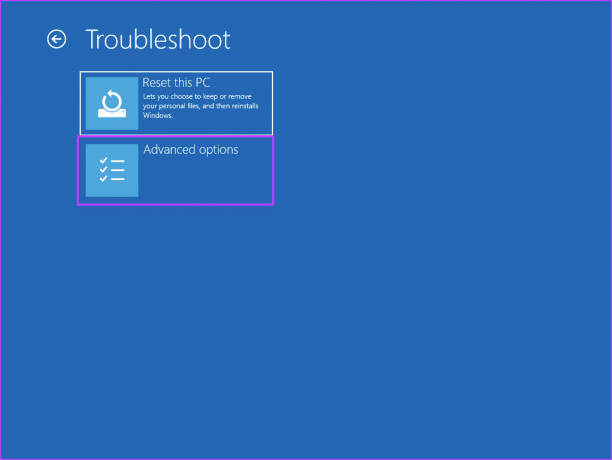
Krok 5: Kliknite na možnosť Nastavenia spustenia.

Krok 6: Kliknite na tlačidlo Reštartovať.
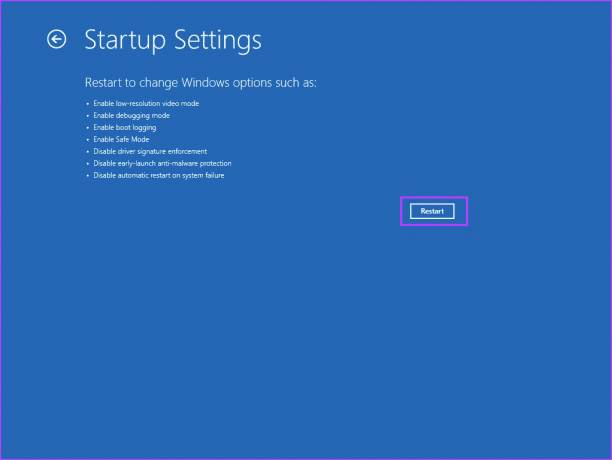
Krok 7: Stlačením klávesu F4 spustíte počítač do núdzového režimu.
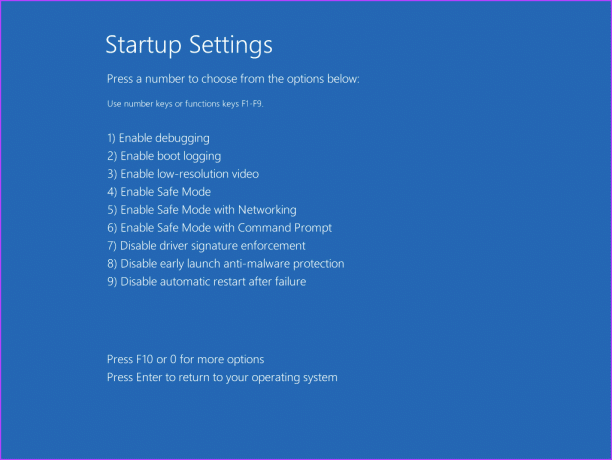
Krok 8: Prihláste sa do počítača a skontrolujte, či sa pri úprave alebo odstraňovaní súboru nevyskytla rovnaká chyba.

Opravená nepríjemná chyba systému Windows
Keď v systéme Windows narazíte na chybu „súbor je otvorený v inom programe“, začnite identifikáciou a zatvorením akéhokoľvek programu, ktorý by mohol súbor používať. Potom upravte vlastnosti Prieskumníka, vypnite panel s ukážkou a ukladanie miniatúr do vyrovnávacej pamäte a vymažte vyrovnávaciu pamäť systému. Nakoniec použite núdzový režim na úpravu alebo odstránenie súboru.
Posledná aktualizácia 14. júla 2023
Vyššie uvedený článok môže obsahovať pridružené odkazy, ktoré pomáhajú podporovať Guiding Tech. Nemá to však vplyv na našu redakčnú integritu. Obsah zostáva nezaujatý a autentický.

Napísané
Abhishek sa držal operačného systému Windows odkedy si kúpil Lenovo G570. Akokoľvek je to samozrejmé, rád píše o Windows a Androide, dvoch najbežnejších a zároveň fascinujúcich operačných systémoch, ktoré má ľudstvo k dispozícii. Keď práve nepripravuje príspevok, rád sa vrhne na OnePiece a čokoľvek, čo Netflix ponúka.



