5 rýchlych spôsobov, ako resetovať Microsoft Store v systéme Windows 11
Rôzne / / August 14, 2023
Microsoft Store je hostiteľom mnohých obľúbených aplikácií a hier, ktoré si môžete stiahnuť a nainštalovať niekoľkými kliknutiami. Ale keď Microsoft Store má problémya niektoré funkcie nefungujú tak, ako mali, ich resetovanie robí zázraky. Spoločnosť Microsoft obsahuje špeciálny nástroj s názvom WSreset so systémom Windows, ktorý vám pomôže vyriešiť bežné problémy s aplikáciou a vymazať vyrovnávaciu pamäť Microsoft Store.

Existuje však niekoľko spôsobov, ako obnoviť Microsoft Store v systéme Windows 11. Najbežnejším spôsobom obnovenia aplikácie je použitie stránky Rozšírené nastavenia, ale existuje niekoľko ďalších. Vyskúšajte týchto päť metód na resetovanie obchodu Microsoft Store v systéme Windows.
1. Pomocou ponuky Štart
Najjednoduchší spôsob prístupu k akejkoľvek aplikácii alebo súboru je pomocou ponuky Štart. Takže môžete spustiť nástroj WSreset a resetovať Microsoft Store bez toho, aby ste sa ponorili hlboko do nastavení. Opakujte nasledujúce kroky:
Krok 1: Stlačením klávesu Windows otvorte ponuku Štart. Kliknite na panel vyhľadávania, zadajte
wsreseta stlačením klávesu Enter spustite nástroj.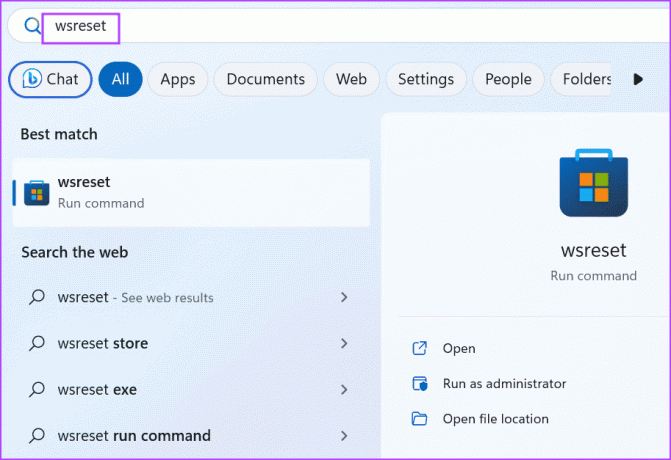
Príkazový riadok sa nakrátko otvorí, resetuje Microsoft Store a potom sa automaticky zatvorí. Microsoft Store sa otvorí v novom okne.
2. Pomocou rozšírených nastavení
Windows obsahuje sekciu rozšírených nastavení pre systémové aplikácie a niektoré aplikácie Microsoftu. Túto sekciu môžete použiť na ukončenie aplikácie, opravu, resetovaťa dokonca ich odinštalovať (v niektorých prípadoch). Postup:
Krok 1: Kliknutím pravým tlačidlom myši na tlačidlo Štart otvoríte ponuku Power User. Kliknite na možnosť Nainštalované aplikácie.

Krok 2: Prejdite nadol v zozname nainštalovaných aplikácií a nájdite Microsoft Store. Kliknutím na tlačidlo s tromi vodorovnými bodkami otvoríte kontextovú ponuku. Potom kliknite na Rozšírené možnosti.

Krok 3: Prejdite do časti Obnoviť. Kliknite na tlačidlo Resetovať.

Krok 4: Znova potvrďte svoju akciu a kliknite na tlačidlo Resetovať.

Krok 5: Zatvorte aplikáciu Nastavenia.
3. Používanie Prieskumníka súborov
Nástroj WSreset sa nachádza v priečinku System32 na jednotke C. Ak ponuka Štart resp Aplikácia Nastavenia nefunguje, spustite nástroj na obnovenie z adresára System32 pomocou Prieskumníka súborov. Tu je postup:
Krok 1: Stlačením klávesovej skratky Windows + E otvorte Prieskumníka súborov.
Krok 2: Kliknite na panel s adresou v hornej časti, prilepte nasledujúcu cestu a stlačte kláves Enter:
C:\Windows\System32
Krok 3: Prejdite nadol a nájdite súbor Wsreset.exe a kliknite naň pravým tlačidlom myši. Vyberte možnosť Spustiť ako správca.

Príkazový riadok sa krátko otvorí a spustí nástroj. Aplikácia Microsoft Store sa potom spustí.
4. Pomocou príkazového riadka alebo PowerShell
Microsoft Store môžete resetovať pomocou Príkazový riadok alebo PowerShellza predpokladu, že vám vyhovuje používanie týchto nástrojov. Príkaz pre PowerShell aj príkazový riadok zostáva rovnaký. Postup:
Krok 1: Kliknutím pravým tlačidlom myši na tlačidlo Štart otvoríte ponuku Power User. Kliknite na možnosť Terminál.

Krok 2: V okne aplikácie Terminal zadajte nasledujúci príkaz a stlačte kláves Enter:
wsreset.exe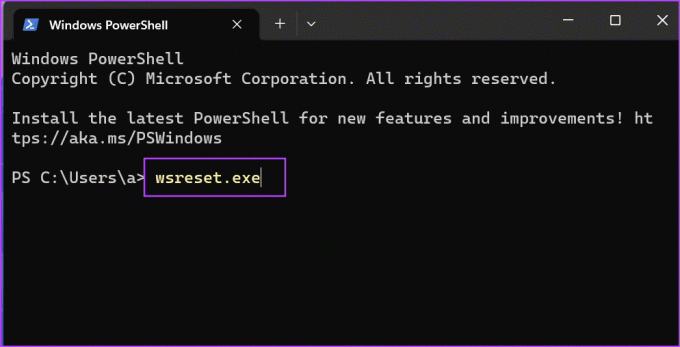
Krok 3: Počkajte na vykonanie príkazu. Microsoft Store sa otvorí automaticky.
5. Použitie Editora databázy Registry
Ak nástroj WSreset nefunguje, môže byť ťažké resetovať Microsoft Store. Môžete však odstrániť položku databázy Registry a obnoviť tak Microsoft Store. Aby sme to dosiahli, použijeme príkazový riadok. Ale predtým, ako to urobíte, manuálne zálohovanie registra na externý USB disk. Potom zopakujte nasledujúce kroky:
Krok 1: Stlačením klávesu Windows otvorte ponuku Štart. Typ cmd do vyhľadávacieho poľa a kliknite na možnosť Spustiť ako správca.
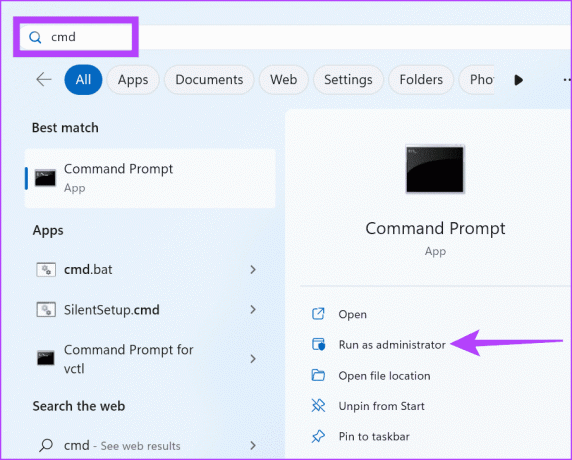
Krok 2: Zobrazí sa okno Kontrola používateľských kont. Kliknite na tlačidlo Áno.
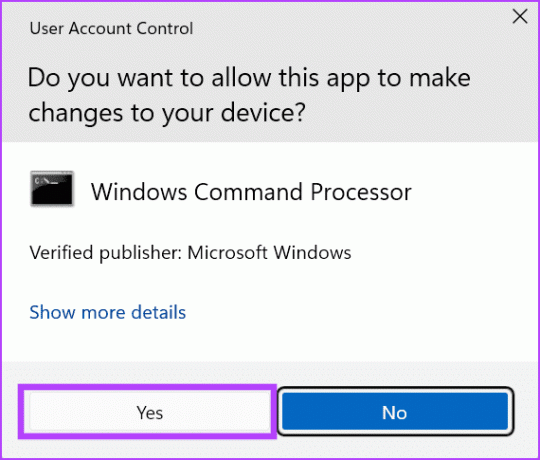
Krok 3: Zadajte nasledujúci príkaz a stlačte kláves Enter:
whoami /userKrok 4: Skopírujte SID z okna príkazového riadka a prilepte ho do textového súboru alebo poznámok.
Krok 5: Do okna príkazového riadka zadajte cls a stlačením klávesu Enter vymažte obrazovku.
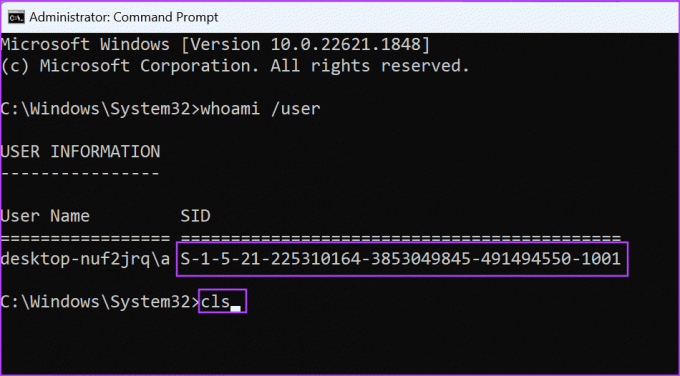
Krok 6: Príkaz na resetovanie obchodu Microsoft Store je:
reg delete "HKEY_LOCAL_MACHINE\SOFTWARE\Microsoft\Windows\CurrentVersion\Appx\AppxAllUserStore\SID\Microsoft.WindowsStore_22305.1401.1.0_neutral_~_8wekyb3d8bbwe" /fNahraďte časť SID skutočným SID vášho používateľského účtu, ktorý ste predtým skopírovali. Náš konečný príkaz vyzerá takto:
reg delete "HKEY_LOCAL_MACHINE\SOFTWARE\Microsoft\Windows\CurrentVersion\Appx\AppxAllUserStore\S-1-5-21-225310164-3853049845-491494550-1001\Microsoft.WindowsStore_22305.1401.1.0_neutral_~_8wekyb3d8bbwe" /f
Krok 7: Stlačte Enter na vykonanie príkazu. Zatvorte okno príkazového riadka.
často kladené otázky
Hru v obchode Microsoft Store môžete jednoducho resetovať pomocou stránky Rozšírené nastavenia. Otvorte ponuku Štart, vyhľadajte hru a kliknite na možnosť Nastavenia aplikácie. Potom kliknite na tlačidlo Obnoviť. Pamätajte však, že stratíte všetky údaje aplikácie vrátane vášho postupu v hre.
Po vylúčení problémov so sieťou, antivírusom a bránou firewall môžete opraviť Microsoft Store pomocou stránky Rozšírené nastavenia. Ak sa tým problém nevyrieši, môžete aplikáciu resetovať. Nakoniec znova zaregistrujte Microsoft Store pomocou PowerShell, odstráňte ho a potom ho znova nainštalujte do počítača.
Je to ošemetná situácia, keď si nemôžete stiahnuť veľmi potrebnú aplikáciu alebo hru z Microsoft Store. Môžete si pozrieť nášho podrobného sprievodcu na spôsoby, ako vyriešiť problém so sťahovaním aplikácií alebo hier v obchode Microsoft Store v systéme Windows na odstránenie chyby.
Jednoducho resetujte Microsoft Store
Keď obchod Microsoft Store nefunguje správne a jeho oprava nemá žiadny účinok, je možné ho resetovať. Spustenie nástroja WSreset je najjednoduchší spôsob, ako aplikáciu resetovať, ale keď to nie je možné, skúste iné metódy uvedené vyššie.
Posledná aktualizácia 17. júla 2023
Vyššie uvedený článok môže obsahovať pridružené odkazy, ktoré pomáhajú podporovať Guiding Tech. Nemá to však vplyv na našu redakčnú integritu. Obsah zostáva nezaujatý a autentický.

Napísané
Abhishek sa držal operačného systému Windows odkedy si kúpil Lenovo G570. Akokoľvek je to samozrejmé, rád píše o Windows a Androide, dvoch najbežnejších a zároveň fascinujúcich operačných systémoch, ktoré má ľudstvo k dispozícii. Keď práve nepripravuje príspevok, rád sa vrhne na OnePiece a čokoľvek, čo Netflix ponúka.



