Sprievodca znakmi, ktoré sa netlačia v Dokumentoch Google a ako ich zobraziť
Rôzne / / August 16, 2023
Vo väčšine textové procesory ako Google Docs, máte tlačové a netlačiteľné znaky. Znaky na tlač sú viditeľné, napríklad váš text a čísla, a v dokumente ich môžete ľahko identifikovať. Na druhej strane, netlačiteľné znaky sú zvyčajne formátovacie funkcie používané na správu rozloženia dokumentu. Preto často nie sú viditeľné netlačiteľné znaky.

S novou aktualizáciou Dokumentov Google však používatelia môžu vo svojich dokumentoch zobraziť netlačiteľné znaky. Ak chcete poznať funkcie v Dokumentoch Google, ktoré sa považujú za netlačiteľné znaky a ako môžete tieto netlačiteľné znaky zobraziť vo svojom dokumente, prečítajte si nižšie:
7 netlačiteľných znakov v Dokumentoch Google
Dokumenty Google majú sedem (7) netlačiteľných znakov a používatelia väčšinu z nich poznajú. Zahŕňajú:
Odsek / Tvrdá prestávka
Na zobrazenie rozdelenia medzi časťami textu sa často používa jednoriadková medzera a/alebo odsadenie nazývané odsek. Začatie odseku v Dokumentoch Google je podobné tomu, čo by ste urobili pre iných procesorov. Tu je postup:
Krok 1: Vo svojom preferovanom webovom prehliadači otvorte súbor Dokumentov Google. Ak máte aplikáciu Dokumenty Google, môžete ju spustiť a otvoriť dokument.

Krok 2: Zadajte text na plátno Dokumentov Google.
Krok 3: Ak chcete začať nový odsek, stlačte kláves Enter na klávesnici, čím sa odsek vráti.
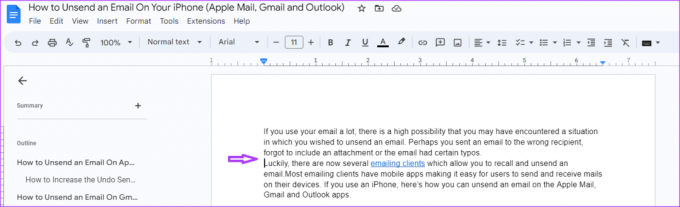
Krok 4: Ak chcete medzi odseky vložiť medzeru, zvýraznite odseky.

Krok 5: Kliknite na kartu Formát na páse s nástrojmi Dokumenty Google.

Krok 6: Kliknite na možnosť Riadkovanie a riadkovanie.

Krok 7: Kliknite na „Pridať medzeru pred odsek“ a „Pridať medzeru za odsek.“ Tým sa pred a za vybraté odseky pridá medzera.

Linka / Soft Break
V odseku môžete mať viacero riadkov textu. Používatelia môžu upraviť medzery medzi týmito riadkami. Tu je postup:
Krok 1: Vo svojom preferovanom webovom prehliadači otvorte súbor Dokumentov Google. Ak máte aplikáciu Dokumenty Google, môžete ju tiež spustiť a otvoriť dokument.

Krok 2: Zadajte text na plátno Dokumentov Google.
Krok 3: Ak chcete upraviť medzeru medzi riadkami textu v dokumente, zvýraznite text.

Krok 4: Kliknite na kartu Formát na páse s nástrojmi Dokumenty Google.

Krok 5: Kliknite na možnosť Riadkovanie a riadkovanie.

Krok 6: Ak chcete nastaviť riadkovanie, vyberte si z nasledujúcich možností:
- Slobodný
- 1.15
- 1.5
- Dvojité
- Vlastné rozstupy

Prestávka sekcie
Zlom sekcie vám umožňuje rozdeliť dokument na rôzne časti. Ak sa napríklad pokúšate vytvoriť kapitoly v dokumente, môžete použiť zlom sekcie. Tu je postup, ako to urobiť v Dokumentoch Google:
Krok 1: Vo svojom preferovanom webovom prehliadači otvorte súbor Dokumentov Google. Ak máte aplikáciu Dokumenty Google, môžete ju tiež spustiť a otvoriť dokument.

Krok 2: Zadajte text na plátno Dokumentov Google.

Krok 3: Ak chcete do dokumentu vložiť zlom sekcie, vyberte, kde má nová sekcia začať.
Krok 4: Kliknite na kartu Vložiť na páse s nástrojmi Dokumenty Google.

Krok 5: Kliknite na možnosť Prerušiť.

Krok 6: Vyberte jednu z nasledujúcich možností:
- Zlom sekcie (nasledujúca strana): začnite novú sekciu na ďalšej strane
- Zalomenie sekcie (nepretržité): začiatok novej sekcie na tej istej stránke

Zlom strany
Zlom stránky je značka, ktorá ukončuje aktívnu stránku a začína novú. Napríklad, ak sa pokúšate oddeliť titulnú stranu od obsahu. Tu je postup, ako to urobiť v Dokumentoch Google:
Krok 1: Vo svojom preferovanom webovom prehliadači otvorte súbor Dokumentov Google. Ak máte aplikáciu Dokumenty Google, môžete ju spustiť a otvoriť dokument.

Krok 2: Zadajte text na plátno Dokumentov Google.

Krok 3: Ak chcete do dokumentu vložiť zlom sekcie, vyberte, kde má nová strana začať.
Krok 4: Kliknite na kartu Vložiť na páse s nástrojmi Dokumenty Google.

Krok 5: Kliknite na možnosť Prerušiť.

Krok 6: Vyberte Konec strany.
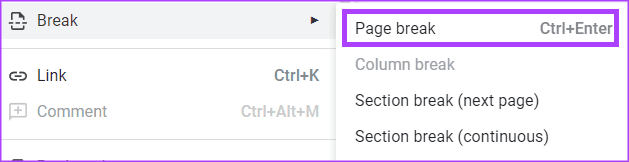
Zalomenie stĺpca
Ak máte text v súbore Dokumentov Google usporiadaný do stĺpcov (podobne ako rozloženia novín), môžete použiť zlom stĺpca na ovládanie toku textu. Tu je postup, ako to urobiť v Dokumentoch Google:
Krok 1: Vo svojom preferovanom webovom prehliadači otvorte súbor Dokumentov Google. Ak máte aplikáciu Dokumenty Google, môžete ju spustiť a otvoriť dokument.

Krok 2: Zadajte text na plátno služby Dokumenty Google vo formáte stĺpca.

Krok 3: Ak chcete v dokumente zaviesť zlom stĺpca, vyberte miesto, kde sa má zlom stĺpca začať.

Krok 4: Kliknite na kartu Vložiť na páse s nástrojmi Dokumenty Google.
Krok 5: Kliknite na možnosť Prerušiť.

Krok 6: Vyberte Zalomenie stĺpca.

Tab
Karta v Dokumentoch Google vám umožňuje pridať vodorovnú medzeru do stredu riadka, ktorý obsahuje text alebo čísla. Postup:
Krok 1: Vo svojom preferovanom webovom prehliadači otvorte súbor Dokumentov Google. Ak máte aplikáciu Dokumenty Google, môžete ju spustiť a otvoriť dokument.

Krok 2: Zadajte text na plátno Dokumentov Google.
Krok 3: Ak chcete zaviesť kartu, umiestnite kurzor na požadované miesto a potom klepnite na kláves Tab na klávesnici.

Keď stlačíte kláves Tab, text za kurzorom sa plynule posúva doprava.
Priestor
Priestorový nástroj vám umožňuje vložiť medzeru medzi text, slová alebo čísla v Dokumentoch Google. Všetko, čo musíte urobiť, je kliknúť na medzerník na klávesnici.
Ako zobraziť netlačené znaky v Dokumentoch Google
Teraz, keď viete, čo sú netlačiteľné znaky v Dokumentoch Google a ako k nim pristupovať, tu je postup, ako ich zviditeľniť. Vďaka zobrazeniu netlačiteľných znakov môžete vidieť, ako je váš dokument rozložený, a vykonať ďalšie úpravy.
Krok 1: Na páse s nástrojmi Dokumentov Google kliknite na kartu Zobraziť.

Krok 2: Na karte Zobraziť vyberte možnosť Zobraziť netlačiteľné znaky.
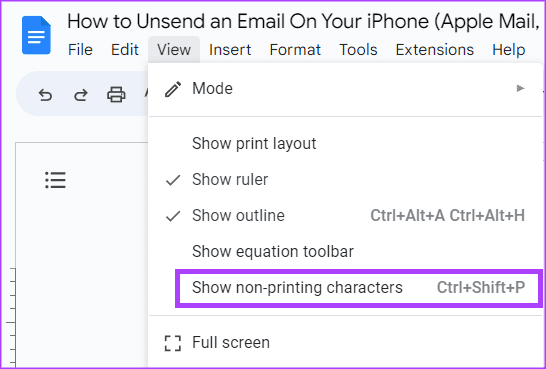
Ak váš dokument obsahuje netlačiteľné znaky, ktoré sme vysvetlili vyššie, mali by ste vidieť symboly alebo značky, ktoré ich zvýrazňujú.
Používanie Dokumentov Google ako profesionál
Oboznámenie sa s netlačiteľnými znakmi v Dokumentoch Google je jedným zo spôsobov, ako zabezpečiť, aby ste mali dobre naformátovaný dokument. Avšak, aby stať sa profesionálnym používateľom služby Dokumenty Google, sú ďalšie triky, ktoré sa musíte naučiť.
Posledná aktualizácia 17. júla 2023
Vyššie uvedený článok môže obsahovať pridružené odkazy, ktoré pomáhajú podporovať Guiding Tech. Nemá to však vplyv na našu redakčnú integritu. Obsah zostáva nezaujatý a autentický.



