8 najlepších spôsobov, ako opraviť chybu „Systém Windows nemohol spustiť službu automatickej konfigurácie siete WLAN“.
Rôzne / / August 17, 2023
Na pripojenie k internetu na prenosných počítačoch a iných prenosných zariadeniach sa uprednostňuje Wi-Fi. Dokonca aj moderné stolné počítače teraz prichádzajú s Podpora Wi-Fi. Aj keď je veľmi jednoduché pripojiť sa k pripojeniu Wi-Fi, niektorí používatelia čelia hláseniu „Windows sa nepodarilo spustiť“. Chyba služby WLAN AutoConfig Service vždy, keď sa pokúsia s ňou pracovať na svojom Windows 10 alebo Windows 11 počítačov.
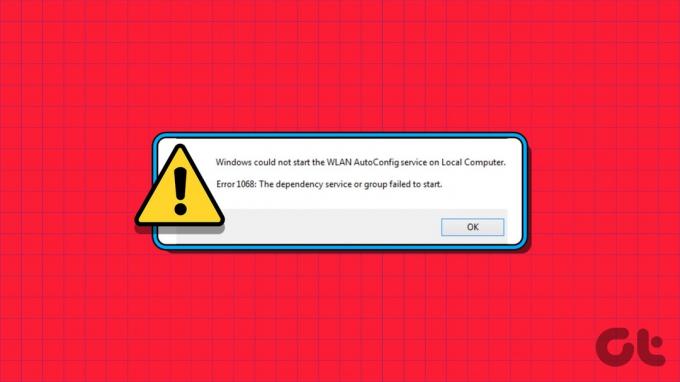
Existuje niekoľko príčin tejto chyby, vrátane chybnej služby, zastaraného ovládača adaptéra WLAN alebo nefunkčného adaptéra WLAN. Je ťažké určiť jeden. Uvedieme osem metód na vyriešenie tejto chyby a pomôžeme vám nadviazať pripojenie k sieti Wi-Fi v systéme Windows 10 a Windows 11.
1. Reštartujte počítač
Skôr ako budete pokračovať s pokročilými opravami, reštartujte počítač so systémom Windows. Vymaže pamäť, zatvorí všetky procesy a služby na pozadí a všetko spustí odznova. Stačí stlačiť kláves Windows a kliknúť na ikonu napájania. Potom kliknite na možnosť Reštartovať a počkajte, kým sa počítač zavedie na pracovnú plochu. Prihláste sa a skúste sa pripojiť k svojej osobnej sieti Wi-Fi.
2. Manuálne vylaďte službu
Chybové hlásenie môže byť spôsobené tým, že na vašom počítači nie je spustená služba Wireless AutoConfig (wlansvc). Službu teda musíte vyladiť a manuálne spustiť pomocou pomôcky Služby. Tu je postup:
Krok 1: Stlačením klávesu Windows otvorte ponuku Štart. Typ služby do vyhľadávacieho poľa a stlačením klávesu Enter otvorte pomôcku Služby.

Krok 2: Posuňte zobrazenie nadol a v zozname nájdite službu „WLAN AutoConfig Service“. Dvojitým kliknutím na službu otvoríte jej vlastnosti.

Krok 3: Rozbaľte rozbaľovací zoznam Typ spustenia a vyberte možnosť Automaticky.
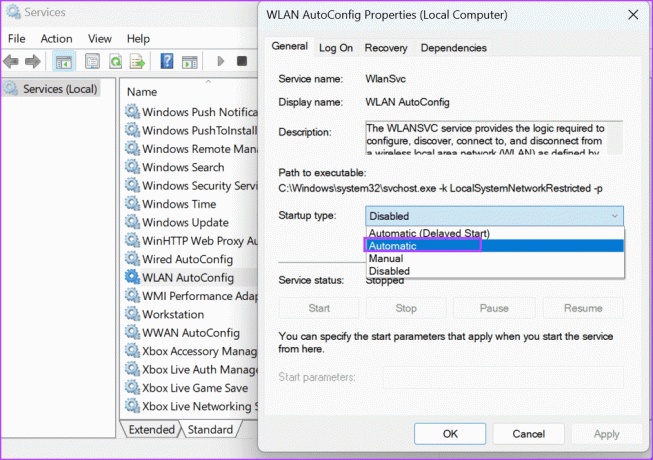
Krok 4: Potom kliknite na tlačidlo Použiť.
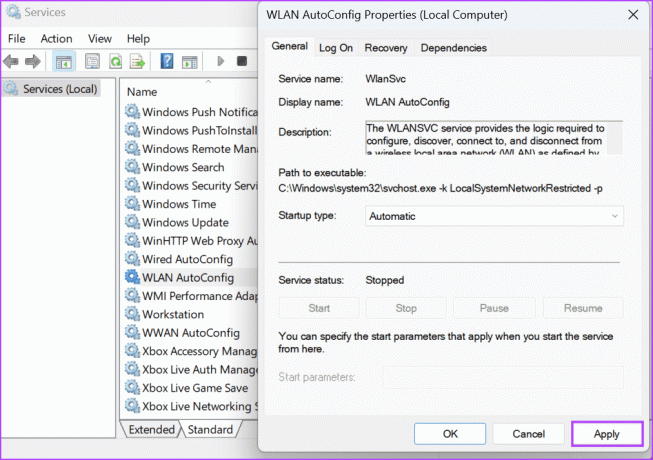
Krok 5: Kliknutím na tlačidlo Štart spustíte službu. Potom kliknite na tlačidlo OK.
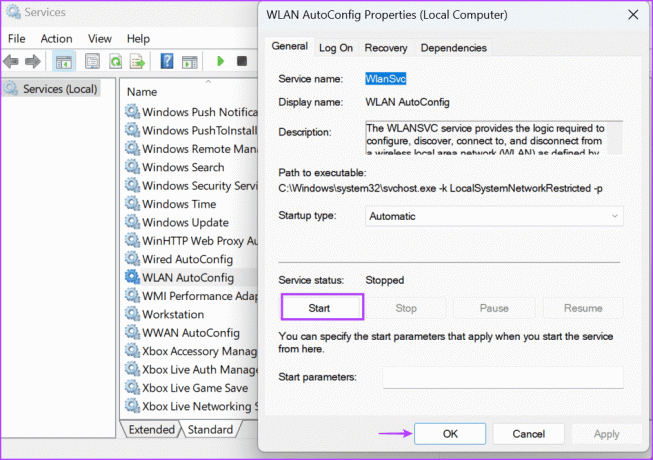
Krok 6: Nakoniec zatvorte pomôcku Služby.
3. Skontrolujte Adaptér WLAN v Správcovi zariadení
Príčinou chybového hlásenia môže byť aj základný problém s adaptérom WLAN. Takže musíte skontrolovať jeho stav pomocou Správca zariadení. Postup:
Krok 1: Kliknutím pravým tlačidlom myši na tlačidlo Štart otvoríte ponuku Power User. Kliknite na možnosť Správca zariadení.

Krok 2: Posuňte zobrazenie nadol do časti Sieťové adaptéry a dvojitým kliknutím na zariadenie skontrolujte jeho stav. Ak je zariadenie vypnuté, musíte ho povoliť.

Krok 3: Zatvorte okno Vlastnosti.
Krok 4: Kliknite pravým tlačidlom myši na adaptér WLAN a vyberte možnosť Povoliť zariadenie.

Krok 5: Zatvorte Správcu zariadení.
4. Spustite Poradcu pri riešení problémov so sieťou
Systém Windows obsahuje vstavané nástroje na riešenie problémov na diagnostiku a opravu problémov s hardvérovými a softvérovými komponentmi. Pomocou nástroja na riešenie problémov so sieťou teda môžete nájsť a automaticky opraviť základné problémy. Tu je postup:
Krok 1: Stlačením klávesu Windows otvorte ponuku Štart. Typ nástroj na riešenie problémov so sieťou do vyhľadávacieho poľa a stlačte kláves Enter.

Krok 2: Kliknite na tlačidlo Ďalej.
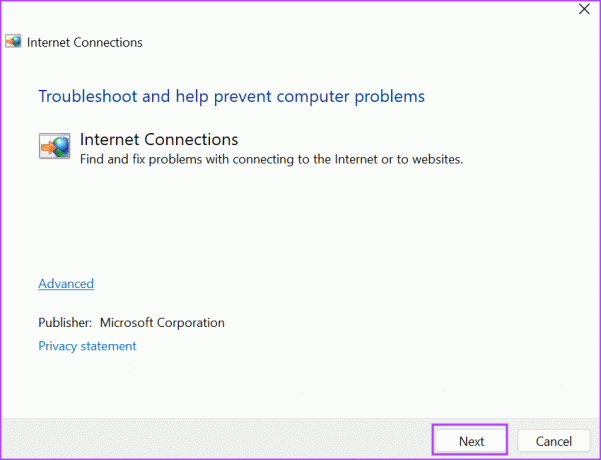
Krok 3: Kliknite na možnosť „Riešenie problémov s pripojením k internetu“. Počkajte, kým nástroj na riešenie problémov identifikuje a opraví problémy so sieťovým pripojením.

Krok 4: Zavrieť Riešenie problémov.
5. Preinštalujte ovládač adaptéra WLAN
Problém so službou WLAN môžu vyvolať aj poškodené ovládače adaptéra WLAN. Takže musíte odinštalovať bezdrôtový adaptér a znova ho nainštalovať pomocou Správcu zariadení. Tu je postup:
Krok 1: Kliknutím pravým tlačidlom myši na tlačidlo Štart otvoríte ponuku Power User. Kliknite na možnosť Správca zariadení.

Krok 2: Nájdite časť Sieťové adaptéry a kliknite pravým tlačidlom myši na názov bezdrôtového adaptéra. Kliknite na možnosť Odinštalovať zariadenie.

Krok 3: Kliknite na tlačidlo Odinštalovať.
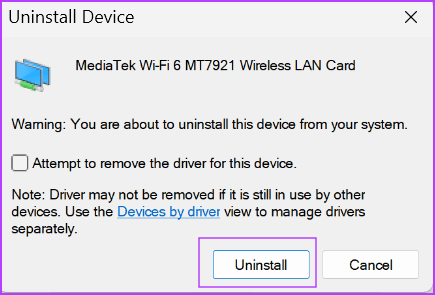
Krok 4: Zatvorte Správcu zariadení a reštartujte počítač.
Systém Windows vyhľadá všetok dostupný hardvér a načíta všetky potrebné ovládače vrátane tých, ktoré sú k dispozícii pre adaptér bezdrôtovej siete. Môžete tiež navštíviť stránku výrobcu a stiahnuť a nainštalovať najnovší ovládač.
6. Upravte register systému Windows
Niektorí používatelia mohli vyriešiť chybu „Automatická konfigurácia siete WLAN sa nespúšťa automaticky“ úpravou hodnoty registra DHCP. Ale predtým, ako to urobíš, manuálne zálohovať register a exportujte ho na USB kľúč. Opakujte nasledujúce kroky:
Krok 1: Stlačením klávesu Windows otvorte ponuku Štart. Typ regedit do vyhľadávacieho poľa a stlačte kláves Enter.

Krok 2: Otvorí sa okno Kontrola používateľských kont. Kliknite na tlačidlo Áno.

Krok 3: Prejdite do horného panela s adresou, prilepte nasledujúcu cestu a stlačením klávesu Enter prejdite na kľúč databázy Registry DHCP:
HKEY_LOCAL_MACHINE\SYSTEM\CurrentControlSet\Services\Dhcp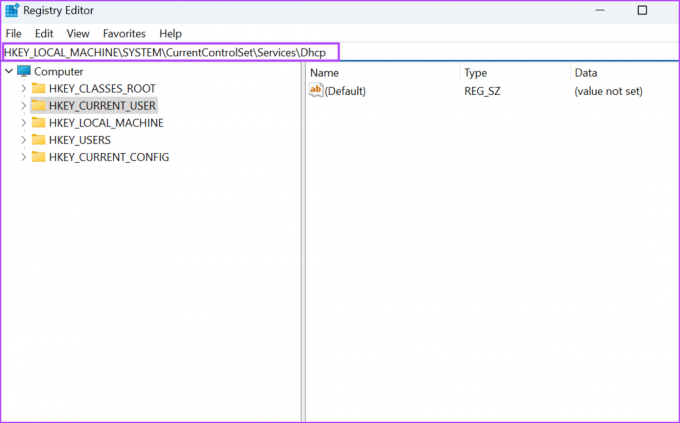
Krok 4: Dvakrát kliknite na hodnotu DependOnService v pravej časti okna.

Krok 5: Kliknutím a ťahaním myši zvýraznite všetky hodnoty reťazca okrem Afd. Stlačte kláves Delete.

Krok 6: Kliknite na tlačidlo OK.

Krok 7: Zatvorte Editor databázy Registry a reštartujte počítač, aby sa zmeny prejavili.
7. Resetujte katalóg WINSOCK a položky TCP/IP
Ak stále čelíte problému so službou WLAN, musíte obnoviť katalóg WINSOCK a zásobník TCP/IP v počítači so systémom Windows. Postup:
Krok 1: Stlačením klávesu Windows otvorte ponuku Štart. Typ cmd do vyhľadávacieho poľa a súčasne stlačte klávesovú skratku Ctrl + Shift + Enter.

Krok 2: Otvorí sa okno Kontrola používateľských kont. Kliknite na tlačidlo Áno.
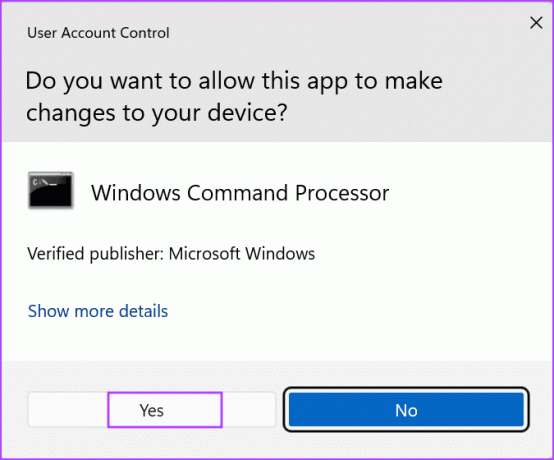
Krok 3: Zadajte nasledujúci príkaz a stlačením klávesu Enter ho spustite:
netsh winsock reset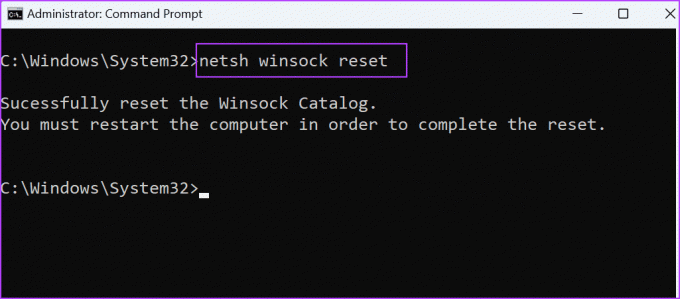
Krok 4: Po vykonaní prvého príkazu zadajte nasledujúci príkaz a stlačte kláves Enter:
netsh int ip reset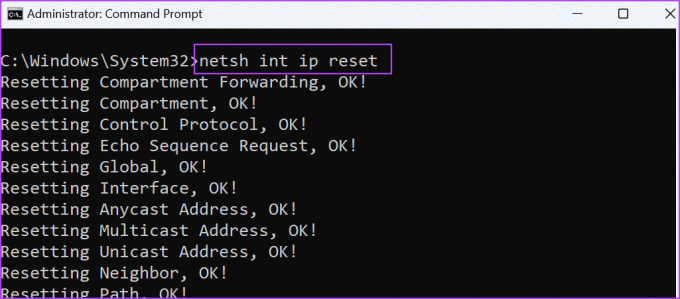
Krok 5: Zatvorte okno príkazového riadka.
Krok 6: Reštartujte počítač, aby ste použili zmeny.
8. Použite Obnovovanie systému
Obnovenie systému dokáže zázraky, pretože obnoví váš počítač do skoršieho stavu, keď všetko funguje dobre. Systém Windows vytvára body obnovenia automaticky pri inštalácii novej aplikácie alebo aktualizácie. Tu je návod, ako ho použiť:
Krok 1: Stlačením klávesu Windows otvorte ponuku Štart. Typ rstrui do vyhľadávacieho poľa a stlačením klávesu Enter otvorte Obnovovanie systému.
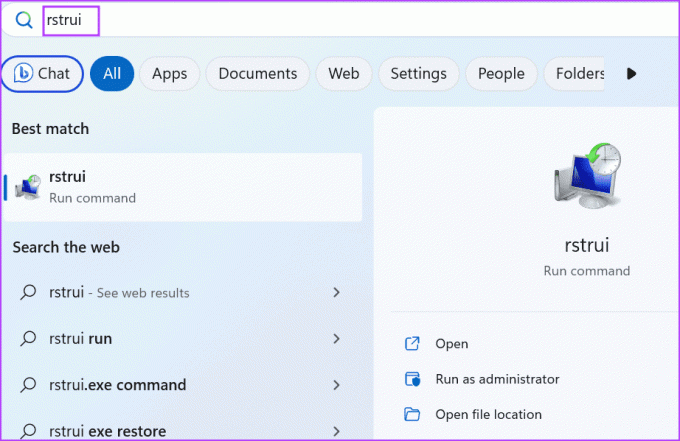
Krok 2: Kliknite na tlačidlo Ďalej.
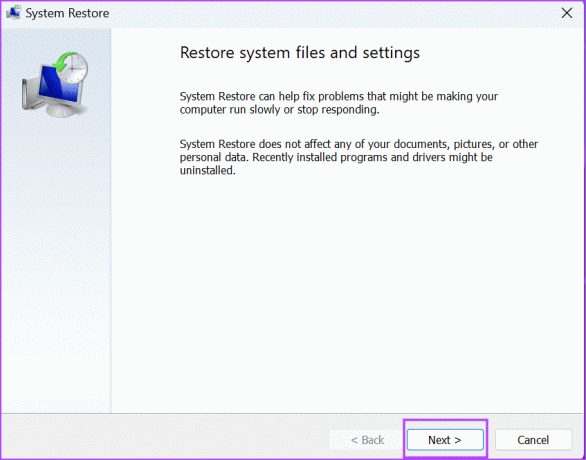
Krok 3: Vyberte vhodný bod obnovenia a podľa pokynov na obrazovke ho použite na počítači.
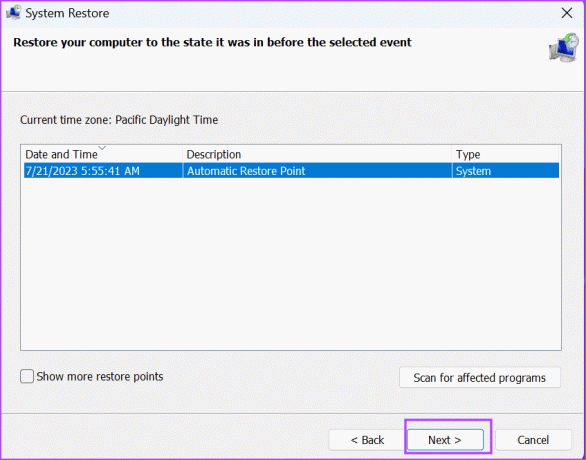
Váš počítač sa reštartuje, aby sa zmeny uplatnili, a môže chvíľu trvať, kým sa spustíte na pracovnú plochu.
Opravte chybu služby WLAN
Chyba „Windows nemohol spustiť službu WLAN AutoConfig Service“ vám môže zabrániť v prístupe na internet cez bezdrôtový adaptér. Reštartujte počítač a skontrolujte stav bezdrôtového adaptéra v Správcovi zariadení. Potom upravte stav služby WLAN AutoConfig, vylaďte položku databázy Registry a resetujte zásobník WINSOCK a TCP/IP.
Posledná aktualizácia 26. júla 2023
Vyššie uvedený článok môže obsahovať pridružené odkazy, ktoré pomáhajú podporovať Guiding Tech. Nemá to však vplyv na našu redakčnú integritu. Obsah zostáva nezaujatý a autentický.

Napísané
Abhishek sa držal operačného systému Windows odkedy si kúpil Lenovo G570. Akokoľvek je to samozrejmé, rád píše o Windows a Androide, dvoch najbežnejších a zároveň fascinujúcich operačných systémoch, ktoré má ľudstvo k dispozícii. Keď práve nepripravuje príspevok, rád sa vrhne na OnePiece a čokoľvek, čo Netflix ponúka.



