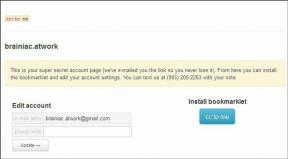Ako pridať grafy a diagramy do Prezentácií Google
Rôzne / / November 29, 2021
Väčšina analytických prezentácií a prezentácií je neúplná bez grafov a diagramov. Tieto malé ilustrácie dávajú a vizuálna reprezentácia údajov a rast — inak je to trochu ťažké (a nudné) vysvetliť slovami a vetami. Okrem vizuálnej reprezentácie dodávajú farby aj tabuľky a grafy. Ak často fušujete s Prezentáciami Google, ukážeme vám, ako jednoducho pridať grafy a diagramy do Prezentácií Google.

Prezentácie Google sú všestranné a poskytujú vám niekoľko rôznych spôsobov pridávania grafov a diagramov. Môžete ich vytvoriť priamo tu alebo ich prepojiť s inými subjektmi Google, ako sú Tabuľky. Navyše môžete vytvárať diagramy aj mimo Slides a pridávať ich prostredníctvom doplnkov, ako je Lucidchart. V pohode, však?
Takže bez ďalších okolkov začnime.
Tiež na Guiding Tech
Ako prepojiť graf v prezentáciách
Ak už máte graf vytvorený v Tabuľkách Google, je veľmi jednoduché ho prepojiť s Prezentáciami.
Krok 1: Ak chcete prepojiť graf, kliknite na Vložiť > Graf > Z hárkov.

Zobrazia sa vám všetky tabuľky, ktoré ste doteraz vytvorili (pod vaším aktuálnym účtom Google). Teraz si jednoducho musíte jeden vybrať a pridať ho.
Okrem vyššie uvedeného vám Prezentácie Google umožňujú vytvoriť prepojenie na hárok, keď skopírujete a prilepíte graf priamo z Tabuliek.

Ak chcete nezávislý graf, vyberte zo zoznamu možnosť Prilepiť odpojené.
Ako vytvoriť graf na Prezentáciách Google
Podobne ako v Tabuľkách Google nie je vytváranie grafu v Prezentáciách žiadna veľká veda. Prezentácie vám zatiaľ umožňujú vyberať z pruhových, čiarových, stĺpcových a koláčových grafov.
Krok 1: Kliknite na Vložiť > Graf > Stĺpec (alebo typ, ktorý najlepšie vyhovuje vašim údajom). Táto akcia okamžite pridá graf.

Krok 2: Ďalej kliknite na malú ikonu odkazu v pravom hornom rohu a vyberte možnosť Open Source.

Teraz uvidíte tabuľku pre tento graf so vzorovými údajmi. Tu musíte posunúť nahor a vyladiť údaje a graf sa zmení podľa štatistík na hárku.
Poznámka: Ak ste v oblasti máp noví, môžete si pozrieť túto príručku, ako na to v Tabuľkách jednoducho vytvorte tabuľky a grafy.
Tabuľky tiež umožňujú zmeniť štýl grafu.
Ak to chcete urobiť, kliknite na trojbodkovú ponuku grafu a vyberte položku Upraviť. Po otvorení Editora grafov kliknite na Nastavenie a vyberte typ z časti Typ grafu.

Krok 3: Keď je všetko na svojom mieste, vráťte sa do Prezentácií Google a v pravom hornom rohu si všimnete malé tlačidlo Aktualizovať.
Kliknite naň a pred vami sa zobrazí aktualizovaný graf. Jednoduché, však?
Tiež na Guiding Tech
Vyskúšajte doplnky pre diagramy
Podobne ako iné entity Google, ako sú Formuláre a Tabuľky, Prezentácie Google vám tiež umožňujú pridávať doplnky. A našťastie existuje pomerne veľa doplnkov pre diagramy a Lucidchart je jedným z nich.
Tento doplnok vám umožňuje importovať diagramy do Prezentácií Google vo forme vývojových diagramov, sieťových diagramov, Vennových diagramov a iných. Dobrá vec je, že ak si už majú diagramy v Lucidchart, môžete ich ihneď importovať.
Teraz, keď je to vyriešené, poďme sa pozrieť, ako pridať diagramy do Google Slides cez Lucidchart.
Krok 1: Kliknite na Add-ons > Get Add-ons a vyhľadajte Lucidchart. Potom kliknite na doplnok a nainštalujte ho.

Po nainštalovaní ho otvorte a zaregistrujte sa. Prirodzene, budete musieť poskytnúť potrebné povolenia na prístup.
Získajte Lucidchart
Po prihlásení doplnok zobrazí všetky vaše existujúce diagramy. Kliknutím pridáte jeden z diagramov.

Krok 3: Ak chcete pridať nový diagram, kliknite na malú ikonu plus v pravom dolnom rohu a vyberte typ.

V našom prípade sme sa rozhodli pokračovať s možnosťou vývojového diagramu. Po výbere typu diagramu sa presuniete na hlavný ovládací panel Lucidchart.
Teraz musíte vytvoriť diagram, pomenovať ho a uložiť.
Krok 4: Po dokončení diagramu sa vráťte na kartu Prezentácie a kliknite na ikonu Obnoviť v hornej časti. Môže to chvíľu trvať, ale buďte si istí, že sa váš nový diagram zobrazí.

Kliknutím pridáte a to je všetko. Váš nový diagram sa načíta do Prezentácií Google.
V predvolenom nastavení Google pridá odkaz na pôvodný diagram a môžete ho voľne odstrániť. Ako každý iný obrázok, aj Slides vám dáva možnosť zmeniť jeho veľkosť podľa vašich preferencií.
Tiež na Guiding Tech
Tu je šikovná metóda
Ale na konci dňa, ak nie ste ochotní dať prístup k doplnku tretej strany, môžete tiež využiť vstavaný modul pre diagramy. Zatiaľ sa môžete hrať so šiestimi rôznymi typmi diagramov. Aj keď nie sú nič zložité, väčšinu času odvedú prácu.


Možnosti prispôsobenia sú obmedzené. Môžete upraviť farbu alebo pridať kroky a text, ale to je skoro všetko.
Vyneste Picassa
Takto ste mohli vkladať diagramy do Prezentácií Google. Všetky programy Google, vrátane Slides, sú pomerne univerzálne pri pridávaní diagramov, grafov a tabuliek. Skutočnosť, že sa neobmedzujete len na jednu možnosť, z nej robí očarujúcu záležitosť.