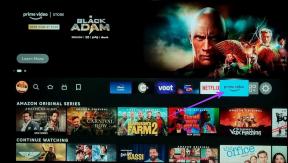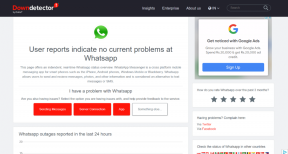8 najlepších spôsobov, ako opraviť telefón s Androidom, ktorý sa nezobrazuje na Macu
Rôzne / / August 19, 2023
Zatiaľ čo Apple Mac funguje úplne dobre s firemným hardvérom, ako je iPhone alebo iPad, to isté neplatí pre Android. Pri prenose súborov z telefónu s Androidom do Macu alebo naopak sa musíte spoľahnúť na aplikácie tretích strán a iné triky. Zmätok začína, keď sa váš telefón s Androidom nezobrazí na Macu. Ak čelíte tomu istému, tu sú najlepšie spôsoby, ako problém vyriešiť.

Na výmenu súborov medzi Androidom a Macom môžete vždy použiť službu cloudového úložiska alebo nástroj na prenos Wi-Fi. Ale je to časovo náročné a niekedy nepohodlné. Okrem toho nič neprekoná rýchlosť a spoľahlivosť káblového pripojenia. Poďme raz a navždy vyriešiť problém „Mac nerozpoznal telefón s Androidom“.
1. Nainštalujte aplikáciu Android File Transfer
Na rozdiel od systému Windows nemôžete svoj telefón s Androidom jednoducho pripojiť k počítaču Mac a získať prístup k úložisku zariadenia z predvolenej aplikácie správcu súborov. To znamená, že váš telefón s Androidom sa nezobrazí vo Finderi na Macu.
Google ponúka aplikáciu Android File Transfer na presun súborov medzi telefónom s Androidom a Macom. Môžete navštíviť odkaz nižšie a nainštalovať aplikáciu Android File Transfer na Mac. Pripojte svoj telefón k Macu a aplikácia by sa mala automaticky spustiť a zobraziť obsah vášho telefónu.
Stiahnite si Android File Transfer na Mac
Ak problém pretrváva na počítači Mac a Android, pokračujte podľa nižšie uvedených trikov.
2. Skontrolujte kábel USB

Váš telefón s Androidom sa nemusí zobraziť z dôvodu uvoľneného pripojenia alebo chybného kábla. Mali by ste starostlivo skontrolovať pripojenie. Kábel USB môžete použiť aj s iným zariadením. Ak čelíte tomu istému s inými zariadeniami, je čas vymeniť kábel za nový.
3. Povoľte pripojenie príslušenstva
Keď prvýkrát pripojíte telefón s Androidom k Macu, macOS vás požiada o povolenie na pripojenie príslušenstva. Nezabudnite stlačiť Povoliť, aby ste skontrolovali svoj telefón s Androidom na Macu. Pozrite si snímku obrazovky nižšie ako referenciu.

4. Použite iný port
Väčšina MacBookov sa dodáva s niekoľkými portami USB portov, ktoré môžete využiť. Ak dôjde k poruche konkrétneho portu, použite na pripojenie telefónu Android iný port.
5. Povoľte zdieľanie súborov na telefóne s Androidom
V predvolenom nastavení, keď pripojíte telefón so systémom Android k počítaču PC alebo Mac, systém začne telefón nabíjať. Ak chcete získať prístup k telefónu na prenos súborov, povoľte na svojom telefóne s Androidom povolenie na prenos súborov.
Krok 1: Pripojte svoj Android telefón k Macu.
Krok 2: Odomknite svoj telefón s Androidom a potiahnite prstom nadol z domovskej obrazovky. Vyberte upozornenie systému Android.
Krok 3: Klepnite na prepínač vedľa položky Prenos súborov/Android Auto.

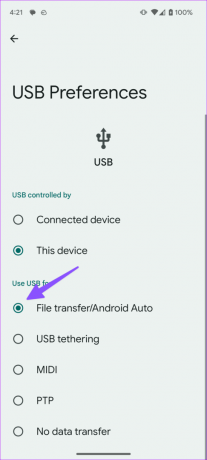
Krok 4: Spustite aplikáciu Android File Transfer na Macu a mali by sa zobraziť priečinky vášho telefónu.
6. Použite OpenMTP
Predvolený softvér Android File Transfer je prinajlepšom základný. Často sme narazili na problémy s prenosom súborov z našich telefónov s Androidom. Existujú alternatívne metódy na dokončenie prenosu súborov prácu. Medzi nimi je OpenMTP bezplatná alternatíva k prenosu súborov Android na Mac. Overme si to v akcii.
Krok 1: Stiahnite si a nainštalujte Open MTP pomocou nižšie uvedeného odkazu.
Stiahnite si OpenMTP na Mac
Krok 2: Pripojte svoj Android telefón k Macu pomocou dátového kábla a spustite OpenMTP.
Krok 3: Zobrazuje váš ukladací priestor Mac na ľavej strane a zariadenie Android na pravej strane.
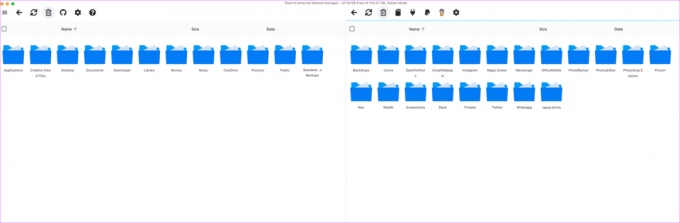
Krok 4: Fotografie môžete presúvať myšou z telefónu s Androidom do počítača Mac a naopak. Celý softvérový zážitok je hladký, intuitívny a funguje bez toho, aby sa zapotil.
7. Nepoužívajte dongle
Pokúšate sa pripojiť svoj Android telefón k Macu pomocou dongle? V dôsledku poškodeného hardvérového kľúča môžete naraziť na chyby. Keďže väčšina telefónov so systémom Android je vybavená portom typu C, použite kábel typu C do typu C a pripojte ho priamo k počítaču Mac.
8. Aktualizujte macOS
Zastaraná zostava macOS vám môže brániť v pripájaní externých zariadení k vášmu Macu. Je čas nainštalovať najnovšiu aktualizáciu macOS.
Krok 1: Kliknite na ikonu Apple na paneli s ponukami a otvorte Nastavenia systému.
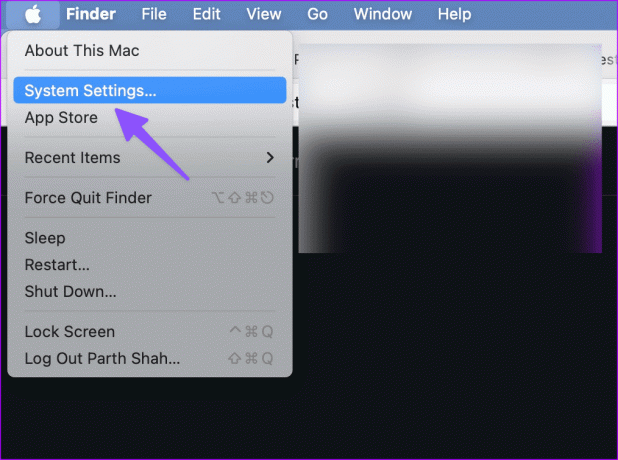
Krok 2: Prejdite na Všeobecné a otvorte Aktualizáciu softvéru.

Stiahnite si a nainštalujte najnovší softvér macOS a skúste to znova.
Make Android Play Nice s Mac
Môžete tiež reštartovať Mac a telefón s Androidom a pripojiť ich. Pomocou aplikácií tretích strán môžete bezdrôtovo odosielať súbory z Androidu do Macu. Prečítajte si náš venovaný príspevok použite funkciu Zdieľanie nablízku na Macu na prenos súborov z Androidu.
Posledná aktualizácia 21. júla 2023
Vyššie uvedený článok môže obsahovať pridružené odkazy, ktoré pomáhajú podporovať Guiding Tech. Nemá to však vplyv na našu redakčnú integritu. Obsah zostáva nezaujatý a autentický.

Napísané
Parth predtým pracoval v EOTO.tech, kde pokrýval technické novinky. V súčasnosti je na voľnej nohe v spoločnosti Guiding Tech a píše o porovnávaní aplikácií, návodoch, softvérových tipoch a trikoch a ponorí sa hlboko do platforiem iOS, Android, macOS a Windows.