10 spôsobov, ako vyriešiť problémy s vysokým pingom a oneskorením v službe Valorant
Rôzne / / August 22, 2023
Už vás nebaví mať vysoký ping a problémy s oneskorením vo Valorant? Ak áno, nie ste sami. Problémy s vysokým pingom a oneskorením môžu sťažiť hranie Valoranta. V skutočnosti v niektorých scenároch robia hru priamo nehrateľnou. Ale nebojte sa; existujú rôzne veci, ktoré môžete urobiť, aby ste vyriešili problémy s vysokým pingom a oneskorením vo Valorant.
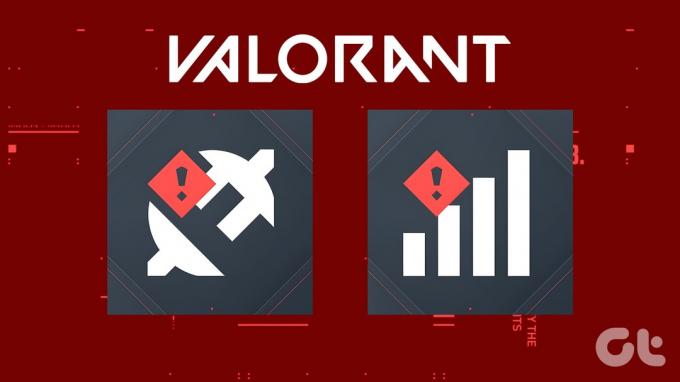
V tomto článku sa pozrieme na osvedčené spôsoby, ako problém vyriešiť. Tieto tipy sa dajú ľahko dodržiavať a pomôžu vám zlepšiť zážitok z programu Valorant. Či už ste príležitostný hráč alebo súťaživý profesionál, čítajte ďalej a zistite, ako opraviť vysoké pingy a špičky latencie vo Valorant. Predtým však pochopme dôvody problému.
Prečo je môj ping taký vysoký udatnosť
Vysoký ping vo Valorant môže byť frustrujúci, ale je za tým niekoľko dôvodov. Jedným z kľúčových faktorov je vaša vzdialenosť od serverov hry. Čím ste ďalej, tým dlhšie trvá, kým dáta prejdú tam a späť, výsledkom je vyšší ping.
Svoju úlohu môže zohrávať aj preťaženie internetu, najmä počas špičiek, keď veľa ľudí používa rovnakú sieť.

Ak máte bezdrôtové pripojenie, rušenie alebo slabý signál môžu spôsobovať oneskorenia pri prenose údajov. Sťahovanie na pozadí alebo streamovanie v rovnakej sieti môže zaberať šírku pásma a viesť k vyššiemu pingu.
Okrem toho sa môžete stretnúť s vysokým pingom, ak máte neoptimalizované sieťové pripojenia, obmedzenú šírku pásma, nesprávne nastavenia DNS alebo zastarané sieťové ovládače.
Teraz, keď viete, čo by mohlo spôsobiť problém, poďme to vyriešiť.
Opravte náhodné výkyvy pingu a oneskorené problémy v službe Valorant
Tu je 10 spôsobov, ako zastaviť zaostávanie Valorantu a získať lepší ping. Začnime základnou, no najúčinnejšou opravou.
1. Otestujte svoje internetové pripojenie
Keďže Valorant je online hra, na správne hranie potrebujete rýchle a stabilné pripojenie. Prvým krokom k vyriešeniu vysokých výkyvov pingu a latencie vo Valorant je otestovanie vášho internetového pripojenia. Na hranie Valorant online sa odporúča mať rýchlosť aspoň 20 Mbps.

Môžeš na kontrolu rýchlosti internetu použite webovú stránku s testom rýchlosti. Ak je rýchlosť vášho internetu pomalá, môžete zaznamenať vysoké ping a skoky latencie vo Valorant. Kontaktujte svojho poskytovateľa internetu, aby problém vyriešil alebo aktualizoval svoj plán.
2. Reštartujte smerovač
Ak je vaše internetové pripojenie rýchle, ďalším krokom je reštartovanie smerovača. Toto často rieši menšie problémy s vaším internetovým pripojením. Ak chcete reštartovať smerovač, odpojte ho zo zásuvky a po 30 sekundách ho znova zapojte.
3. Prepnite svoje internetové pripojenie
Ak reštartovanie smerovača problém nevyrieši, skúste zmeniť internetové pripojenie. Ak používate Wi-Fi, skúste sa namiesto toho pripojiť k ethernetovému káblu. Ethernetové káble sú vo všeobecnosti stabilnejšie ako Wi-Fi a môžu pomôcť znížiť špičky pingu a latencie.

Na druhej strane, ak už máte káblové pripojenie a stále zaznamenávate špičky latencie, váš ethernetový kábel je starý alebo poškodený. Mali by ste investovať do a dobrý herný ethernetový kábel pre najlepšie internetové pripojenie.
4. Zatvorte všetky nepotrebné aplikácie
Aplikácie, ktoré využívajú veľkú šírku pásma, ako sú streamovacie služby, môžu prispieť k vysokým skokom pingu a latencie vo Valorant. Pred hraním Valorant zatvorte všetky nepotrebné aplikácie, ktoré nepoužívate. Môžete to urobiť pomocou Správca úloh systému Windows.
Krok 1: Stlačením klávesov Ctrl + Shift + Esc na klávesnici spustíte Správcu úloh systému Windows.
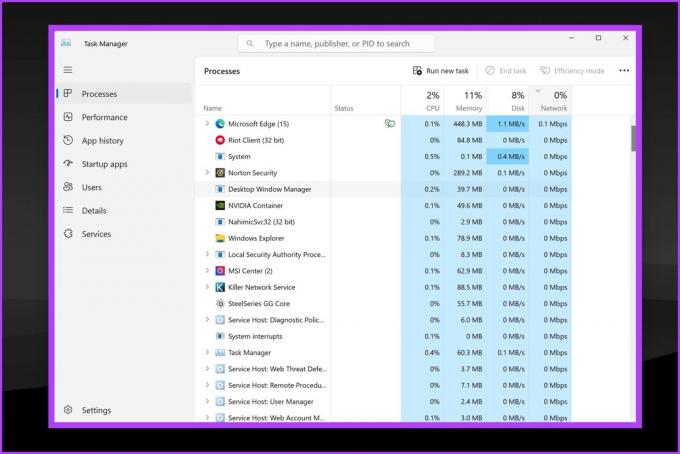
Krok 2: V okne Správca úloh skontrolujte aplikácie, ktoré môžu na pozadí intenzívne využívať internet.
Krok 3: Jednoducho kliknite pravým tlačidlom myši na nechcenú aplikáciu a kliknite na Ukončiť úlohu.

5. Aktualizujte svoj sieťový ovládač
Je tiež možné, že váš internet je dostatočne rýchly. Chybný ovládač vám však bráni používať ho čo najlepšie. Zastarané sieťové ovládače môžu spôsobiť problémy s internetovým pripojením. Uistite sa, že máte nainštalované najnovšie sieťové ovládače. Ak chcete aktualizovať svoje internetové ovládače, postupujte takto:
Krok 1: Kliknite pravým tlačidlom myši na tlačidlo Štart a vyberte Správca zariadení.
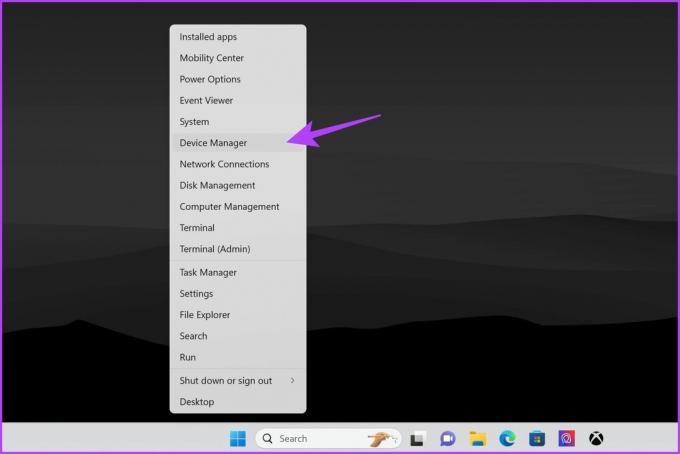
Krok 2: Otvorí sa okno Správca zariadení. Kliknutím na položku Sieťové adaptéry ju rozbaľte.
Teraz by ste mali vidieť rôzne sieťové adaptéry pripojené k vášmu systému.

Krok 3: Kliknite pravým tlačidlom myši na adaptér, ktorý používate na pripojenie k internetu, napríklad Ethernet alebo Wireless. Potom vyberte Aktualizovať ovládač.

Krok 4: Vyberte možnosť „Automaticky vyhľadávať ovládače“. Systém Windows teraz automaticky vyhľadá a aktualizuje na najnovšie ovládače.
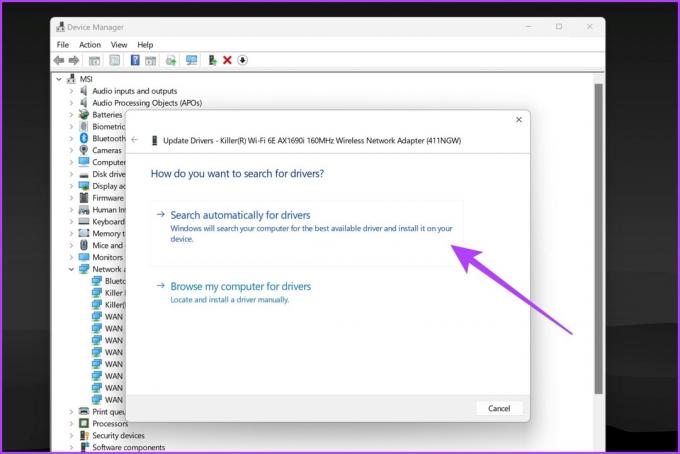
Po dokončení procesu reštartujte počítač a skúste spustiť príspevok Valorant. Dúfajme, že váš problém s oneskorením Valorant je teraz vyriešený.
6. Nastavte Valorant na vysokú prioritu v Správcovi úloh
Valorant môže byť niekedy ovplyvnený inými aplikáciami bežiacimi na pozadí. Ak chcete dať Valorantu vyššiu prioritu, môžete ho nastaviť na vysokú prioritu v Správcovi úloh.
Krok 1: Najprv sa uistite, že Valorant beží na pozadí. Potom stlačením klávesov Ctrl + Shift + Esc na klávesnici otvorte Správcu úloh.
Krok 2: Prepnite na možnosť Podrobnosti z bočného panela. Teraz by ste mali získať zoznam všetkých rôznych úloh spustených na vašom počítači.

Krok 3: Kliknite pravým tlačidlom myši na VALORANT-Win64-Shipping.exe a vyberte „Nastaviť prioritu“. Potom kliknite na High.
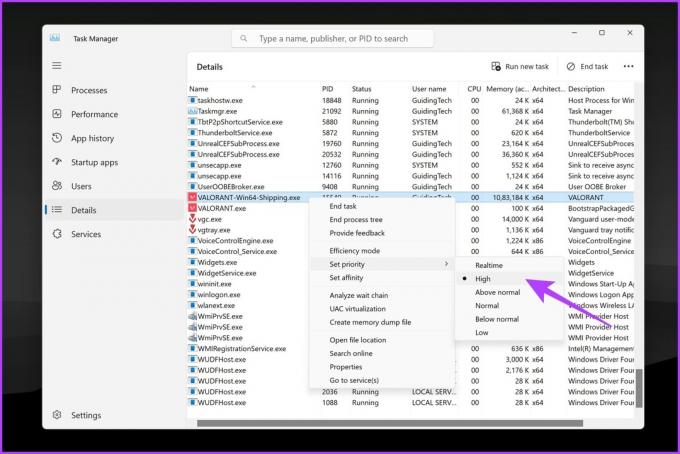
Tým sa hre pridelí viac systémových prostriedkov, čím sa zníži váš ping.
7. Vyprázdniť vyrovnávaciu pamäť DNS
Vyrovnávacia pamäť DNS ukladá adresy IP webových stránok, ktoré ste nedávno navštívili. Ak je vyrovnávacia pamäť DNS poškodená, môže to spôsobiť problémy s internetovým pripojením. Môžete skúsiť vyprázdniť existujúcu vyrovnávaciu pamäť DNS, aby ste zistili, či to znižuje ping a latenciu vo Valorant. Postup:
Poznámka: Príkaz na vyprázdnenie vyrovnávacej pamäte DNS zostáva zapnutý PowerShell a Príkazový riadok. Takže môžete postupovať podľa nižšie uvedených krokov na oboch.
Krok 1: Kliknite pravým tlačidlom myši na ikonu Štart a zo zoznamu vyberte Terminál (Admin).
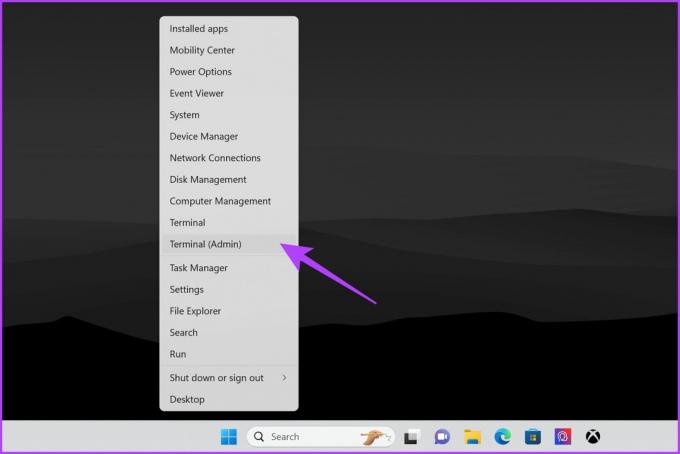
Krok 2: Keď sa zobrazí výzva Kontrola používateľských kont (UAC), vyberte možnosť Áno.
Krok 3: Do konzoly zadajte nasledujúci príkaz a stlačte kláves Enter.
ipconfig /flushdns
Po dokončení by ste mali vidieť správu, ktorá znie: „Úspešne vyprázdnená vyrovnávacia pamäť DNS Resolver“. Skúste teraz hrať Valorant, aby ste zistili, či máte lepší ping.
8. Zmeňte server DNS
Aj keď váš ISP zvyčajne poskytuje predvolený DNS, môžete prepnite na iný server DNS. Zmena na rýchlejší server DNS môže niekedy vyriešiť náhodné výkyvy pingu a problémy s oneskorením vo Valorant. Zvážte použitie Google DNS (8.8.8.8 a 8.8.4.4) alebo Cloudflare DNS (1.1.1.1).
Krok 1: Stlačením klávesov Windows + R spustite dialógové okno Spustiť. Po otvorení okna Spustiť zadajte ncpa.cpla stlačte kláves Enter.

Krok 2: V okne Sieťové pripojenia kliknite pravým tlačidlom myši na svoje internetové pripojenie a vyberte Vlastnosti.
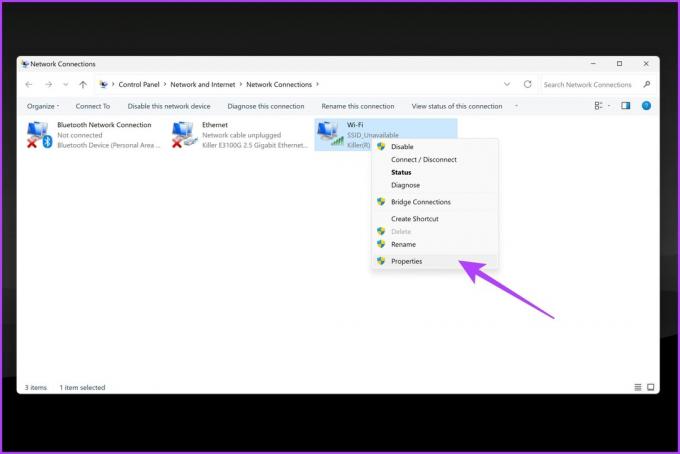
Krok 3: Prejdite na kartu Sieť a kliknutím na možnosť „Internet Protocol Version 4 (TCP/IPv4)“ ju zvýraznite.
Krok 4: Potom kliknite na Vlastnosti.
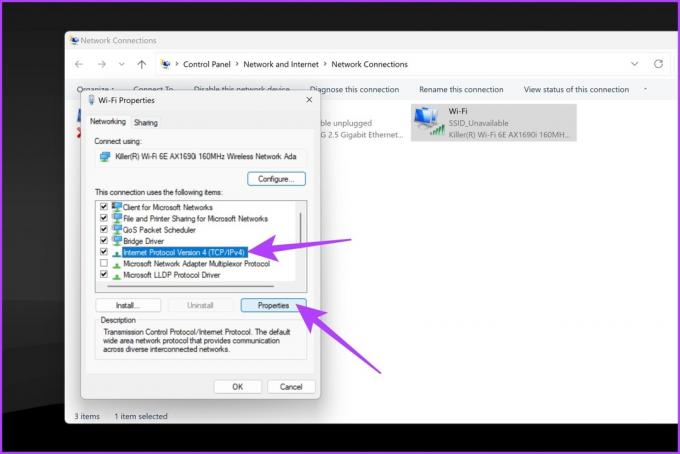
Krok 5: Vyberte možnosť „Použiť nasledujúce adresy servera DNS.“ Do textových polí vedľa položky Preferovaný server DNS a Alternatívny server DNS zadajte 1.1.1.1 a 1.0.0.1, resp.
Prípadne môžete použiť aj 8.8.8.8 a 8.8.4.4, resp.
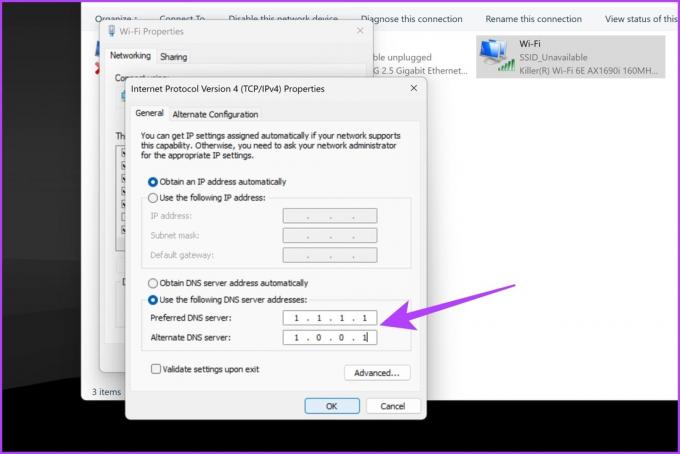
Krok 6: Po dokončení kliknite na OK.
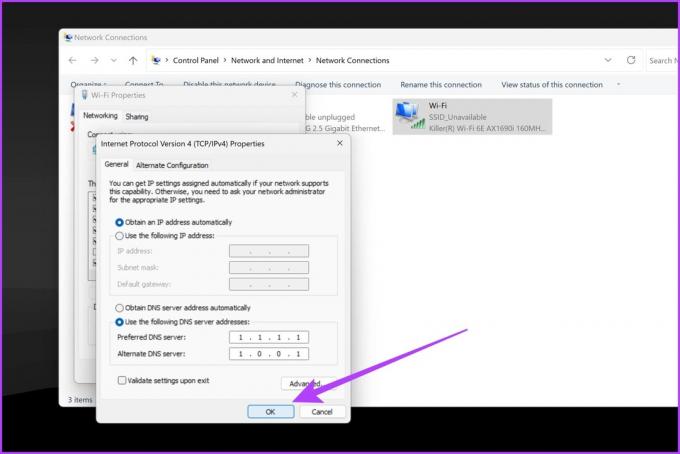
Teraz môžete skúsiť hrať Valorant, aby ste zistili, či to opraví náhodné výkyvy latencie vo Valorant.
9. Použite Cloudflare WARP
Zatiaľ čo 1.1.1.1 je server DNS spoločnosti Cloudflare, na dosiahnutie lepších výsledkov môžete použiť aj ich službu WARP. Cloudflare WARP je služba VPN, ktorá dokáže optimalizovať vaše pripojenie na hranie hier. Môže pomôcť znížiť ping a latenciu vo Valorant. WARP smeruje vašu prevádzku cez sieť Cloudflare, čo môže zlepšiť vaše pripojenie k serverom Valorant.
Tu je návod, ako nastaviť a používať WARP na vašom PC.
Krok 1: Stiahnite si Cloudflare WARP z oficiálnej webovej stránky. Nainštalujte ho ako každý iný softvér do počítača.
Stiahnite si Cloudflare WARP
Krok 2: Po dokončení inštalácie spustite WARP kliknutím na jeho ikonu na systémovej lište.

Krok 3: V okne WARP by ste mali vidieť veľký prepínač. Povoľte prepínač na pripojenie k WARP VPN spoločnosti Cloudflare.

Krok 4: Počkajte, kým sa v okne WARP nezobrazí správa Connected.
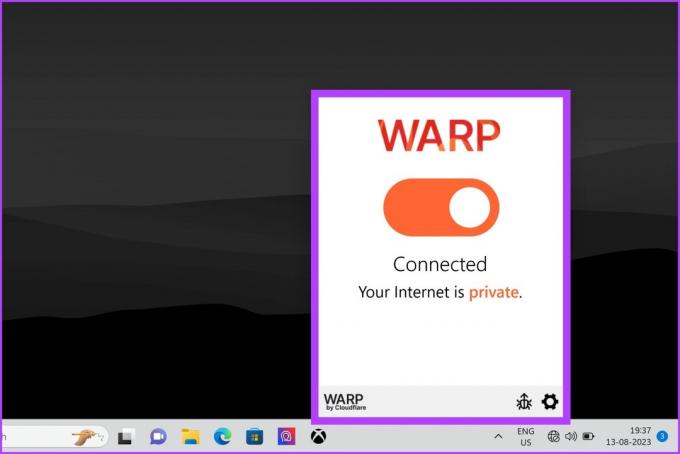
Teraz, keď ste pripojení k Cloudflare's WARP, skúste spustiť Valorant a uvidíte, či dostanete lepší ping.
10. Vypnite skenovanie Wi-Fi
Ak používate Wi-Fi, skúste vypnúť skenovanie Wi-Fi, aby ste zistili, či to zlepší váš ping a latenciu vo Valorant. Skenovanie siete Wi-Fi môže niekedy spôsobiť problémy s internetovým pripojením. Aj keď systém Windows ponúka natívny spôsob, ako to urobiť, nie je taký efektívny. Namiesto toho môžete použiť Príkazový riadok alebo PowerShell zakázať skenovanie Wi-Fi.
Poznámka: Na ukážku sme použili PowerShell.
Krok 1: Kliknite pravým tlačidlom myši na ikonu Štart a zo zoznamu vyberte Terminál (Admin).
Krok 2: Keď sa zobrazí výzva Kontrola používateľských kont (UAC), vyberte možnosť Áno.
Krok 3: Do konzoly zadajte nasledujúci príkaz a stlačte kláves Enter.
netsh wlan show settings
Krok 4: Teraz by ste mali vidieť rôzne nastavenia siete. Mal by tam byť riadok s textom „Logika automatickej konfigurácie je povolená v rozhraní „Pripojenie k bezdrôtovej sieti“.“ Tu je „Pripojenie k bezdrôtovej sieti“ názov vášho pripojenia Wi-Fi. Môže sa teda líšiť od používateľa k používateľovi. Poznamenajte si meno.
Krok 5: Ďalej zadajte nasledujúci príkaz a stlačte kláves Enter. Nahraďte „Bezdrôtové sieťové pripojenie“ názvom pripojenia, ktorý ste si poznamenali skôr.
netsh wlan set autoconfig enabled=no interface="Wireless Network Connection"
Teraz by ste mali dostať odpoveď s textom „Automatická konfigurácia bola zakázaná v rozhraní „Pripojenie k bezdrôtovej sieti“.
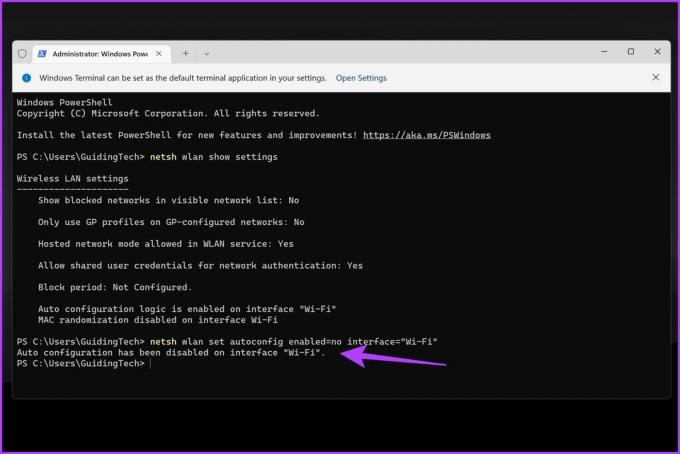
A to je všetko. Počítač so systémom Windows zostane pripojený k sieti Wi-Fi, na ktorej sa už nachádzate, ale nebude vyhľadávať bezdrôtové siete na pozadí.
Poznámka: Ak chcete povoliť skenovanie Wi-Fi neskôr, zadajte nižšie uvedený príkaz a stlačte kláves Enter.
netsh wlan set autoconfig enabled=yes interface="Wireless Network Connection"
Časté otázky o problémoch s vysokým pingom a oneskorením v službe Valorant
Dobrý ping pre Valorant je zvyčajne 20 až 50 milisekúnd (ms). To znamená, že registrácia vašich akcií v hre na serveri trvá 20 až 50 milisekúnd.
Vo všeobecnosti je prijateľná miera straty paketov 1 až 2,5 percenta. Pri niektorých aplikáciách, ako je napríklad hranie online, však môže byť miera straty paketov aj 1 percento viditeľná a spôsobiť problémy.
Vo všeobecnosti môže VPN zvýšiť ping, pretože pridáva ďalšiu vrstvu šifrovania a smerovania do vášho internetového prenosu. V niektorých prípadoch však môže VPN znížiť ping, ak je smerovanie vášho ISP neefektívne alebo ak sa pripájate k hernému serveru, ktorý je ďaleko. Najlepší spôsob, ako zistiť, či VPN zníži váš ping, je otestovať ho a zistiť, ako to ovplyvňuje vaše pripojenie.
Vychutnajte si plynulý udatný zážitok
Takže, tu to máte! Toto sú niektoré z najlepších spôsobov, ako vyriešiť problémy s vysokým pingom a oneskorením vo Valorant. Ak budete postupovať podľa týchto stratégií na riešenie vysokého pingu a oneskorenia, budete dobre vybavení na to, aby ste zvýšili svoj herný zážitok. Dajte nám vedieť, ktorá metóda vám pomohla v komentároch nižšie.



