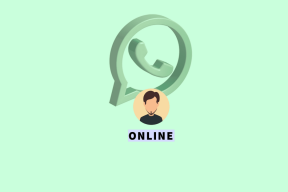Ako vyriešiť problém s nefunkčným zvukom pri nahrávaní obrazovky iOS 11
Rôzne / / November 29, 2021
Každý má v kruhu toho jedného bláznivého priateľa, ktorý počas videohovoru alebo FaceTime vždy urobí alebo povie tie najhlúpejšie veci. Mnohokrát vám chýba zaznamenanie ich vykorisťovania Apple iPhone. Bolo obzvlášť ťažké zaznamenať obrazovku vášho iPhone, pretože táto funkcia nebola pre telefón pôvodná. Museli ste si stiahnuť nejakú chytľavú aplikáciu tretej strany (prečítajte si Airshou) a prejsť dlhým a únavným procesom inštalácie.
Našťastie s novým iOS 11 spoločnosť Apple zaviedla funkciu nahrávania obrazovky vo svojom ovládacom centre.

S nástrojom na nahrávanie obrazovky iOS 11 môžete nielen nahrať video obrazovky, ale aj nahrávanie zvuku a hlasu. Vyskytli sa však určité sťažnosti týkajúce sa schopnosti nahrávania zvuku tejto funkcie.
V tomto článku budeme diskutovať o tom, ako môžete bezproblémovo nahrávať obrazovku vášho iPhone na iOS 11 so zvukom.
Záznam obrazovky na iOS 11
Spoločnosť Apple urobila nástroj na nahrávanie obrazovky oficiálnym a natívnym pre iOS 11. Môžete ho použiť ako každý iný šikovný nástroj v Control Centre.
Nahrávanie obrazovky nemá vlastnú aplikáciu.
Na rozdiel od iných nástrojov, ako je baterka, však nahrávanie obrazovky nemá vlastnú aplikáciu. Bol zahrnutý vo forme a možnosť ovládania v Riadiacom centre. Navyše nie je v predvolenom nastavení povolený, takže ho musíte zapnúť manuálne.
Krok 1.
Choďte k svojmu nastavenie aplikáciu na vašom iPhone a prejdite na Riadiace centrum.


Krok 2.
Keď vstúpite do ovládacieho centra, klepnite na Prispôsobenie ovládacích prvkov a prejdite nadol a nájdite Nahrávanie obrazovky.
Krok 3
Klepnite na zelenú ikonu „plus“ (pridať) vedľa nej a pridajte ju do Riadiace centrum. Keď stlačíte toto tlačidlo, uvidíte, že Nahrávanie obrazovky možnosť sa zaradí do zoznamu nástrojov v Control Center s červeným tlačidlom mínus (odstrániť) vedľa nej.


Krok 4
Akonáhle to urobíte, môžete prejsť do Control Center z vášho domova alebo zamknúť obrazovku a nájdite ikonu Nahrávanie obrazovky v pravom dolnom rohu. Po klepnutí sa spustí 3-sekundový časovač. Keď opätovným klepnutím zastavíte nahrávanie, telefón vám zobrazí výzvu, že nahrávaný klip bol uložený Fotografie.


Zábavný fakt: Keď Steve Jobs v roku 2007 predstavil iPhone, urobil žart pred davom tisícov ľudí a objednal si 4 000 latte z neďalekého Starbucks. Fanúšikovia Apple to stále robia ako súčasť kultovej tradície.
Zahrnúť zvuk do nahrávania obrazovky iOS
Teraz problém začína od tohto bodu. Vo všeobecnosti nahrávky obrazovky iOS nebudú obsahovať zvuk. Máme však pre vás šikovné riešenie.
Krok 1.
Vynútené stlačenie na ikone nahrávania obrazovky v ovládacom centre.
Krok 2.
Klepnite na červenú Zvuk mikrofónu ikona v dolnej polovici obrazovky, aby ste povolili mikrofón vášho iPhone.


Po povolení bude nahrávanie obrazovky zahŕňať zvuk z telefónu a okolo neho. Jednoduché, však?
Bonusový tip: Upravte nahrávky obrazovky
Jednou zaujímavou funkciou na telefónoch iPhone je možnosť upravovať nahrávky obrazovky. Toto sa naozaj hodí, keď nahrávate návod a chcete orezať chvenie na začiatku alebo na konci nahrávky. Tu je návod, ako to urobiť.
Krok 1.
Po dokončení nahrávania obrazovky vášho iPhone prejdite na Fotografie a vyberte klip.
Krok 2.
V pravom hornom rohu uvidíte Upraviť možnosť, udrite. To vás zavedie do editora videa, kde môžete orezať záznam obrazovky od začiatku alebo konca.


Pomôže vám žltý indikátor orezania upraviť video. Môžete si ho tiež prezrieť klepnutím na tlačidlo Prehrať v strede dole.
Klepnite na hotový v pravom dolnom rohu po dokončení úprav a vyberte Uložiť ako nový klip. Týmto spôsobom neprepíšete pôvodný klip.
Tu na pomoc
Toto bol rýchly sprievodca, ktorý vám pomôže zaznamenať obrazovku vášho iPhone so zvukom. Ak máte stále nejaké otázky, kontaktujte nás v sekcii komentárov. Vždy by sme tu boli, aby sme vám pomohli.