6 najlepších opráv pre nefunkčnú kontrolu pravopisu v programe Microsoft Outlook pre Windows
Rôzne / / August 28, 2023
Zabezpečenie jasnej a bezchybnej komunikácie je mimoriadne dôležité, najmä v e-mailoch súvisiacich s prácou. Pomocou funkcie kontroly pravopisu v programe Microsoft Outlook môžete ľahko identifikovať chyby vo svojich e-mailoch a opraviť ich. Sú však chvíle, keď je funkcia kontroly pravopisu zapnutá Microsoft Outlook môže prestať fungovať, čo umožňuje chybám, ktorým sa dá vyhnúť, nájsť cestu do vašich správ.

Ak ste sa pokúsili reštartovať program Outlook alebo počítač, neznepokojujte sa, ak to nepomôže. Nižšie uvádzame niekoľko rýchlych a jednoduchých tipov, ako znova spustiť kontrolu pravopisu v programe Outlook na vašom počítači so systémom Windows 10 alebo Windows 11.
1. Skontrolujte nastavenia pravopisu a automatických opráv
Najprv sa uistite, že je v programe Outlook povolená a správne nakonfigurovaná kontrola pravopisu. Tu je návod, ako na to.
Krok 1: Otvorte aplikáciu Outlook na počítači a kliknite na ponuku Súbor v ľavom hornom rohu.

Krok 2: Na ľavom bočnom paneli vyberte položku Možnosti.

Krok 3: Prepnite sa na kartu Mail a začiarknite políčko „Pred odoslaním vždy skontrolujte pravopis.“ Potom zrušte začiarknutie políčka „Ignorovať pôvodný text správy v odpovedi alebo preposlať“.

Krok 4: Kliknite na tlačidlo Pravopis a automatické opravy.
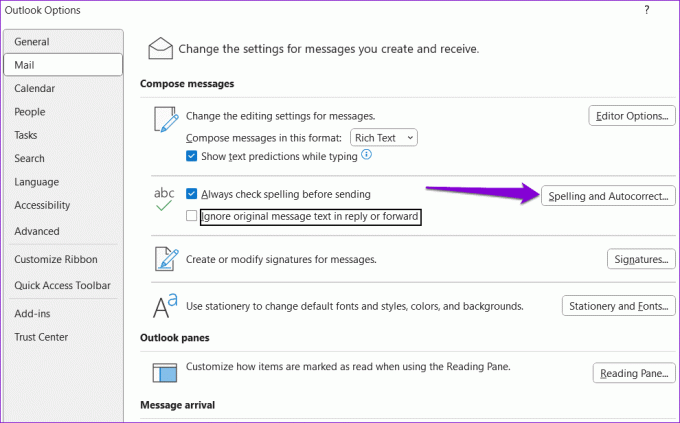
Krok 5: Začiarknite políčka „Kontrolovať pravopis pri písaní“ a „Označovať gramatické chyby pri písaní“. Potom kliknite na tlačidlo OK.

2. Skontrolujte jazyk korektúry
Ak kontrola pravopisu nefunguje ani po jej zapnutí, možno ste nastavili nesprávny jazyk korektúry. Tu je návod, ako to môžete zmeniť.
Krok 1: Otvorte Microsoft Outlook a kliknite na tlačidlo Nový e-mail v ľavom hornom rohu.

Krok 2: Na karte Kontrola kliknite na Jazyk, kliknite na tlačidlo Jazyk a vyberte Nastaviť jazyk korektúry.

Krok 3: Zo zoznamu vyberte preferovaný jazyk a kliknite na tlačidlo Nastaviť ako predvolené.

Krok 4: Zrušte začiarknutie políčka „Nekontrolovať pravopis ani gramatiku“. Potom kliknite na tlačidlo OK.

3. Spustite kontrolu pravopisu manuálne
Ďalšia vec, ktorú môžete urobiť, je manuálne spustiť kontrolu pravopisu. Za týmto účelom napíšte e-mail tak, ako by ste to robili normálne, a zámerne napíšte niekoľko nesprávne napísaných slov. Potom prejdite na kartu Kontrola a kliknite na možnosť Pravopis a gramatika v hornej časti.

Ak kontrola pravopisu v Outlooku nefunguje ani pri manuálnom spustení, doplnok tretej strany alebo poškodené súbory môže byť zodpovedný za problém.
4. Spustite program Outlook v núdzovom režime
Zastaraný alebo chybný doplnok tretej strany môže spôsobiť, že niektoré funkcie, ako je kontrola pravopisu, prestanú v Outlooku fungovať. Ak chcete skontrolovať túto možnosť, môžete otvoriť Outlook v núdzovom režime.
Stlačte a podržte kláves Control na klávesnici a dvakrát kliknite na skratku programu Outlook. Keď sa zobrazí výzva na potvrdenie, kliknite na tlačidlo Áno.

Ak funkcia kontroly pravopisu funguje podľa očakávania, keď je Outlook v núdzovom režime, mali by ste zakázať všetky doplnky a znova ich po jednom povoliť. To vám pomôže identifikovať problematický doplnok.
Krok 1: V aplikácii Outlook kliknite na ponuku Súbor v hornej časti.

Krok 2: Pomocou ľavého panela prejdite na položku Možnosti.

Krok 3: V okne Možnosti programu Outlook sa prepnite na kartu Doplnky. Kliknite na rozbaľovaciu ponuku vedľa položky Spravovať a vyberte položku Doplnky COM. Potom kliknite na tlačidlo Prejsť vedľa neho.

Krok 4: Ak chcete zakázať doplnky, zrušte začiarknutie políčok a kliknite na tlačidlo OK.

Potom reštartujte aplikáciu Outlook a povoľte doplnky jeden po druhom, kým sa problém nezopakuje. Keď nájdete problematický doplnok, zvážte jeho aktualizáciu alebo odstránenie.
5. Uistite sa, že je Outlook aktualizovaný
Ak máte, možno používate zastaranú verziu programu Outlook vypnuté automatické aktualizácie balíka Office na vašom PC. To môže mať za následok všetky druhy problémov vrátane toho, o ktorom sa tu diskutuje. Preto je dobré sa uistiť, že používate najnovšiu verziu aplikácie Outlook.
Krok 1: Otvorte Microsoft Outlook a kliknite na ponuku Súbor v ľavom hornom rohu.

Krok 2: Prepnite sa na kartu Office Account. Rozbaľte Možnosti aktualizácie a kliknite na Aktualizovať teraz.

6. Spustite nástroj Office Repair Tool
Spustenie nástroja na opravu balíka Office je efektívnym spôsobom riešenia problémov s aplikáciami balíka Office, ako je Outlook. Nástroj dokáže automaticky skenovať vaše Aplikácie balíka Office pre problémy s inštaláciou alebo poškodené súbory a opravte ich. Tu je návod, ako ho spustiť.
Krok 1: Kliknite pravým tlačidlom myši na ikonu Štart a v zozname vyberte položku Nainštalované aplikácie.

Krok 2: Posuňte sa nadol a v zozname vyhľadajte balík Microsoft Office. Kliknite na ikonu ponuky s tromi vodorovnými bodkami vedľa nej a vyberte položku Upraviť.

Krok 3: Vyberte Rýchla oprava a kliknite na Opraviť.

Ak problém pretrváva, zopakujte vyššie uvedené kroky a vykonajte online opravu. Tým sa vykoná komplexnejšia operácia opravy na vyriešenie akýchkoľvek problémov s aplikáciou Outlook.

Už žiadne pravopisné chyby
Urobenie hlúpej pravopisnej alebo gramatickej chyby v e-maile je niečo, čomu by ste sa určite chceli vyhnúť. Preto je dôležité okamžite vyriešiť problémy s kontrolou pravopisu programu Outlook na počítači so systémom Windows 10 alebo 11. Dajte nám vedieť, ktoré riešenie pre vás funguje v komentároch nižšie.
Posledná aktualizácia 24. júla 2023
Vyššie uvedený článok môže obsahovať pridružené odkazy, ktoré pomáhajú podporovať Guiding Tech. Nemá to však vplyv na našu redakčnú integritu. Obsah zostáva nezaujatý a autentický.

Napísané
Pankil je povolaním stavebný inžinier, ktorý začal svoju cestu ako spisovateľ na EOTO.tech. Nedávno sa pripojil k Guiding Tech ako spisovateľ na voľnej nohe, aby sa venoval návodom, vysvetlivkám, nákupným sprievodcom, tipom a trikom pre Android, iOS, Windows a web.



