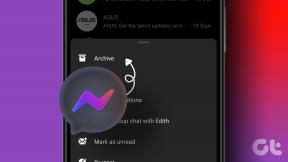5 rýchlych spôsobov, ako skontrolovať verziu rozhrania .NET Framework v systéme Windows 10 a Windows 11
Rôzne / / August 28, 2023
Aplikácie a hry potrebujú .NET Framework, aby správne fungovali v operačnom systéme Windows. Rámec je skupina vopred zabalených kódov, ktoré vývojári používajú pri vytváraní aplikácií. Možno ste sa stretli chyby pri inštalácii a spúšťaní aplikácií ktoré potrebujú špecifickú verziu .NET Framework.
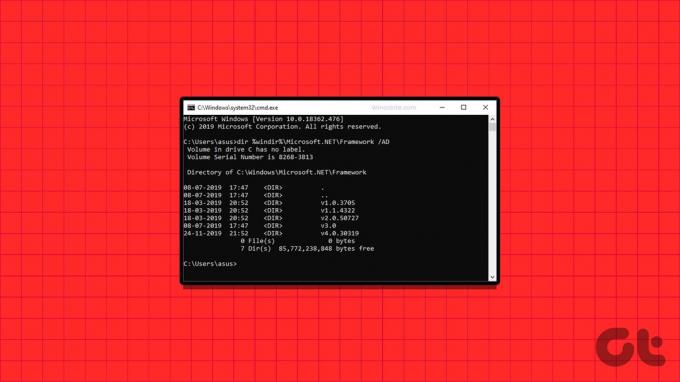
Po nainštalovaní požadovanej verzie runtime knižníc však aplikácie fungujú dobre. Ak chcete skontrolovať verziu .NET Framework v systéme Windows, môžete použiť ktorýkoľvek z piatich nasledujúcich spôsobov. Poďme začať.
1. Pomocou inštalačného priečinka v Prieskumníkovi súborov
Najjednoduchší spôsob, ako skontrolovať verziu rozhrania .NET Framework dostupnú na vašom počítači so systémom Windows 10 alebo Windows 11, je pomocou Prieskumník súborov. Všetko, čo musíte urobiť, je navštíviť inštalačný priečinok na disku C a skontrolovať jeho vlastnosti. Postupujte podľa nasledujúcich krokov:
Krok 1: Stlačením klávesovej skratky Windows + E otvorte aplikáciu Prieskumník.
Krok 2: Prejdite do panela s adresou v hornej časti, prilepte nasledujúcu cestu a stlačte kláves Enter:
C:\Windows\Microsoft.NET\Framework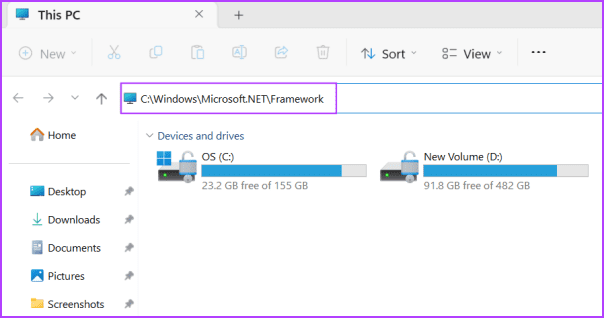
Krok 3: Tento priečinok, ktorý obsahuje všetky inštalácie .NET Framework na vašom PC. Uvidíte veľa priečinkov začínajúcich počiatočným „v“, za ktorým nasleduje názov verzie. Podobne ako na našom PC, aj tu máme priečinky .NET Framework verzie 1 až 4.0. Dvakrát kliknite na ľubovoľný priečinok a otvorte ho.
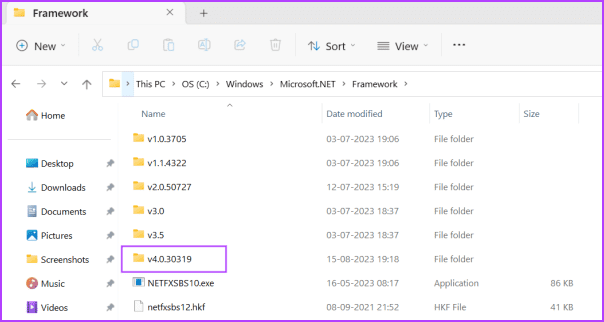
Krok 4: Kliknite pravým tlačidlom myši na súbor DLL a v kontextovej ponuke vyberte možnosť Vlastnosti.
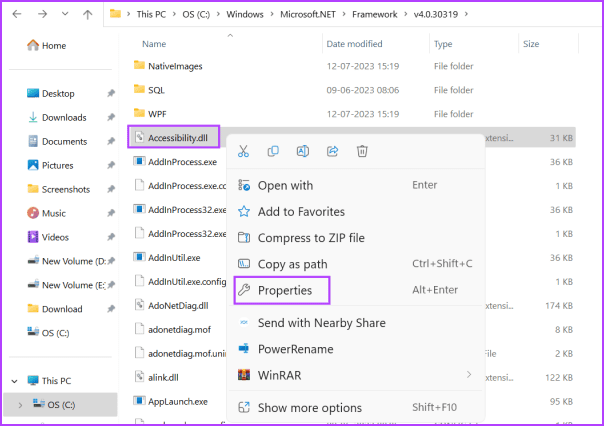
Krok 5: Prepnite sa na kartu Podrobnosti. Nájdite možnosť Verzia produktu. Bude obsahovať číslo verzie .NET Framework.
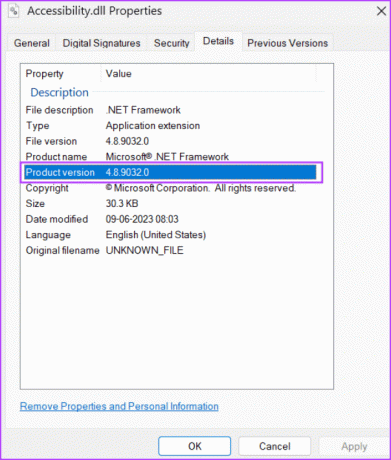
Krok 6: Zatvorte okno Vlastnosti.
2. Pomocou editora databázy Registry
Ak vás zaujíma „Akú verziu rámca .NET mám?“, môžete jednoducho nahliadnuť do Editor databázy Registry aby ste sa o tom dozvedeli viac. Postup:
Krok 1: Stlačením klávesu Windows otvorte ponuku Štart. Typ regedit do vyhľadávacieho poľa a stlačte kláves Enter.
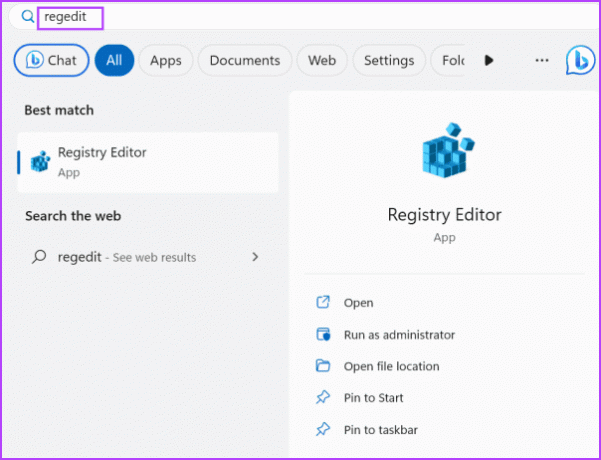
Krok 2: Otvorí sa okno Kontrola používateľských kont. Kliknutím na tlačidlo Áno otvorte Editor databázy Registry.
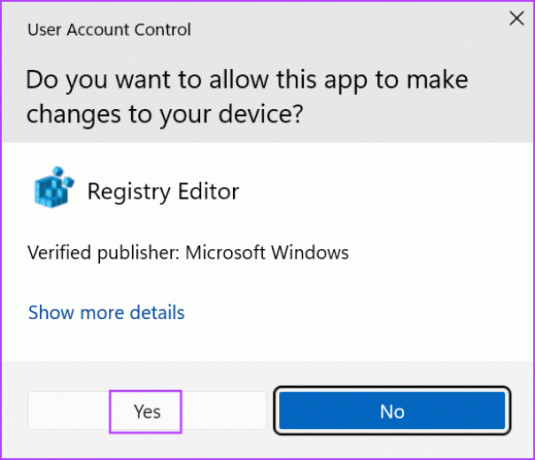
Krok 3: Prejdite do panela s adresou v hornej časti, prilepte nasledujúcu cestu a stlačte kláves Enter:
HKEY_LOCAL_MACHINE\SOFTWARE\Microsoft\NET Framework Setup\NDP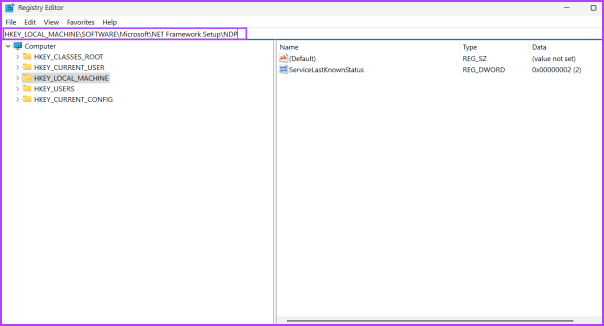
Krok 4: Pod kľúčom NDP uvidíte veľa podkľúčov. Kliknutím na ikonu šípky rozbalíte podkľúč.
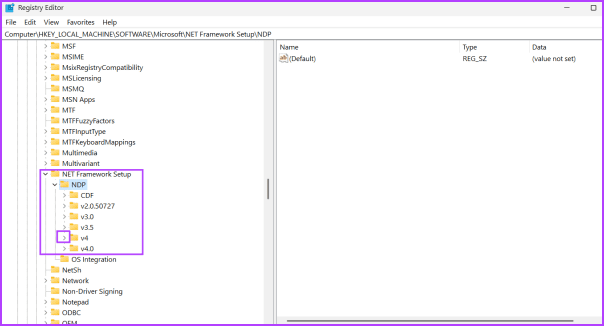
Krok 5: Kliknite na podkľúč klienta.
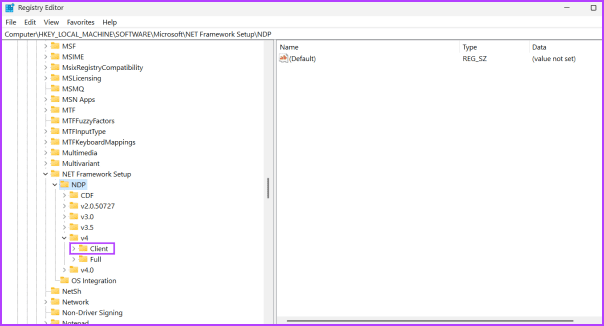
Krok 6: Prejdite na pravú stranu a nájdite hodnotu Verzia. .NET Framework uvidíte v stĺpci Údaje. Podobne si môžete pozrieť verziu všetkých podkľúčov uvedených pod kľúčom NDP.
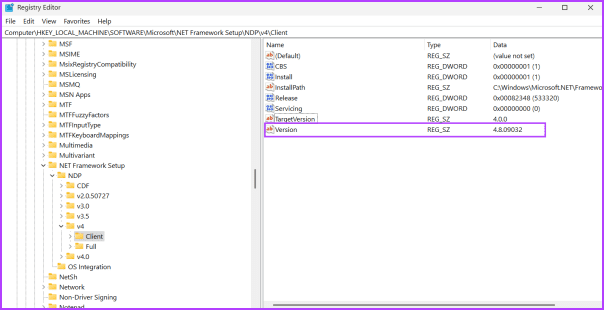
Krok 7: Zatvorte Editor databázy Registry.
3. Používanie príkazového riadka
Ak neviete zistiť, ktorá verzia .NET je nainštalovaná na vašom počítači so systémom Windows 10 alebo 11, môžete použite príkazový riadok získať jasný obraz. Môžete použiť príkaz, ktorý sa dotazuje na kľúč NDP v systémovom registri a zobrazí všetky jeho podrobnosti. Tu je postup:
Krok 1: Stlačením klávesu Windows otvorte ponuku Štart. Typ cmd do vyhľadávacieho poľa a stlačením klávesu Enter otvorte príkazový riadok v aplikácii Terminál.
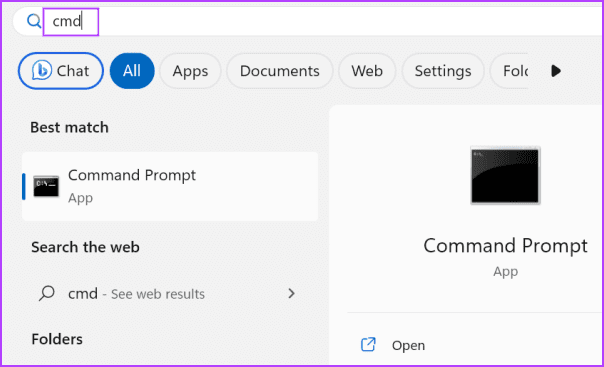
Krok 2: Zadajte nasledujúci príkaz a stlačte kláves Enter:
reg query "HKLM\SOFTWARE\Microsoft\Net Framework Setup\NDP"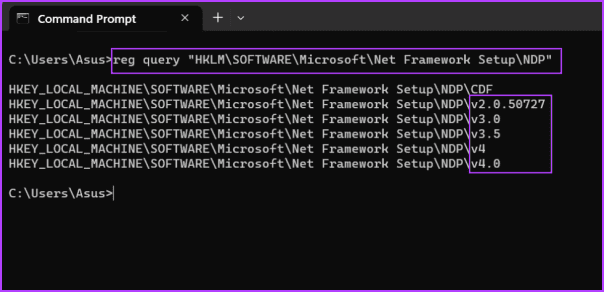
Krok 3: Príkaz vygeneruje všetky názvy podkľúčov pod kľúčom NDP. Tu „v“ označuje verziu. Takže v2.0 je druhá verzia, v3.0 je tretia verzia a tak ďalej. Ak však chcete získať úplné podrobnosti o verzii konkrétneho podkľúča, vykonajte nasledujúci príkaz:
reg query "HKLM\SOFTWARE\Microsoft\Net Framework Setup\NDP\v4\Client" /v Version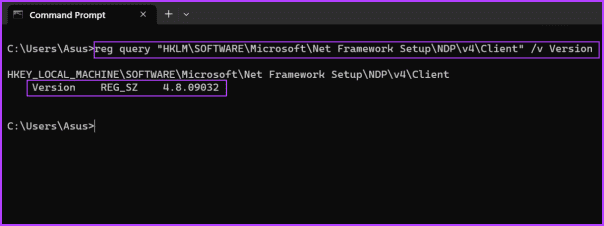
Krok 4: Časť príkazu v4 môžete nahradiť akoukoľvek inou verziou podkľúča (v3.0, v2.0 alebo inou) a skontrolovať jej presnú verziu.
4. Pomocou cmdletu Get-child v prostredí PowerShell
Milovníci terminálov môžu tiež použiť cmdlet Get-child na vyhľadávanie a zobrazenie všetkých verzií verzie .NET Framework na počítači so systémom Windows 11. Postup:
Krok 1: Stlačením klávesu Windows otvorte ponuku Štart. Typ powershell do vyhľadávacieho poľa a stlačením klávesu Enter otvorte PowerShell v aplikácii Terminál.
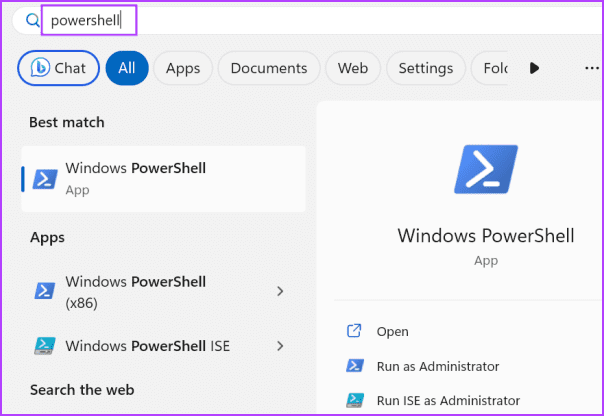
Krok 2: Zadajte nasledujúci príkaz a stlačte kláves Enter:
Get-ChildItem 'HKLM:\SOFTWARE\Microsoft\NET Framework Setup\NDP' -Recurse | Get-ItemProperty -Name version -EA 0 | Where { $_.PSChildName -Match '^(?!S)\p{L}'} | Select PSChildName, version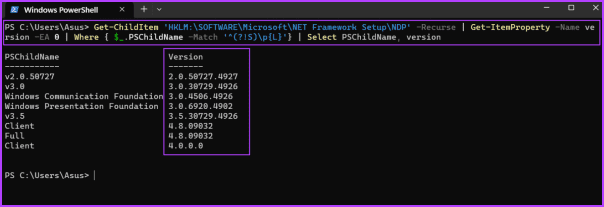
Krok 3: Uvidíte všetky verzie .NET Framework nainštalované na vašom PC.
Krok 4: Zatvorte aplikáciu Terminál.
Ak považujete metódy príkazového riadka alebo kľúča databázy Registry za príliš mätúce, môžete použiť aplikáciu tretej strany, ako je ASoft .NET Version Detector. Zistí a zobrazí všetky verzie .NET Framework na vašom PC. Postup:
Krok 1: Stiahnite si ASoft .NET Version Detector.
Stiahnuť ▼
Krok 2: Rozbaľte súbor ZIP a spustite aplikáciu na počítači.
Krok 3: Uvidíte všetky verzie rozhrania .NET Framework nainštalované na vašom počítači so systémom Windows.
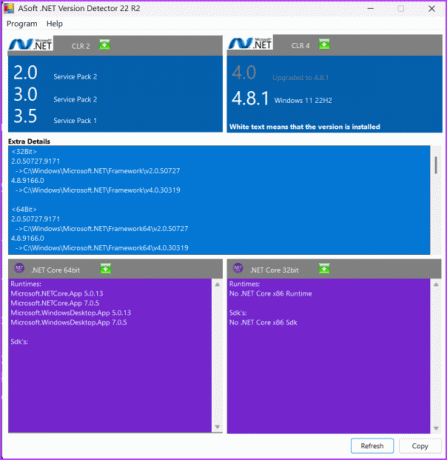
často kladené otázky
Najnovšia verzia .NET Framework je 4.8, ktorá je dostupná pre Windows 10 a Windows 11.
Spoločnosť Microsoft dodáva najnovšie verzie verzie .NET Framework s Aktualizácie systému Windows. Skontrolujte a stiahnite si najnovšiu dostupnú aktualizáciu pre počítač so systémom Windows. Najnovšiu verziu si môžete stiahnuť aj ručne z Oficiálna stránka Microsoftu.
Otvorte stránku Programy a funkcie v ovládacom paneli. Kliknite na možnosť „Zapnúť alebo vypnúť funkcie systému Windows“. Kliknite na začiarkavacie políčko .NET Framework 3.5 a potom kliknite na tlačidlo OK. Počkajte na dokončenie inštalácie a potom reštartujte počítač. Môžete si tiež pozrieť nášho podrobného sprievodcu povoľte na svojom počítači rozhranie .NET Framework 3.5.
Jednoducho skontrolujte verziu .NET Framework
Toto bolo päť spôsobov, ako skontrolovať verziu rozhrania .NET Framework na počítači so systémom Windows 11. Ak dávate prednosť aplikácii založenej na GUI, môžete použiť ASoft .NET Version Detector na nájdenie verzie .NET frameworku, skopírovanie výsledkov a ich uloženie do textového súboru.
Posledná aktualizácia 16. augusta 2023
Vyššie uvedený článok môže obsahovať pridružené odkazy, ktoré pomáhajú podporovať Guiding Tech. Nemá to však vplyv na našu redakčnú integritu. Obsah zostáva nezaujatý a autentický.

Napísané
Abhishek sa držal operačného systému Windows odkedy si kúpil Lenovo G570. Akokoľvek je to samozrejmé, rád píše o Windows a Androide, dvoch najbežnejších a zároveň fascinujúcich operačných systémoch, ktoré má ľudstvo k dispozícii. Keď práve nepripravuje príspevok, rád sa vrhne na OnePiece a čokoľvek, čo Netflix ponúka.